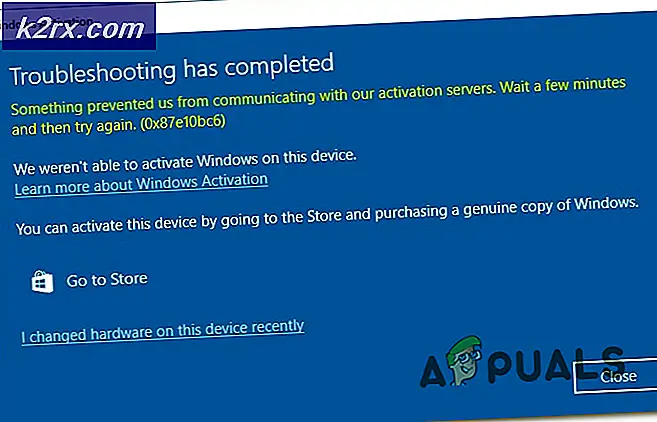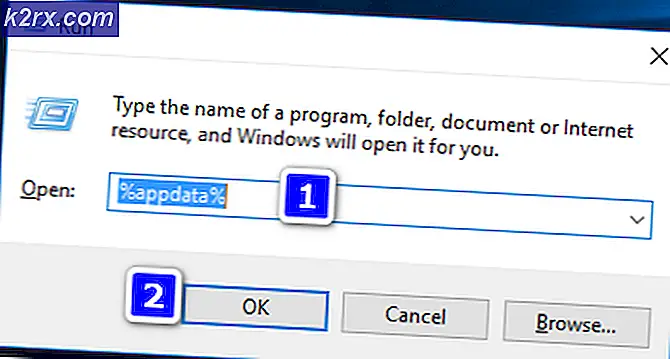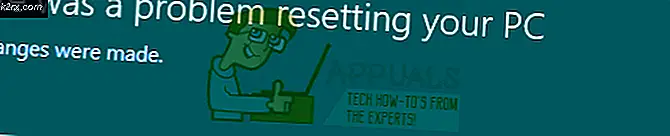Làm thế nào để khắc phục sự cố lớp phủ NVIDIA không hoạt động trên Windows?
NVIDIA Overlay là một phần của GeForce Experience và là một công cụ hữu ích để sử dụng trong trò chơi cho các mục đích khác nhau như quay màn hình, chụp ảnh màn hình và xem tốc độ khung hình của bạn. Tuy nhiên, nhiều người dùng đã báo cáo rằng họ không thể mở nó đột ngột.
Đôi khi điều này xảy ra kể từ khi bạn cài đặt GeForce Experience nhưng nhiều người dùng hơn bắt đầu thấy sự cố không xảy ra, thường là sau khi cập nhật Windows hoặc GeForce Experience. Chúng tôi đã tập hợp một số phương pháp đã giúp ích cho người dùng trước bạn, vì vậy hãy đảm bảo bạn kiểm tra chúng và xem liệu bạn có thể giải quyết sự cố hay không!
Nguyên nhân nào gây ra sự cố lớp phủ NVIDIA không hoạt động trên Windows?
Sự cố Lớp phủ NVIDIA, không hoạt động có thể do các yếu tố khác nhau gây ra. Các nguyên nhân khác nhau của vấn đề có thể dẫn đến các phương pháp khác nhau được thực hiện để giải quyết nó. Chúng tôi đã tạo một danh sách rút gọn tất cả các nguyên nhân có thể xảy ra để bạn kiểm tra và hy vọng giải quyết vấn đề dễ dàng hơn khi bạn tìm được nguyên nhân áp dụng cho tình huống của mình.
Giải pháp 1: Cập nhật Trình điều khiển NVIDIA của bạn
Gói cập nhật trình điều khiển NVIDIA thường chứa nhiều bản sửa lỗi cho các vấn đề khác nhau liên quan đến GeForce Experience và lớp phủ của nó. Đảm bảo rằng bạn luôn cập nhật trình điều khiển cạc đồ họa của mình vì nhiều lý do khác nhau. Một trong số đó chắc chắn là thử làm cho Lớp phủ NVIDIA hoạt động trên máy tính của bạn. Làm theo các bước dưới đây để cập nhật trình điều khiển của bạn!
- Nhấn vào Khóa Windows và R các phím cùng một lúc để bắt đầu Chạy Kiểu "devmgmt.msc”Bên trong hộp và nhấp vào OK để mở Quản lý thiết bị. Ngoài ra, bạn có thể chỉ cần mở Menu bắt đầu, nhập Trình quản lý Thiết bị và nhấp chuột trái vào kết quả đầu tiên.
- Khi vào bên trong, hãy đảm bảo rằng bạn mở rộng Bộ điều hợp hiển thị bằng cách nhấp vào mũi tên bên cạnh nó. Xác định vị trí của bạn Bộ xử lý đồ họa NVIDIA, nhấp chuột phải vào mục nhập của nó và chọn Gỡ cài đặt tùy chọn thiết bị từ menu ngữ cảnh sẽ xuất hiện.
- Xác nhận bất kỳ lời nhắc nào yêu cầu bạn xác nhận lựa chọn của mình.
- Bây giờ đã đến lúc tải xuống các trình điều khiển mới. Mở một trình duyệt web và mở trang web này, nơi bạn có thể tìm thấy các bản cập nhật trình điều khiển. Nhập thông tin cần thiết về hệ điều hành và thiết lập của bạn và nhấp vào Tìm kiếm Tìm trình điều khiển mới nhất trong danh sách và tải xuống.
- Mở mục nhập của nó trong thư mục Tải xuống và làm theo hướng dẫn trên màn hình để cài đặt. Khởi động lại máy tính của bạn và kiểm tra xem Lớp phủ NVIDIA có hoạt động ngay bây giờ không!
Giải pháp 2: Bật các tính năng thử nghiệm
Nếu phương pháp trên không mang lại bất kỳ kết quả nào, bạn có thể bật các tính năng thử nghiệm bên trong máy khách GeForce Experience. Điều này sẽ cho phép bạn truy cập các bản cập nhật và tính năng chưa được phát hành cho tất cả người dùng. Điều này đủ để giải quyết vấn đề cho nhiều người dùng, vì vậy hãy đảm bảo bạn dùng thử bằng cách làm theo các bước bên dưới.
- Đầu tiên, bạn cần mở Trải nghiệm GeForce khách hàng trên máy tính của bạn. Nếu bạn vẫy một phím tắt trên Máy tính để bàn, chỉ cần nhấp đúp vào nó. Nếu không, hãy tìm kiếm nó sau khi mở Menu bắt đầu hoặc là Tìm kiếm Đơn giản chỉ cần gõ Trải nghiệm GeForce và nhấp chuột trái vào kết quả đầu tiên.
- Sau khi nó đã mở, hãy điều hướng đến Sở thích từ menu ở đầu cửa sổ. Điều hướng đến Chung bên trong tab Tùy chọn và kiểm tra Trong khoảng phần bên trong.
- Chọn hộp bên cạnh Bật các tính năng thử nghiệm Quá trình tải xuống nhỏ sẽ được bắt đầu và bản cập nhật sẽ được cài đặt cho GeForce Experience. Kiểm tra xem Lớp phủ NVIDIA có bắt đầu hoạt động ngay bây giờ không!
Giải pháp 3: Khởi động một lần mà không cần dịch vụ của bên thứ ba
Rất có thể một số dịch vụ của bên thứ ba đang ngăn Lớp phủ NVIDIA hoạt động bình thường và bạn có thể thử khởi động khi các dịch vụ này bị vô hiệu hóa hay không. Ngoài ra, bạn cần đảm bảo rằng bạn đã bật tất cả các dịch vụ NVIDIA. Nếu lớp phủ bắt đầu hoạt động, bạn nên quay lại và bật lại tất cả các dịch vụ mà bạn đã tắt!
- Sử dụng Phím Windows + R tổ hợp phím để mở Chạy hộp thoại. Bên trong hộp văn bản bên cạnh Mở, nhập “msconfig”. Nhấn vào đồng ý nút và Cấu hình hệ thông cửa sổ sẽ mở.
- Điều hướng đến Dịch vụ bên trong cửa sổ Cấu hình Hệ thống. Danh sách tất cả các dịch vụ trên máy tính của bạn sẽ xuất hiện. Chọn hộp bên cạnh Ẩn tất cả các dịch vụ của Microsoft ở góc dưới bên phải.
- Sau đó, nhấp vào Vô hiệu hóa tất cả Nếu có các dịch vụ NVIDIA trong số các dịch vụ bạn vừa tắt, hãy bật chúng bằng cách chọn hộp bên cạnh mục nhập của chúng trong danh sách.
- Nhấn vào đồng ý và khởi động lại máy tính của bạn. Mở GeForce Experience và kiểm tra xem Lớp phủ NVIDIA có hoạt động không! Dù bằng cách nào, hãy thực hiện lại các bước 1 & 2 và nhấp vào nút Bật tất cả lần này.
Giải pháp 4: Sửa chữa gói có thể phân phối lại Visual C ++ của bạn
Phương pháp này vừa dễ thực hiện vừa mang lại hiệu quả tuyệt vời cho nhiều người dùng gặp phải vấn đề tương tự trong đó Lớp phủ NVIDIA đơn giản là không hoạt động. Phương pháp này là bắt buộc tuyệt đối vì việc sửa chữa Visual C ++ sẽ không mất quá vài phút. Hãy làm theo các bước mà chúng tôi đã chuẩn bị bên dưới!
- Bảng điều khiển có thể dễ dàng mở bằng cách sử dụng Chạy Đơn giản chỉ cần sử dụng Tổ hợp phím Windows Key + R và gõ “control.exe”Trong hộp văn bản sẽ xuất hiện. Nhấn vào đồng ý sau đó. Tìm kiếm Control Panel trong menu Start cũng là một tùy chọn khả thi.
- Thay đổi Xem bởi ở phần trên cùng bên phải của cửa sổ Control Panel để thể loại. Nhấn vào Gỡ bỏ cài đặt một chương trình tùy chọn dưới Các chương trình Một danh sách tất cả mọi thứ được cài đặt trên máy tính của bạn sẽ xuất hiện.
- Cuộn cho đến khi bạn đến Microsoft Visual C ++ có thể phân phối lại Nếu có nhiều mục trong danh sách, bạn có thể lặp lại quy trình tương tự cho tất cả chúng nhưng bạn có thể bỏ qua đối với các phiên bản cũ hơn (2008 trở lên). Nhấp chuột trái vào mục nhập của nó và chọn Thay đổi từ thanh ở trên cùng.
- Trong cửa sổ Thiết lập sẽ xuất hiện, hãy nhấp vào Sửa Chờ quá trình kết thúc và quá trình sửa chữa kết thúc. Kiểm tra xem Lớp phủ NVIDIA hiện có hoạt động trên máy tính của bạn không!
Giải pháp 5: Cài đặt Gói tính năng phương tiện (dành cho người dùng Windows 10 N)
Sự cố này khá phổ biến đối với người dùng Windows 10 N. Các khả năng liên quan đến phương tiện bị loại trừ khỏi các phiên bản Windows 10 N và việc cài đặt gói tính năng phương tiện cho phép người dùng khôi phục một số công nghệ nhất định đã bị loại trừ. Để phương pháp này hoạt động bình thường, trước tiên bạn nên làm theo các bước trong Giải pháp 1 để cập nhật đầy đủ trình điều khiển cạc đồ họa của mình! Nếu bạn đã bỏ qua nó, hãy chắc chắn rằng bạn quay lại nó!
- Mở trình duyệt và truy cập liên kết Hỗ trợ của Microsoft này cho Gói tính năng phương tiện Cuộn xuống cho đến khi bạn đến phần danh sách Gói tính năng phương tiện và kiểm tra bảng bên dưới để biết phiên bản của bạn các cửa sổ.
- Khi bạn xác định vị trí của nó, hãy nhấp vào liên kết bên trong Liên kết đến Gói tính năng phương tiện cột bên phải. Trong liên kết mới, cuộn xuống dưới cùng cho đến khi bạn thấy Tải xuống gói cập nhật Media Feature Pack ngay bây giờ
- Nhấp vào nó và tải tệp xuống máy tính của bạn sau khi chọn ngôn ngữ cài đặt và nhấp vào màu đỏ Tải xuống
- Chạy tệp bạn vừa tải xuống và làm theo hướng dẫn trên màn hình để cài đặt Gói tính năng phương tiện. Mở lại GeForce Experience và mở một trò chơi để xem liệu Lớp phủ NVIDIA hiện đang hoạt động bình thường hay không!
Giải pháp 6: Cài đặt lại GeForce Experience
Cài đặt lại bản cài đặt GeForce Experience bị hỏng của bạn là một cách dễ dàng để giải quyết vấn đề. Nó đã giúp được nhiều người dùng và chúng tôi chân thành hy vọng nó cũng sẽ giúp ích cho bạn. Bạn sẽ phải định cấu hình lại cài đặt của nó nhưng bạn phải trả một cái giá nhỏ để làm cho nó hoạt động. Làm theo các bước chúng tôi đã chuẩn bị để cài đặt lại GeForce Experience.
- Trước hết, bạn sẽ cần mở Bảng điều khiển bằng cách tìm kiếm nó trong Menu bắt đầu hoặc bằng cách nhập “điều khiển.exe" bên trong Chạy hộp thoại. Hộp Run có thể được mở bằng cách sử dụng Tổ hợp phím Windows Key + R.
- Bạn cũng có thể sử dụng Cài đặt ứng dụng nếu bạn là người dùng Windows 10. Đơn giản chỉ cần sử dụng Tổ hợp phím Windows + I mở nó ra. Ngoài ra, hãy nhấp vào răng cưa ở góc dưới cùng bên phải của menu Bắt đầu.
- Bên trong Bảng điều khiển, thay đổi Xem bởi tùy chọn để thể loại và kiểm tra Các chương trình phần cho Gỡ bỏ cài đặt một chương trình Trong ứng dụng Cài đặt, bạn chỉ cần xác định vị trí và nhấp vào Ứng dụng để mở danh sách tất cả các ứng dụng đã cài đặt.
- Bước này chung cho cả Bảng điều khiển và Cài đặt. Ấn chuột trái Trải nghiệm GeForce trong danh sách và nhấp vào Gỡ cài đặt nút sẽ xuất hiện. Làm theo hướng dẫn sẽ xuất hiện trên màn hình để gỡ cài đặt GeForce Experience.
- Mở trình duyệt của bạn và truy cập liên kết này. Nhấp vào màu xanh lá cây Tải xuống Mở tệp bạn vừa tải xuống trong thư mục Tải xuống và làm theo hướng dẫn trên màn hình để cài đặt phiên bản GeForce Experience mới nhất.
- Kiểm tra xem lớp phủ NVIDIA có bắt đầu hoạt động ngay bây giờ không!
Giải pháp 7: Tắt NVFBC Capture trên GPU NVIDIA trong Steam
Tất cả các chương trình khác được cài đặt trên máy tính của bạn không được can thiệp vào Lớp phủ của NVIDIA. Steam có thể có một số cài đặt phát trực tuyến nhất định được thiết lập nhưng bạn sẽ cần phải tinh chỉnh chúng nếu muốn giải quyết vấn đề. Làm theo các bước bên dưới để cố gắng giải quyết sự cố bằng cách sử dụng Steam.
- Chạy của bạn hơi nước bằng cách nhấp đúp vào biểu tượng Steam trên Màn hình của bạn. Một cách khác là chỉ cần tìm kiếm Steam trong Menu bắt đầu hoặc bằng cách nhấp vào Tìm kiếm / Cortana nút bên cạnh nó.
- Nhấn vào hơi nước trên thanh menu ở trên cùng bên phải của cửa sổ và chọn Cài đặt tùy chọn từ menu ngữ cảnh sẽ xuất hiện.
- Điều hướng đến Phát trực tuyến tại nhà tab và kiểm tra Tùy chọn Máy chủ Nâng cao phần cho Sử dụng tính năng chụp NVFBC trên GPU NVIDIA Đảm bảo rằng bạn xóa hộp kiểm bên cạnh tùy chọn này. Trong cửa sổ Steam, nhấp lại vào nút Steam và nhấp vào Lối ra để thoát khỏi Steam hoàn toàn.
- Mở lại ứng dụng khách GeForce Experience và nó sẽ hoạt động bình thường mà không gặp bất kỳ sự cố nào!
Giải pháp 8: Quản lý cài đặt Spotify
Spotify có phần mềm lớp phủ có thể giúp bạn điều khiển ứng dụng bằng các phím media đơn giản. Sau khi bạn nhấn, lớp phủ Spotify sẽ xuất hiện và bạn có thể thay đổi bài hát. Tuy nhiên, điều này dường như không hoạt động tốt với Lớp phủ NVIDIA và người dùng đã báo cáo rằng họ cần thực hiện một vài thay đổi trước khi có thể làm cho Lớp phủ NVIDIA hoạt động trở lại. Hãy làm theo các bước sau.
- Mở Spotify ứng dụng khách trên máy tính của bạn bằng cách nhấp đúp vào biểu tượng của nó trên Máy tính để bàn. Nếu một lối tắt như vậy không tồn tại, hãy đảm bảo rằng bạn tìm kiếm nó trong Menu bắt đầu ở góc dưới cùng bên trái của màn hình.
- Nhấn vào Biên tập vào thanh menu ở đầu cửa sổ và chọn Sở thích từ danh sách các tùy chọn trong menu sẽ xuất hiện. Bạn cũng có thể sử dụng Ctrl + P tổ hợp phím.
- Cuộn xuống bên trong Cài đặt cho đến khi bạn đạt được Tùy chọn hiển thị phần bên trong. Xác định vị trí Hiển thị lớp phủ màn hình khi sử dụng các phím đa phương tiện và đặt thanh trượt bên cạnh nó thành Tắt.
- Cuộn xuống thêm và bạn sẽ có thể thấy Hiển thị cài đặt nâng cao Nhấp vào để mở danh sách cài đặt nâng cao. Cuộn xuống dưới cùng cho đến khi bạn đến Khả năng tương thích và đặt thanh trượt bên cạnh Bật tăng tốc phần cứng tùy chọn để Tắt.
- Mở lại ứng dụng GeForce Experience và kiểm tra xem tính năng Lớp phủ NVIDIA hiện hoạt động bình thường hay không!
Giải pháp 9: Chạy GeForce Experience với tư cách là Quản trị viên
GeForce Experience đôi khi cần có quyền của quản trị viên để có thể truy cập vào tất cả các tệp mà nó cần để chạy đúng cách. Việc cung cấp các quyền này cho tệp thực thi chính là rất quan trọng nếu bạn muốn giải quyết sự cố nhanh chóng trên máy tính của mình. Hãy chắc chắn rằng bạn làm theo các bước dưới đây để làm điều đó!
- Nếu có phím tắt GeForce Experience trên Máy tính để bàn, bạn chỉ cần nhấp chuột phải vào và chọn Tính chất từ menu ngữ cảnh sẽ xuất hiện.
- Nếu không, bạn phải định vị tệp thực thi ban đầu trong thư mục cài đặt. Thư mục này thường giống nhau đối với tất cả người dùng chưa thực hiện thay đổi đối với nó trong quá trình cài đặt. Nếu bạn đã thực hiện các thay đổi, hãy xác định vị trí thư mục cho phù hợp. Theo mặc định, nó:
C: \ Program Files (x86) \ NVIDIA Corporation \ NVIDIA GeForce Experience
- Khi vào bên trong, tìm tệp thực thi chính, nhấp chuột phải vào mục nhập của nó và chọn Tính chất từ menu ngữ cảnh sẽ xuất hiện.
- Điều hướng đến Khả năng tương thích bên trong cửa sổ Thuộc tính và kiểm tra Cài đặt Đặt một hộp kiểm bên cạnh Chạy chương trình này với tư cách quản trị viên và xác nhận các thay đổi bằng cách nhấp vào nút OK.
- Đảm bảo rằng bạn đã mở lại ứng dụng GeForce Experience và kiểm tra xem Lớp phủ NVIDIA có bắt đầu hoạt động ngay bây giờ hay không!