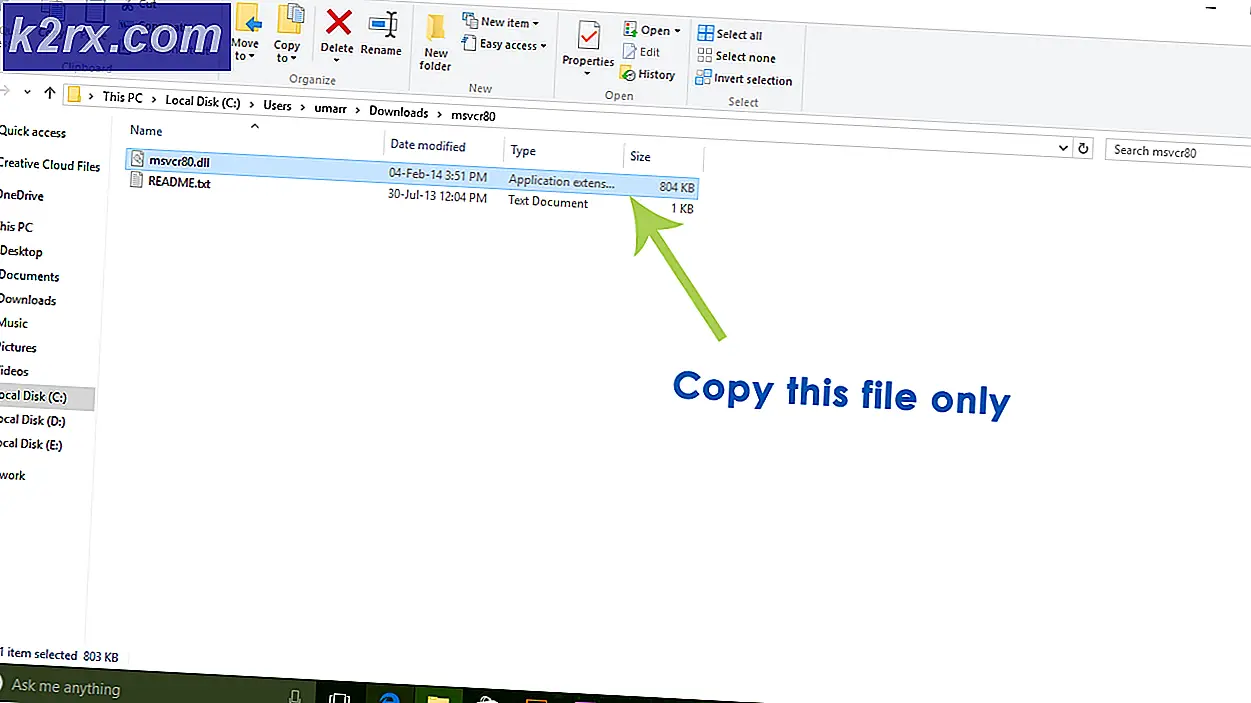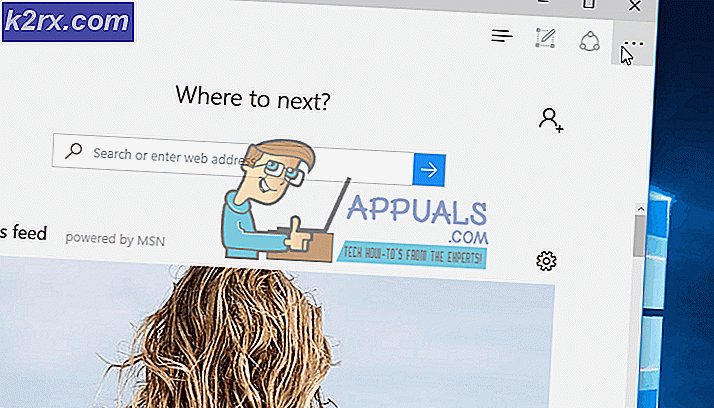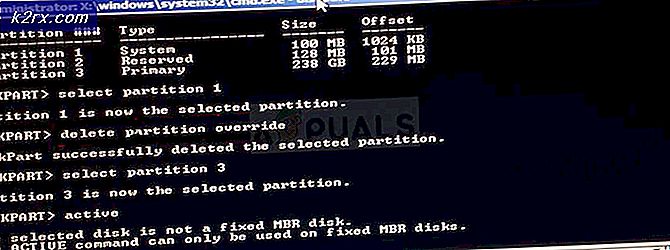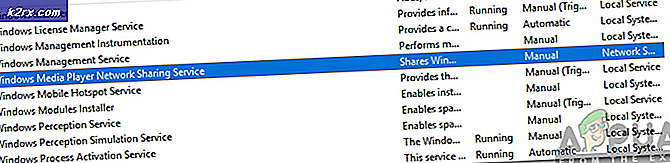Cách khắc phục sự cố Cài đặt Photoshop CC không thành công
Adobe Photoshop là một trong những chương trình chỉnh sửa hình ảnh lớn nhất và phổ biến nhất hiện có. Nó đã xuất hiện được một thời gian và phiên bản mới nhất được gọi là phiên bản Creative Cloud. Cũng giống như bất kỳ ứng dụng Desktop nào khác, người dùng Photoshop cũng gặp phải lỗi khi cố gắng cài đặt nó.
Điều này đã được nhiều người dùng báo cáo và điều đó thường xảy ra trong giai đoạn cài đặt. Các lý do phổ biến là sự cố không tương thích, tệp cài đặt bị hỏng hoặc ứng dụng của bên thứ ba chặn thiết lập cài đặt chương trình. Trước khi tiếp tục giải pháp sau, hãy đảm bảo rằng bạn đã tải xuống chương trình Adobe Photoshop từ trang web chính thức và hệ thống của bạn đáp ứng các yêu cầu tối thiểu về phần cứng và phần mềm.
Phương pháp 1: Chạy thiết lập ở chế độ tương thích
Trong phương pháp này, chúng tôi sẽ chạy tệp thiết lập cài đặt Adobe Photoshop ở chế độ tương thích. Windows cho phép người dùng chạy hoặc thực thi một chương trình nhất định trong chế độ tương thích cho các phiên bản Windows trước. Điều này cho phép thực thi các ứng dụng dành cho các phiên bản Windows trước cũng có thể chạy trên các phiên bản mới hơn. Chế độ tương thích này cũng có thể được sử dụng để khắc phục sự cố lỗi cài đặt và đã được nhiều người dùng báo cáo là hoạt động.
- Trước tiên, bạn sẽ cần phải tắt bộ điều hợp mạng sẽ tạm thời ngắt kết nối của bạn với Internet. Đi đến của bạn Cài đặt Mạng & Internet và nhấp vào Thay đổi tùy chọn Bộ điều hợp
- Nhấp chuột phải vào bộ điều hợp mạng của bạn và nhấp vào vô hiệu hóa (Bạn sẽ cần đặc quyền của quản trị viên để thực hiện việc này)
- Bây giờ, hãy mở ổ đĩa có Tệp Windows của bạn và điều hướng đến thư mục sau.
C: \ Program Files (x86) \ Common Files \ Adobe \ Adobe Desktop Common \ HDBox
- Nhấp chuột phải vào tệp thiết lập và mở tính chất, phía dưới cái khả năng tương thích , nhấp vào hộp kiểm có nội dung ‘Chạy chương trình này ở chế độ tương thích cho’ và trong menu thả xuống, hãy chọn Windows 8. Nhấp vào Áp dụng rồi nhấn Ok để áp dụng các thay đổi. Làm điều này cho cả hai setup.exe và set-up.exe các tập tin.
- Bây giờ hãy chuyển đến thư mục sau và lặp lại bước tương tự.
C: \ Program Files (x86) \ Common Files \ Adobe \ Adobe Desktop Common \ ADS
- Bây giờ, hãy chuyển đến thư mục mà bạn đã tải xuống thiết lập Cài đặt Adobe Photoshop và nhấp chuột phải vào nó để mở thuộc tính và thay đổi chế độ tương thích giống như trong các bước ở trên.
- Bây giờ hãy chạy tệp cài đặt, sẽ mất một khoảng thời gian để khởi tạo và bây giờ bạn sẽ có thể cài đặt chương trình Photoshop.
Phương pháp 2: Thay đổi Cài đặt Cài đặt Photoshop
Trong phương pháp này, chúng tôi sẽ thay đổi cài đặt cài đặt Photoshop bằng cách thay đổi cấu hình trong tệp application.xml có trong gói Adobe Photoshop mà bạn đã tải xuống để cài đặt. Tệp application.xml chứa dữ liệu liên quan đến cài đặt cũng chứa các yêu cầu hệ thống tối thiểu.
Trước khi thiết lập khởi chạy tệp thiết lập chạy kiểm tra nền để đảm bảo máy tính của bạn đáp ứng các yêu cầu hệ thống tối thiểu. Mặc dù hệ thống của bạn có thể đã đáp ứng các yêu cầu đó nhưng chúng tôi vẫn sẽ thay đổi phiên bản Windows trong tệp application.xml thành phiên bản được cài đặt trên máy tính của bạn. Điều này đã được báo cáo là đã giải quyết được lỗi bởi nhiều người dùng. Vui lòng xem các bước dưới đây.
- Mở thư mục chứa các tập tin cài đặt Photoshop, bạn sẽ thấy Các sản phẩm thư mục và bên trong có một thư mục khác PPRO có chứa tệp application.xml. Nhấp chuột phải vào tệp để mở bằng notepad.
- nhấn Ctrl + F và tìm kiếm hệ thống và tiếp tục nhấn kế tiếp cho đến khi bạn tìm thấy dòng mã bên dưới.
- Bây giờ bấm Phím Windows + R, thao tác này sẽ mở menu Run, nhập winver, và hãy nhấn Đồng ý chạy.
- Tìm ra phiên bản windows của bạn và thay thế nó trong application.xml tệp với phiên bản trước.
- Bây giờ, hãy cuộn xuống tìm kiếm dòng mã có chứa từ minOSVersion và cũng thay thế phiên bản ở đó.
- Bây giờ hãy nhấp vào thanh menu, nhấp vào Tập tin và nhấn Tiết kiệm tùy chọn để lưu các thay đổi.
- Chúng ta đã hoàn tất, bây giờ hãy thử chạy tệp thiết lập Photoshop.