Cách khắc phục nút cài đặt bị thiếu trên Windows Store
Windows Store có một số ứng dụng khác nhau mà bạn có thể muốn nhận ngay khi bạn nhìn thấy chúng. Và việc nhận các ứng dụng này dễ dàng như việc di chuyển qua chúng. Nhưng nếu có điều gì đó sai, Windows Store có thể không cho phép bạn tải xuống ứng dụng. Điều này xảy ra do một số lý do và có thể ngăn bạn thử các ứng dụng mới và theo kịp nhịp độ của bạn với thế giới di chuyển nhanh.
Những lý do chính khiến người dùng không thể tải xuống ứng dụng thông qua Windows Store như sau:
Ứng dụng yêu cầu có thể không tương thích với hệ thống của bạn
Hệ thống bạn đang cố tải xuống ứng dụng có thể đã lỗi thời. Nếu nó cũ hơn phiên bản cũ nhất mà ứng dụng có thể chạy, Windows Store sẽ không cho phép bạn tải xuống ứng dụng.
Cài đặt an toàn cho gia đình ẩn ứng dụng
Windows Store chặn một số ứng dụng vì không phải tất cả ứng dụng đều có thể truy cập được đối với trẻ em. Bạn có thể bật cài đặt An toàn cho gia đình nếu gia đình của bạn truy cập máy của bạn và nếu cài đặt này được bật, Windows Store sẽ ẩn nút mua khỏi tất cả các ứng dụng không được trẻ em truy cập.
Hệ thống không được khởi động lại sau khi được cập nhật
Nếu gần đây bạn đã cập nhật hệ thống của mình và không khởi động lại hệ thống, Windows Store sẽ không cho phép bạn tải xuống bất kỳ ứng dụng nào. Các bản cập nhật được tích hợp và hoạt động sau khi bạn khởi động lại hệ thống của mình.
Ứng dụng bắt buộc không khả dụng ở quốc gia bạn đang cố gắng tải xuống
Không phải tất cả các ứng dụng đều có sẵn ở tất cả các quốc gia. Một số có thể có sẵn trên toàn thế giới, trong khi một số khác có hạn chế dựa trên vị trí địa lý. Windows Store sẽ không hiển thị cho bạn nút mua trên các ứng dụng bị hạn chế ở quốc gia bạn đang cố gắng tải chúng xuống.
Để giải quyết những vấn đề này, bạn có thể thử các phương thức được liệt kê thêm trong bài viết. Một trong những phương pháp này chắc chắn sẽ làm việc trong việc giải quyết vấn đề.
Phương pháp 1: Đặt ngày giờ hệ thống
Có thể ngày và giờ được đặt trong hệ thống của bạn không theo múi giờ của vị trí của bạn. Windows Store sẽ không hiển thị cho bạn các ứng dụng bị hạn chế ở quốc gia mà hệ thống của bạn đang theo múi giờ.
Mẹo CHUYÊN NGHIỆP: Nếu vấn đề xảy ra với máy tính của bạn hoặc máy tính xách tay / máy tính xách tay, bạn nên thử sử dụng phần mềm Reimage Plus có thể quét các kho lưu trữ và thay thế các tệp bị hỏng và bị thiếu. Điều này làm việc trong hầu hết các trường hợp, nơi vấn đề được bắt nguồn do một tham nhũng hệ thống. Bạn có thể tải xuống Reimage Plus bằng cách nhấp vào đâyNhấp chuột phải vào đồng hồ và chọn Điều chỉnh ngày / giờ hoặc tùy chọn tương tự cho phép bạn điều chỉnh thời gian. Hãy chắc chắn rằng thời gian là chính xác.
Cách 2: Xóa bộ nhớ cache cho Windows Store
Mở hộp thoại Run bằng cách nhấn Windows + R. Gõ WSReset.exe trong hộp thoại mở ra và bấm OK .
Bước đơn giản này sẽ xóa bộ nhớ cache của cửa hàng và bạn sẽ được phép tải xuống ứng dụng nếu có sự cố.
Phương pháp 3: Khởi động lại hệ thống của bạn
Như đã nói ở trên, hệ thống của bạn có thể chưa được khởi động lại sau khi một số cập nhật được thực hiện; do đó, vấn đề trong việc tải xuống ứng dụng từ Windows Store. Để khởi động lại, nhấn phím Windows trên bàn phím của bạn và nhấp vào Nguồn. Từ danh sách mở ra, nhấp vào Khởi động lại.
Phương pháp 4: Trình khắc phục sự cố tài khoản Microsoft
Nếu không có gì khác hoạt động, có thể có một số vấn đề với tài khoản Microsoft mà bạn đã đăng nhập trên Windows Store. Chạy Trình khắc phục sự cố tài khoản Microsoft từ đây và để nó khắc phục sự cố.
Mẹo CHUYÊN NGHIỆP: Nếu vấn đề xảy ra với máy tính của bạn hoặc máy tính xách tay / máy tính xách tay, bạn nên thử sử dụng phần mềm Reimage Plus có thể quét các kho lưu trữ và thay thế các tệp bị hỏng và bị thiếu. Điều này làm việc trong hầu hết các trường hợp, nơi vấn đề được bắt nguồn do một tham nhũng hệ thống. Bạn có thể tải xuống Reimage Plus bằng cách nhấp vào đây
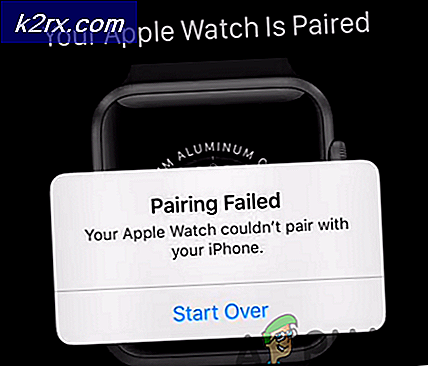

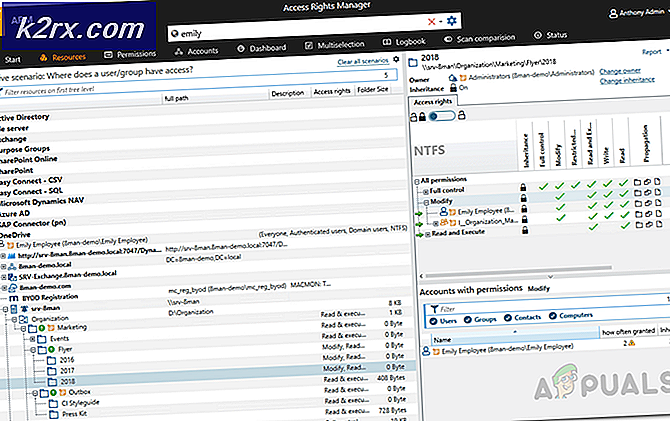
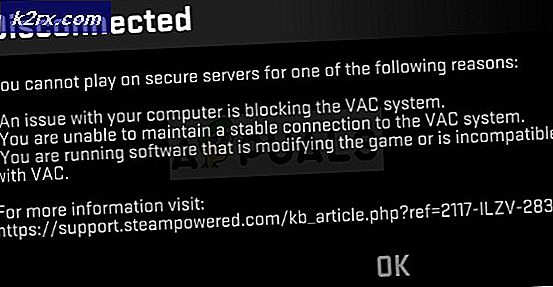
![[Khắc phục] Lỗi 0x000001FA với Nvidia GeForce Now](http://k2rx.com/img/101569/fix-error-0x000001fa-with-nvidia-geforce-now-101569.jpg)


![TeamViewer cung cấp quyền truy cập miễn phí cho một số người dùng doanh nghiệp do Coronavirus [Không chính thức]](http://k2rx.com/img/105568/teamviewer-offers-free-access-to-some-business-users-due-to-coronavirus-unofficially-105568.jpg)