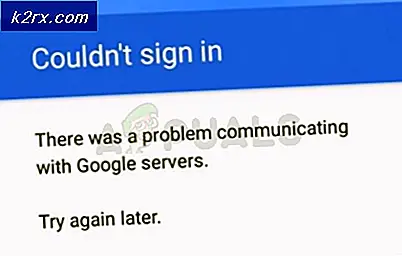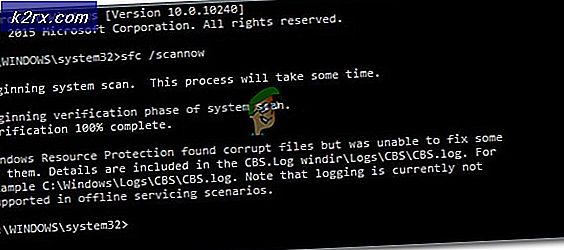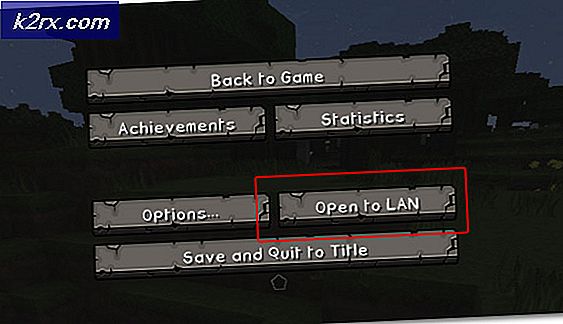Cách khắc phục Twitch không tải trên Chrome?
Twitch là một trong những nền tảng phát trực tuyến nổi tiếng nhất dành cho trò chơi và các trình phát trực tuyến khác. Nó có một lượng lớn người phát trực tiếp chuyên nghiệp cũng như người xem. Chrome là một trong những trình duyệt phổ biến nhất và người dùng cũng có thể xem nội dung twitch thông qua Chrome. Tuy nhiên, gần đây, rất nhiều báo cáo về việc người dùng không thể tải Twitch trên trình duyệt Chrome.
Trong bài viết này, chúng tôi sẽ thảo luận về một số lý do mà lỗi này được kích hoạt và cũng cung cấp các giải pháp khả thi để khắc phục nó hoàn toàn. Đảm bảo tuân theo các phương pháp một cách chính xác và theo cùng thứ tự mà chúng được trình bày để tránh xung đột.
Điều gì ngăn Twitch tải trên Chrome?
Sau khi nhận được nhiều báo cáo từ nhiều người dùng, chúng tôi quyết định điều tra vấn đề và đưa ra một loạt giải pháp để loại bỏ nó. Ngoài ra, chúng tôi đã xem xét các lý do mà nó được kích hoạt và liệt kê chúng như sau.
Bây giờ bạn đã hiểu cơ bản về bản chất của vấn đề, chúng ta sẽ chuyển sang các giải pháp. Đảm bảo thực hiện những điều này theo thứ tự cụ thể mà chúng được trình bày để tránh xung đột.
Giải pháp 1: Thay đổi cài đặt DNS
Cài đặt DNS cho kết nối phải được định cấu hình đúng cách để yêu cầu kết nối được chấp nhận. Do đó, trong bước này, chúng tôi sẽ chọn Địa chỉ máy chủ DNS cho cấu hình IPv4 theo cách thủ công. Vì điều đó:
- nhấn "Các cửa sổ" + “R” để mở lời nhắc Chạy.
- Gõ vào “Ncpa.cpl” và hãy nhấn "Đi vào".
- Nhấp chuột phải vào mạng bạn đang sử dụng và chọn "Tính chất".
- Bấm đúp vào “Giao thức Internet Phiên bản 4 (TCP / IPv4)” Lựa chọn.
- Kiểm tra “Lấy địa chỉ máy chủ DNS theo cách thủ công” Lựa chọn.
- Đi vào “8.8.8.8” bên trong sơ cấp hộp địa chỉ và “8.8.4.4” trong hộp địa chỉ phụ.
- Bấm vào "đồng ý”Và kiểm tra xem sự cố vẫn tiếp diễn.
Giải pháp 2: Xóa lịch sử / cookie
Nếu lịch sử hoặc Cookie bị hỏng, nó có thể ngăn kết nối được thiết lập. Do đó, trong bước này, chúng tôi sẽ xóa Lịch sử và cookie cho trình duyệt Chrome. Vì điều đó:
- Mở Trình duyệt Chrome và khởi chạy một tab mới.
- Nhấp vào nút “Số ba dấu chấm”Ở góc trên cùng bên phải và chọn“Hơn Công cụ" Lựa chọn.
- Nhấp vào nút “Thông thoáng Đang duyệt Dữ liệu" Lựa chọn.
- Kiểm tra tất cả các tùy chọn và nhấp vào nút “Phạm vi thời gian”Thả xuống.
- Chọn “Mọi lúc” làm phạm vi thời gian và nhấp vào “Thông thoáng Dữ liệu" Lựa chọn.
- Chờ dữ liệu được xóa và kiểm tra xem sự cố còn tiếp diễn hay không.
Giải pháp 3: Tắt tiện ích mở rộng
Trong một số trường hợp, một số tiện ích mở rộng nhất định có thể ngăn người dùng truy cập các trang web nhất định. Do đó, trong bước này, chúng tôi sẽ tắt một số tiện ích mở rộng để giải quyết vấn đề này. Vì điều đó:
- Mở Trình duyệt Chrome và khởi chạy một tab mới.
- Nhấp vào nút “Số ba dấu chấm”Ở góc trên cùng bên phải và chọn“Hơn Công cụ" Lựa chọn.
- Bấm vào phần mở rộng tùy chọn và kiểm tra nếu có bất kỳ tiện ích mở rộng nào đang hoạt động.
- Nhấp vào nút chuyển đổi để chuyển tắt tất cả các tiện ích mở rộng đang hoạt động.
- Kiểm tra để xem sự cố vẫn tiếp diễn sau khi tắt các tiện ích mở rộng.
Giải pháp 4: Tắt VPN
Nếu bạn đang truy cập trang web khi kết nối VPN đã được thiết lập hoặc khi đang sử dụng proxy, vô hiệu hóa kết nối và kiểm tra để xem sự cố vẫn tiếp diễn. Đôi khi, kết nối đang sử dụng proxy hoặc VPN bị trang web chặn vì nó được coi là nguy cơ bảo mật trong một số trường hợp.
Giải pháp 5: Loại bỏ phần mềm độc hại
Nếu máy tính của bạn hoặc trình duyệt của bạn đã bị nhiễm phần mềm độc hại, bạn phải xóa nó trước khi cố gắng kết nối với trang web. Bởi vì nếu máy tính của bạn bị nhiễm, phần mềm độc hại hoặc trang web có thể đang chặn kết nối của bạn. Vì thế, quét máy tính, loại bỏ phần mềm độc hại và kiểm tra xem sự cố vẫn tiếp diễn.