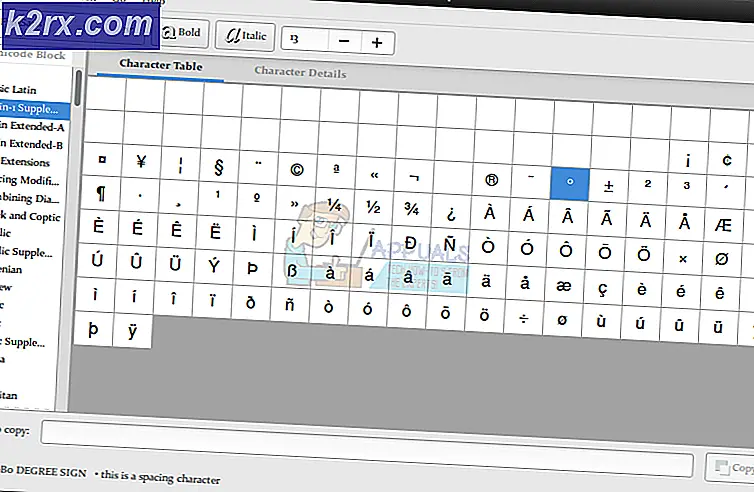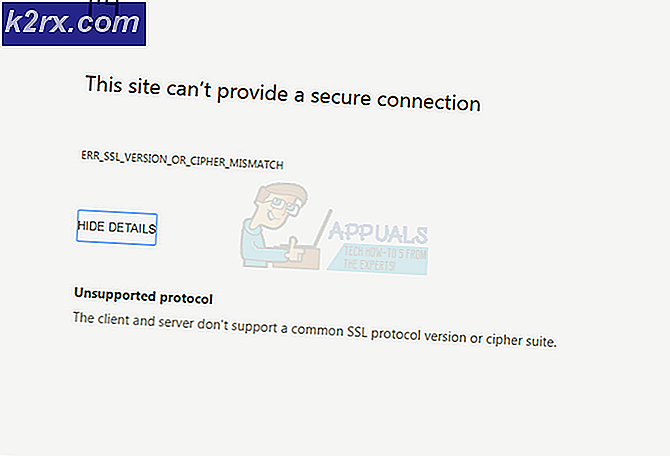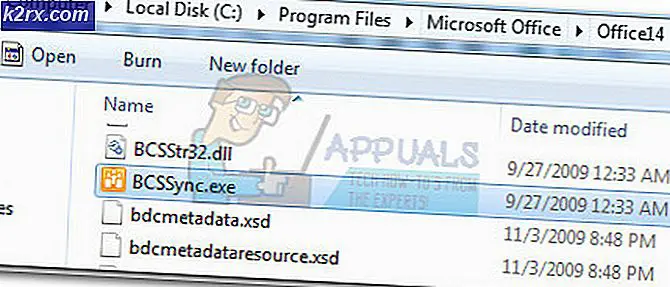Làm thế nào để khởi động vào tùy chọn khởi động nâng cao trong Windows 10
Trình đơn Tùy chọn Khởi động Nâng cao là một trình đơn Windows tích hợp đi kèm với tất cả các phiên bản của Hệ điều hành Windows dưới dạng này hay dạng khác. Trình đơn này chứa rất nhiều công cụ và tiện ích khác nhau có thể được sử dụng để khắc phục sự cố Windows và cố gắng sửa chữa máy tính chạy trên hệ điều hành Windows.
Trong Windows 10, menu Tùy chọn Khởi động Nâng cao có thể được truy cập trong trình tự khởi động của máy tính bằng cách đưa lên trình đơn Tùy chọn Khởi động Nâng cao và sau đó chọn để được đưa đến menu Tùy chọn Khởi động Nâng cao.
Tuy nhiên, tùy chọn Advanced Boot Options là vấn đề vì menu này không được kích hoạt mặc định trên tất cả các máy tính Windows 10 và cần được kích hoạt để người dùng có thể khởi động trực tiếp vào menu Advanced Startup Options.
Theo mặc định, người dùng có thể truy cập màn hình đăng nhập và bằng phím SHIFT được giữ, Khởi động lại hệ thống để chuyển sang chế độ nâng cao nhưng điều này không hiệu quả khi có sự cố khi đăng nhập hoặc truy cập vào màn hình đăng nhập, khuyên mọi người nên bật tùy chọn F8 để vào Trình đơn Khởi động Nâng cao .
Sau đây là hai phương pháp - cả hai đều cố gắng để kích hoạt menu bằng cách sử dụng Command Prompt nâng cấp khi đăng nhập vào Windows - có thể được sử dụng để kích hoạt menu Advanced Boot Options trong Windows 10:
Phương pháp 1:
Nhấp chuột phải vào nút Start Menu để mở Menu WinX . Bấm vào Dấu nhắc Lệnh (Quản trị) để mở Dấu nhắc Lệnh nâng lên. Gõ lệnh sau vào Command Prompt và sau đó nhấn Enter :
bcdedit / set {bootmgr} displaybootmenu có
Thoát khỏi Dấu nhắc lệnh nâng lên.
Sau khi nó đã được kích hoạt, bạn có thể khởi động lại và liên tục nhấn phím F8 để đến các tùy chọn khởi động nâng cao. Để thoát, nhấn ESC và chọn Hệ điều hành của bạn.
Mẹo CHUYÊN NGHIỆP: Nếu vấn đề xảy ra với máy tính của bạn hoặc máy tính xách tay / máy tính xách tay, bạn nên thử sử dụng phần mềm Reimage Plus có thể quét các kho lưu trữ và thay thế các tệp bị hỏng và bị thiếu. Điều này làm việc trong hầu hết các trường hợp, nơi vấn đề được bắt nguồn do một tham nhũng hệ thống. Bạn có thể tải xuống Reimage Plus bằng cách nhấp vào đâyNếu bạn muốn vô hiệu hóa menu Advanced Boot Options, hãy lặp lại quá trình này, nhưng lần này gõ lệnh sau vào Command Prompt và nhấn Enter :
bcdedit / set {bootmgr} displaybootmenu không
Cách 2:
Nhấp chuột phải vào nút Start Menu để mở Menu WinX . Bấm vào Dấu nhắc Lệnh (Quản trị) để mở Dấu nhắc Lệnh nâng lên. Nhập bcdedit vào Command Prompt và nhấn Enter .
Tìm giá trị của số nhận dạng mặc định - sẽ được đặt ngay trước vị trí mặc định - trong Trình quản lý khởi động Windows Ví dụ về giá trị của số nhận dạng mặc định là {current} . Lưu ý số nhận dạng cho mặc định .
Gõ lệnh sau vào dấu nhắc lệnh nâng lên, thay thế {identifier} bằng mã định danh mặc định trong Trình quản lý khởi động Windows trong trường hợp của bạn và nhấn Enter :
bcdedit / set {identifier} Legacyupolicy Legacy
Khi lệnh đã được thực hiện, thoát khỏi Dấu nhắc lệnh nâng lên.
Nếu bạn muốn vô hiệu hóa menu Advanced Boot Options trong tương lai, chỉ cần lặp lại các bước được liệt kê ở trên, nhưng lần này, gõ lệnh sau vào Command Prompt nâng cao, thay thế {identifier} bằng định danh mặc định trong Windows Boot Manager trong và nhấn Enter :
bcdedit / set {identifier} tiêu chuẩn bootmenupolicy
Khi bạn đã kích hoạt menu Advanced Boot Options, bạn cần thực hiện các bước được liệt kê dưới đây để khởi động vào menu Advanced Startup Options. Cần lưu ý rằng bạn không thể khởi động vào menu Advanced Startup Options nếu bạn có một tính năng UEFI được gọi là Fast Boot (vì tính năng này giảm đáng kể thời gian khởi động của máy tính), vì vậy nếu bạn đã kích hoạt Fast Boot, bạn sẽ phải truy cập vào phần mềm UEFI của máy tính hoặc cài đặt Khởi động bằng cách nhấn một phím cụ thể ở màn hình đầu tiên bạn thấy khi máy tính khởi động (phím cần nhấn sẽ được hiển thị trên màn hình) và tắt nó.
Khởi động máy tính của bạn.
Ngay sau khi máy tính của bạn bắt đầu khởi động, hãy bắt đầu liên tục và nhanh chóng nhấn F8
Nếu bạn tiếp tục nhấn nhanh phím F8, bạn sẽ được đưa đến menu Tùy chọn Khởi động Nâng cao trong thời gian khởi động của máy tính. Nếu bạn không thành công khi vào menu Advanced Boot Options lần đầu tiên, hãy tiếp tục cố gắng và thử cho đến khi bạn thành công.
Khi bạn đang ở trong menu Advanced Boot Options, hãy chắc chắn rằng Windows 10 được tô sáng (không phải Windows 10 Safe Mode ) và nhấn F8 (chỉ một lần, lần này).
Trên màn hình tiếp theo, sử dụng các phím mũi tên trên bàn phím của bạn để tô sáng Sửa chữa máy tính của bạn hoặc Tùy chọn Khởi động Nâng cao (tùy theo menu Tùy chọn Khởi động Nâng cao nào đã được dán nhãn trong trường hợp của bạn).
Nhấn Enter .
Khi bạn nhấn Enter, bạn sẽ được đưa đến Tùy chọn Khởi động Nâng cao
Mẹo CHUYÊN NGHIỆP: Nếu vấn đề xảy ra với máy tính của bạn hoặc máy tính xách tay / máy tính xách tay, bạn nên thử sử dụng phần mềm Reimage Plus có thể quét các kho lưu trữ và thay thế các tệp bị hỏng và bị thiếu. Điều này làm việc trong hầu hết các trường hợp, nơi vấn đề được bắt nguồn do một tham nhũng hệ thống. Bạn có thể tải xuống Reimage Plus bằng cách nhấp vào đây