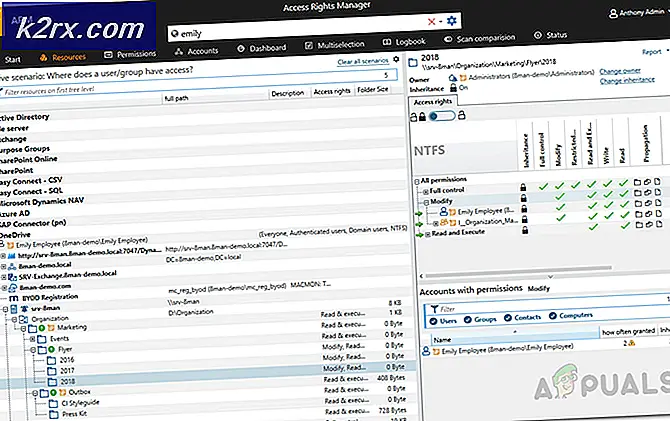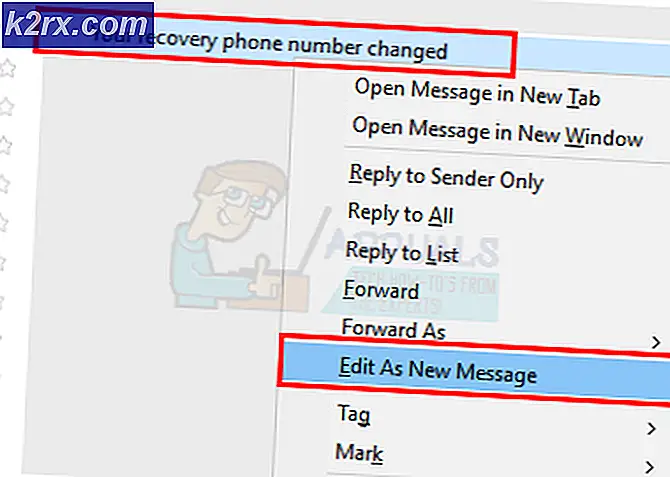Khắc phục: Mạng LAN không hoạt động trên Minecraft
Một số người chơi Minecraft đang phàn nàn rằng tính năng mạng LAN không hoạt động đối với họ nên họ không thể chơi với bạn bè tại địa phương. Điều này chủ yếu được báo cáo là xảy ra khi người dùng khởi chạy một thế giới chơi đơn và sau đó cố gắng mở phiên vào mạng LAN (Cài đặt> Mở tới mạng LAN> Trò chơi Sáng tạo hơn). Trò chơi sau đó sẽ hiển thị cổng mà phiên được lưu trữ trên (Trò chơi địa phương được lưu trữ trên cổng XXXX), nhưng phiên sẽ vẫn ẩn đối với / các trình phát LAN khác.
Điều gì gây ra lỗi "LAN Không hoạt động trên Minecraft"?
Chúng tôi đã điều tra vấn đề cụ thể này bằng cách xem xét các báo cáo khác nhau của người dùng và các chiến lược sửa chữa mà họ đã sử dụng để giải quyết vấn đề cụ thể này. Dựa trên những gì chúng tôi thu thập được, có một số trường hợp khác nhau sẽ kết thúc việc kích hoạt thông báo lỗi cụ thể này:
Nếu bạn hiện đang gặp khó khăn để giải quyết vấn đề cụ thể này với Minecraft, bài viết này sẽ cung cấp cho bạn một số bước khắc phục sự cố mà những người dùng khác trong tình huống tương tự đã sử dụng để giải quyết vấn đề.
Nếu bạn muốn quá trình này đơn giản nhất có thể, chúng tôi khuyên bạn nên làm theo các phương pháp bên dưới theo thứ tự mà chúng được quảng cáo. Cuối cùng bạn sẽ vấp phải một số bước sẽ giúp bạn giải quyết thông báo lỗi.
Phương pháp 1: Đảm bảo rằng tất cả các bên liên quan được kết nối với cùng một mạng
Nếu bạn không thể lưu trữ / tham gia một phiên mạng LAN, điều đầu tiên bạn nên kiểm tra là tất cả các máy tính liên quan có được kết nối với cùng một mạng hay không. Nếu một trong các bên liên quan là máy tính xách tay, hãy đảm bảo rằng máy tính xách tay không được kết nối với Wi-Fi gần đó (khác với thiết bị dự kiến).
Và ngay cả khi tất cả các máy tính được kết nối với cùng một mạng, bạn nên sử dụng cùng một hình thức kết nối. Ví dụ: nếu bạn đang lưu trữ phiên trên máy tính có kết nối ethernet, bạn nên kết nối máy tính xách tay bằng cáp hơn là sử dụng mạng Wi-Fi.
Nếu bạn đã đảm bảo rằng tất cả các máy tính liên quan đều được kết nối với cùng một mạng và bạn vẫn gặp phải sự cố tương tự, hãy chuyển sang phương pháp tiếp theo bên dưới.
Phương pháp 2: Định cấu hình Tường lửa của bạn để cho phép Minecraft được thực thi
Windows sẽ yêu cầu các quyền cần thiết cần thiết để chạy các thành phần trực tuyến. Nhưng quá trình này sẽ tạo ra một số nhầm lẫn cho người dùng vì UAC sẽ yêu cầu quyền cho Java (vì trò chơi được thực thi bởi chương trình Java).
Nếu bạn đã đánh Huỷ bỏ tại lời nhắc cấp quyền ban đầu, thì Tường lửa của bạn đã được định cấu hình để chặn các tính năng mạng của Minecraft. Như bạn có thể tưởng tượng, điều này sẽ phá vỡ mọi nỗ lực thiết lập một phiên mạng LAN.
May mắn thay, các bước giải quyết vấn đề trong kịch bản cụ thể này rất đơn giản. Bạn chỉ cần đảm bảo rằng mình có quyền truy cập quản trị. Khi đã sẵn sàng, hãy làm theo hướng dẫn bên dưới:
- nhấn Phím Windows + R để mở ra một Chạy hộp thoại. Sau đó, gõ "điều khiển hoặc làcontrol.exe“ và hãy nhấn Đi vào mở ra Bảng điều khiển.
- Bên trong Bảng điều khiển, sử dụng chức năng tìm kiếm để xác định vị trí Tường lửa của Bộ bảo vệ Windows (Tường lửa của Windows). Khi bạn nhìn thấy nó, hãy nhấp vào Cho phép ứng dụng thông qua Tường lửa của Windows.
- Bên trong Ứng dụng được phép cửa sổ, nhấp vào Thay đổi cài đặtvà bắt đầu cuộn xuống danh sách. Bạn cần đảm bảo rằng các hộp được liên kết với một (hoặc nhiều) mục nhập được chọn:
javaw.exe Nền tảng Java (TM) SE nhị phân Minecraft
Ghi chú: Nếu Minecraft không có trong danh sách này, hãy nhấp vào Cho phép một ứng dụng khác và sử dụng cửa sổ tiếp theo để duyệt đến vị trí của trình khởi chạy chính (Magic Launcher hoặc thứ gì đó khác, tùy thuộc vào phiên bản bạn đang sử dụng) và thêm phiên bản đó vào Ứng dụng được phép.
- Lưu các thay đổi và khởi chạy lại Minecraft và xem kết nối mạng LAN hiện đã hoạt động chưa.
Nếu bạn vẫn gặp phải sự cố tương tự, hãy thử tắt tính năng Chống vi-rút tạm thời hoặc chỉnh sửa các quy tắc đến của bạn cho Minecraft để cho phép hoàn toàn vượt qua.
Phương pháp 3: Bật khám phá mạng
Một số người dùng bị ảnh hưởng đã báo cáo rằng họ đã giải quyết được sự cố sau khi phát hiện ra rằng mặc dù mạng mà họ sử dụng được đặt thành Công khai, nhưng tính năng Khám phá mạng đã bị vô hiệu hóa. Điều này sẽ phá vỡ chức năng mạng LAN của Minecraft vì trò chơi sẽ không có khả năng nghe các chương trình phát sóng.
May mắn thay, bạn có thể giải quyết vấn đề này rất dễ dàng bằng cách bật Khám phá mạng. Đây là cách thực hiện việc này:
- nhấn Phím Windows + R để mở hộp thoại Chạy. Sau đó, gõ "điều khiển" hoặc là "control.exe" và hãy nhấn Đi vào để mở cửa sổ Control Panel cổ điển.
- Bên trong Bảng điều khiển, nhấp vào Mạng và Internetvà sau đó nhấp vào Trung tâm kết nối và chia sẻ.
- Bên trong Trung tâm kết nối và chia sẻ màn hình, nhấp vào Thay đổi chia sẻ nâng cao cài đặt.
- Bên trong Chia sẻ nâng cao cài đặt, mở rộng Riêng tư và đảm bảo rằng Bật chức năng khám phá mạng cùng với hộp kiểm được liên kết với nó. sau đó, mở rộng Công cộng tab và Bật chức năng khám phá mạng Dưới Khám phá mạng.
- Sau khi đã bật tính năng khám phá mạng, hãy thử lưu trữ / tham gia lại phiên Minecraft và xem sự cố hiện đã được giải quyết chưa.
- Nếu nó không đảm bảo kiểm tra “Bật Chia sẻ Tệp và Máy in" cũng.
- Ngoài ra, hãy đảm bảo rằng tùy chọn “Cho phép Windows quản lý Nhóm nhà” được chọn.
- Bây giờ hãy kiểm tra xem sự cố vẫn tiếp diễn.
Nếu bạn vẫn không thể tổ chức hoặc tham gia phiên Minecraft, hãy chuyển sang phương pháp tiếp theo bên dưới. Nhưng trước khi làm điều đó, hãy cố gắng thay đổi kiểu NAT của bạn ít nghiêm ngặt hơn một chút và nó có thể cho phép thiết lập kết nối của bạn với các máy chủ. Cố gắng cho phép các cổng nếu sự cố vẫn tiếp diễn và đảm bảo tắt mọi dịch vụ bảo mật / mã hóa mạng có thể đang chặn kết nối. Ngoài ra, hãy gỡ cài đặt ứng dụng “Hamachi” vì nó được cho là nguyên nhân gây ra sự cố như vậy.
Phương pháp 4: Sử dụng Kết nối trực tiếp
Kết nối trực tiếp là một trong những cách đáng tin cậy nhất để thiết lập một phiên mạng LAN. Chắc chắn, các bước hoặc làm như vậy tẻ nhạt hơn một chút so với cách tiếp cận truyền thống, nhưng tính năng của anh ấy đã cho phép rất nhiều người dùng mà chúng tôi không thể chơi cục bộ cuối cùng tạo một phiên LAN (Mạng cục bộ).
Dưới đây là hướng dẫn nhanh về cách thực hiện việc này:
- Khởi động Minecraft và khởi chạy một thế giới mới (Chơi đơn> * Thế giới của bạn *> Chơi thế giới đã chọn). Sau khi thế giới được tải, hãy truy cập Cài đặt và nhấp vào Mở vào mạng LAN. Sau đó, thiết lập các tùy chọn máy chủ và nhấn Khởi động thế giới mạng LAN.
- Ngay sau khi trò chơi được mở qua mạng LAN, bạn sẽ thấy một số văn bản ở phần dưới cùng bên trái của màn hình (“Trò chơi địa phương được lưu trữ trên cổng XXXXX“). Khi bạn nhìn thấy nó, hãy ghi lại số cổng.
- nhấn Phím Windows + R để mở hộp thoại Chạy. Sau đó, gõ "Cmd" và hãy nhấn Ctrl + Shift + Enter để mở Command Prompt nâng cao.
Ghi chú: Khi được nhắc bởi UAC (Kiểm soát tài khoản người dùng),nhấp chuột Đúng để cấp đặc quyền quản trị.
- Bên trong Dấu nhắc Lệnh nâng cao, nhập lệnh sau và nhấn Đi vào để nhận thông tin tóm tắt về các địa chỉ cấu hình mạng của bạn:
ipconfig
- Cuộn xuống qua danh sách Cấu hình IP của bạn và tìm mạng mà bạn hiện đang kết nối. Sau đó, ghi lại Địa chỉ IPv4 được liên kết với mạng mà bạn hiện đang kết nối.
Ghi chú: Bạn cần đảm bảo rằng bạn đang nhắm mục tiêu đúng kết nối mạng. Nếu bạn có Hamachi hoặc VirtualBox, bạn sẽ thấy nhiều địa chỉ IPv4 cho mỗi mạng, vì vậy hãy đảm bảo rằng bạn chọn địa chỉ thích hợp (Bộ điều hợp mạng LAN không dây Wifi hoặc là Bộ điều hợp Ethernet Ethernet).
- Bây giờ công việc cho người chơi lưu trữ đã xong. Vì vậy, hãy lấy thông tin mà bạn đã tìm nạp trước đó (địa chỉ IP + Số cổng) và di chuyển đến máy tính đang cố gắng tham gia nhóm LAN.
- Từ máy tính đang cố gắng tham gia, đi tới Nhiều người chơi> Kết nối trực tiếp.Sau đó, bên trong Địa chỉ máy chủ hộp, gõ IP (đã tìm nạp trước đó ở Bước 5) + ‘:‘ + số cổng (đã tìm nạp trước đó ở bước 2).
- Bấm vào Tham gia máy chủ để tham gia vào mạng LAN được tổ chức phiên họp.
Phương pháp 5: Vô hiệu hóa AP Isolation
Điều này sẽ không còn xảy ra với các mẫu bộ định tuyến / modem mới hơn, nhưng có thể do tính năng bảo mật (Cách ly Điểm truy cập) là những gì cuối cùng chặn phiên LAN được lưu trữ. Tính năng bảo mật này thường chỉ được áp dụng cho người dùng Wi-Fi và không bao gồm người dùng Ethernet.
Điều gì xảy ra với cách ly AP - Người dùng được kết nối bị cách ly với nhau. Vì vậy, mọi người có thể kết nối Internet từ cùng một mạng, nhưng họ không thể kết nối với nhau. Điều này thường được gọi là cách ly AP, nhưng bạn cũng có thể xem nó là cách ly ứng dụng khách, cách ly người dùng hoặc cách ly điểm truy cập.
Một số bộ định tuyến sẽ tự động áp dụng biện pháp bảo mật này trong khi những bộ định tuyến khác sẽ bao gồm một tùy chọn chuyên dụng cho phép người dùng Bật hoặc Tắt nó.
Có một quy trình sẽ cho phép bạn xác nhận xem liệu cách ly AP có chịu trách nhiệm cho sự cố Minecraft của bạn hay không. Ping cả hai máy tính sẽ giúp bạn xác định xem có áp dụng cách ly AP hay không. Nếu các máy tính liên quan không qua được bài kiểm tra ping, thì bạn cần truy cập vào cài đặt bộ định tuyến của mình và tìm cách tắt tính năng cô lập điểm truy cập.
Để giúp bạn toàn bộ quá trình này dễ dàng hơn, chúng tôi đã tạo hướng dẫn từng bước cho toàn bộ quy trình. Đây là những gì bạn cần làm:
- nhấn Phím Windows + R để mở ra một Chạy hộp thoại. Sau đó, nhập “cmd" và hãy nhấn Ctrl + Shift + Enter để mở Command Prompt nâng cao. Khi được nhắc bởi UAC (Kiểm soát tài khoản người dùng), nhấp chuột Đúng để cấp đặc quyền quản trị.
- Bên trong Command Prompt nâng cao, nhập “ipconfig" và hãy nhấn Đi vào để xem tất cả dữ liệu liên quan đến cấu hình IP của bạn. Sau khi danh sách được trả lại, hãy lưu ý Địa chỉ IPv4 của mạng mà bạn hiện đang kết nối.
Ghi chú: Bước 1 & bước 2 phải được thực hiện từ tất cả các máy tính tham gia vào phiên mạng LAN của Minecraft. Khi kết thúc quy trình này, bạn sẽ được để lại địa chỉ IP của tất cả các máy tính có liên quan.
- Tiếp theo, trên máy tính đầu tiên, lệnh sau:
ping x.x.x.x
Ghi chú: Hãy nhớ rằng X chỉ đơn giản là trình giữ chỗ cho địa chỉ IP mà bạn đã tìm nạp ở bước 2.
- Trên máy tính thứ hai, lặp lại quy trình tương tự, nhưng lần này là ping địa chỉ của máy tính đầu tiên.
Nếu bạn nhận được một Đáp lại về nỗ lực ping của bạn trong cả hai trường hợp, điều đó có nghĩa là cách ly AP không phải là nguyên nhân gây ra sự cố của bạn.
Trong trường hợp bạn thấy thông báo cho biết không thể truy cập được Máy chủ đích, rất có thể bạn đang gặp phải trường hợp cô lập AP.
Nếu bạn đã xác nhận rằng bạn đang giải quyết trường hợp cách ly AP, hãy làm theo hướng dẫn bên dưới để tắt nó khỏi cài đặt bộ định tuyến của bạn:
- Mở trình duyệt của bạn và nhập địa chỉ IP của bộ định tuyến / modem bên trong thanh điều hướng. Hầu hết các bộ định tuyến / modem sẽ có 192.168.0.1 hoặc là 192.168.1.1 làm địa chỉ mặc định.
Ghi chú: Nếu mặc định IP địa chỉ không áp dụng cho tình huống hiện tại của bạn, hãy mở một Chạy cái hộp (Phím Windows + R), kiểu "cmd" và hãy nhấn Đi vào. sau đó, gõ ipconfig và lấyIP cổng mặc định - đó là địa chỉ bộ định tuyến của bạn.
- Trong màn hình tiếp theo, bạn sẽ cần chèn thông tin đăng nhập người dùng của mình. Trên hầu hết các bộ định tuyến / kiểu modem, các giá trị mặc định sẽ là quản trị viên cho tên tài khoản và quản trị viên hoặc là mật khẩu cho trường mật khẩu. Nếu thông tin đăng nhập mặc định không khớp, hãy tìm kiếm trực tuyến các giá trị mặc định cho kiểu bộ định tuyến / modem cụ thể của bạn.
- Sau khi bạn có quyền truy cập vào cài đặt bộ định tuyến của mình, hãy tìm một tùy chọn có tên Cách ly AP, cách ly điểm truy cập, cách ly người dùng hoặc là cách ly khách hàng và tắt nó đi. Bạn thường có thể tìm thấy nó trong Cài đặt không dây nâng cao của bộ định tuyến của bạn.
- Sau khi tính năng cô lập API đã bị vô hiệu hóa, hãy khởi động lại bộ định tuyến / modem của bạn và xem liệu phiên mạng LAN trong Minecraft có thể được thiết lập ngay bây giờ hay không.
Phương pháp 6: Chọn một mạng riêng
Sự cố này chủ yếu được kích hoạt nếu mạng mà bạn đang cố gắng kết nối với máy chủ được định cấu hình là mạng công cộng và do các hạn chế được triển khai trên mạng công cộng, trò chơi không thể phát hiện ra máy chủ. Do đó, trong bước này, chúng tôi sẽ chọn mạng là riêng tư. Vì điều đó:
- nhấn "Các cửa sổ" + "TÔI" để mở cài đặt.
- Trong cài đặt, nhấp vào "Wifi" hoặc là “Ethernet” tùy thuộc vào loại kết nối của bạn.
- Nhấp vào tên mạng của bạn và sau đó kiểm tra "Riêng tư" tùy chọn để chuyển nó từ mạng công cộng sang mạng riêng.
- Tiết kiệm các thay đổi của bạn và đóng cửa sổ này.
- Kiểm tra để xem sự cố vẫn tiếp diễn.