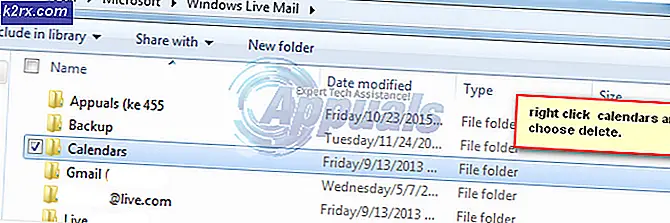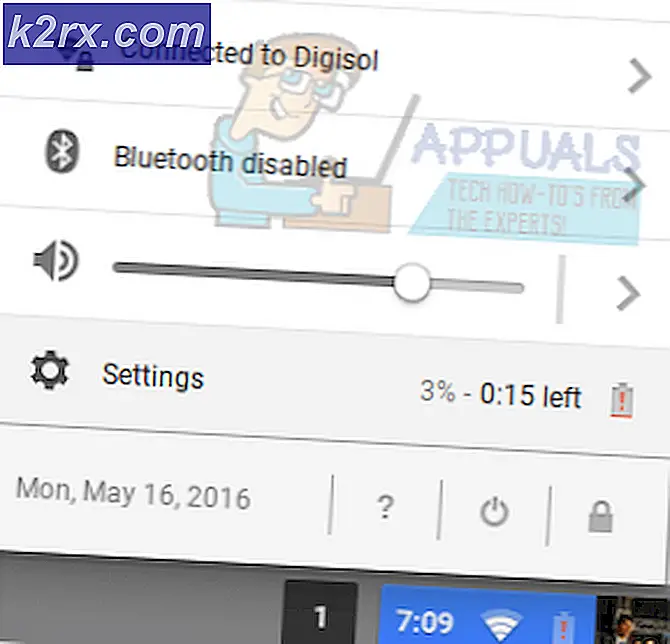Khắc phục: Lỗi cập nhật Windows 80072EFE
Lỗi 80072EFE thường bị trigered khi có sự cố với kết nối internet. Điều này có thể ở phía máy khách hoặc trên máy chủ windows, vì chúng tôi không có quyền truy cập vào máy chủ mà chúng tôi chỉ còn lại với xử lý sự cố ở phía máy khách.
Mã hex được dịch thành ERROR_INTERNET_CONNECTION_ABORTED.
Lỗi 80072EFE chủ yếu là vấn đề Windows Vista và Windows 7. Nhưng nó cũng được biết là xuất hiện trên Windows 10 (thường do phần mềm độc hại thuộc họ rootkit gây ra). Nếu bạn làm theo tài liệu gốc, mã lỗi sẽ dẫn đến gián đoạn kết nối. Điều này có thể có nghĩa là một dòng không ổn định hoặc bị gián đoạn cáp, nhưng nó cũng có thể là một lá cờ đỏ mà một rootkit độc hại đang can thiệp vào kết nối internet của bạn. Tuy nhiên, vấn đề này cũng có thể do tường lửa của bên thứ 3 hoặc các bộ phần mềm chống vi rút gây ra quá mức bảo vệ khi giám sát việc trao đổi dữ liệu của bạn. Một thủ phạm tiềm năng khác là tham nhũng trong các tệp Windows chịu trách nhiệm cập nhật hệ điều hành của bạn.
Lưu ý: Nếu bạn gặp phải lỗi 80072EFE khi thực hiện cập nhật hệ điều hành trên các điện thoại Windows như Nokia Lumia, vấn đề ở phía máy chủ hoặc đó là cài đặt mạng bị lỗi. Trong mọi trường hợp, hãy chờ một vài giờ và xem liệu bản cập nhật có thể hoàn thành hay không. Nếu sự cố vẫn tiếp diễn, hãy thử sử dụng máy chủ proxy hoặc ứng dụng VPN và phân tích cú pháp kết nối internet của bạn thông qua nó. Trong trường hợp bản cập nhật vẫn không cài đặt, hãy tiến hành khôi phục cài đặt gốc và thử lại.
Nếu bạn chỉ phát hiện sự cố này, bạn nên bắt đầu nhiệm vụ khắc phục sự cố bằng cách đảm bảo kết nối internet của bạn hoạt động bình thường. Sau đó, đợi một vài giờ và thử thực hiện lại cập nhật. Trong khi chờ đợi, bạn nên khởi động lại bộ định tuyến / modem để buộc gán lại thiết lập DNS của mình. Nếu vấn đề thực sự là phía máy chủ hoặc cấu hình sai mạng, nó sẽ tự động được sửa và bản cập nhật sẽ được cài đặt thành công.
Một khi bạn chắc chắn rằng vấn đề không phải là phía máy chủ, có một vài bước bạn có thể làm theo để thoát khỏi lỗi 80072EFE. Thực hiện theo các phương pháp bên dưới theo thứ tự cho đến khi bạn tìm thấy bản sửa lỗi phù hợp với mình.
Phương pháp 1: Sử dụng tdsskiller.exe để xóa tệp rootkit
Vì sự can thiệp của phần mềm độc hại có thể gây sát thương nhiều hơn là ngăn bạn cập nhật, chúng tôi sẽ bắt đầu với nó. Lỗi 80072EFE thường được liên kết với một phần mềm độc hại rootkit gia đình thuộc về gia đình TDDS win.32 . Rootkit này được biết là ngăn chặn các cập nhật bảo mật khỏi việc vượt qua và cũng sẽ hạn chế nghiêm trọng khả năng phản hồi của Windows Defender.
May mắn thay, loại bỏ các tập tin rootkit độc hại là cực kỳ dễ dàng. Các phòng thí nghiệm của Kaspersky đã phát hành một tệp thực thi sẽ loại bỏ các tệp gốc bằng một vài cú nhấp chuột đơn giản. Đây là hướng dẫn nhanh để sử dụng tdsskiler.exe:
Lưu ý: Chạy tdsskiller có thể thực thi trên các hệ thống không có sự cố phần mềm độc hại sẽ không có tác động tiêu cực trên máy tính của bạn. Ngay cả khi bạn tin rằng hệ thống của bạn không bị nhiễm, bạn nên bỏ qua phương pháp đầu tiên này.
- Tải xuống tdsskiller.exe từ liên kết chính thức.
- Chạy tệp thực thi và nhấp vào Bắt đầu quét.
- Nếu TDSSKiller tìm thấy bất kỳ xử lý nào, nó sẽ tự động tiến hành tiêu diệt chúng. Khi quá trình hoàn tất, hãy khởi động lại hệ thống của bạn.
- Kiểm tra các bản cập nhật một lần nữa trong bản cập nhật Windows và xem họ có quản lý để cài đặt đúng hay không.
Phương pháp 2: Vô hiệu tường lửa và phần mềm diệt vi-rút
Nếu bạn đã sử dụng tdsskiller.exe mà không có kết quả, hãy xác định xem bộ lọc hoặc tường lửa chống vi-rút của bên thứ ba của bạn có hoạt động không. Tường lửa của bên thứ ba hoặc bộ chống vi-rút có thể hoạt động sai và xác định rằng kết nối cập nhật Windows không an toàn. Điều này sẽ ngăn cản hệ điều hành Windows của bạn áp dụng các bản cập nhật cần thiết. Có rất nhiều xung đột giữa Windows Defender và các giải pháp bảo mật của bên thứ ba sẽ tạo ra lỗi 80072EFE . Dưới đây là danh sách tường lửa được biết là gây ra sự cố này:
- Norton Internet Security
- Panda Firewall
- Zone Alarm Firewall
- Tường lửa McAfee
- Tường lửa AVG
Nếu bạn có một trong các tường lửa bên thứ 3 ở trên, hãy tắt chúng, hãy khởi động lại hệ thống của bạn và thử thực hiện lại cập nhật. Ngay cả khi bạn có phần mềm tường lửa khác, hãy thử tắt nó trước khi thực hiện cập nhật Windows.
Phương pháp 3: Xóa thư mục CatRoot2
Cặp catroot2 là một thư mục hệ thống Windows được yêu cầu bởi quá trình Windows Update. Bất cứ khi nào bạn cập nhật thông qua bản cập nhật Windows, thư mục catroot2 chịu trách nhiệm lưu trữ chữ ký của gói Windows Update. Khi nó quay ra, xóa các nội dung của thư mục catroo2 sẽ loại bỏ tham nhũng và sửa chữa một số vấn đề cập nhật Windows bao gồm cả lỗi 80072EFE.
Lưu ý: Xóa thư mục catRoot2 sẽ không gây ra trục trặc cho hệ thống của bạn.
Nếu bạn quyết định làm theo phương pháp này, trước tiên bạn sẽ cần tắt dịch vụ Mật mã vì nó sử dụng một tệp nằm bên trong thư mục CatRoot2.
Dưới đây là hướng dẫn nhanh để tắt Dịch vụ mật mã và xóa thư mục CatRoot2 :
Mẹo CHUYÊN NGHIỆP: Nếu vấn đề xảy ra với máy tính của bạn hoặc máy tính xách tay / máy tính xách tay, bạn nên thử sử dụng phần mềm Reimage Plus có thể quét các kho lưu trữ và thay thế các tệp bị hỏng và bị thiếu. Điều này làm việc trong hầu hết các trường hợp, nơi vấn đề được bắt nguồn do một tham nhũng hệ thống. Bạn có thể tải xuống Reimage Plus bằng cách nhấp vào đây- Nhấn phím Windows + R để mở cửa sổ Run . Gõ Services.msc và nhấn Enter để mở bảng Services .
- Cuộn xuống và nhấp đúp vào Dịch vụ mật mã. Tiếp theo, chọn tab General trong cửa sổ thuộc tính Cryptographic Services Properties . Từ đó, nhấp vào nút Ngừng để tắt dịch vụ nếu dịch vụ đã được bật. Nếu nó bị vô hiệu hóa, bạn có thể chuyển sang bước tiếp theo.
- Điều hướng đến C: \ Windows \ System32 và định vị thư mục Catroot2 . Nhấp chuột phải vào nó và chọn Xóa. Bạn sẽ cần đặc quyền của quản trị viên để hoàn thành thao tác này.
Lưu ý: Hãy nhớ rằng tài khoản người dùng của bạn cần được thiết lập làm quản trị viên để có thể xóa Catroot2 . Nếu bạn không thể xóa thư mục Catroot2, hãy thử đổi tên thư mục thay thế. Bạn có thể sử dụng bất kỳ tên nào. Nếu điều đó cũng không thành công, hãy thử khởi động lại ở chế độ an toàn và cố gắng xóa thư mục Catroot2 lần nữa. - Quay lại cửa sổ Thuộc tính dịch vụ mật mã trong tab Chung và nhấp vào nút Bắt đầu để khởi động lại Dịch vụ mật mã.
- Khởi động lại máy tính của bạn và thử áp dụng lại bản cập nhật Windows .
Phương pháp 4: Đặt lại chính sách nhóm cục bộ của Windows
Nếu bạn đang làm việc với Chính sách Nhóm Windows tùy chỉnh, cài đặt của bạn có thể ngăn Windows Update thực hiện các cập nhật cần thiết. Một số người dùng đã báo cáo rằng việc đặt lại cài đặt chính sách nhóm cục bộ của họ đã loại bỏ lỗi 80072EFE và cho phép Windows cập nhật bình thường.
Dưới đây là hướng dẫn nhanh về cách hoàn nguyên chính sách nhóm cục bộ mặc định:
- Nhấn phím Windows + R để mở cửa sổ Run . Gõ gpedit.msc và nhấn Enter để mở Local Group Policy Editor .
- Duyệt đến Chính sách máy tính cục bộ> Cấu hình máy tính> Mẫu quản trị và nhấp vào Tất cả cài đặt để chọn.
- Bây giờ, sử dụng bảng điều khiển ở bên phải để xác định các mục được Bật hoặc Tắt. Bạn có thể làm cho nó dễ dàng hơn cho chính mình bằng cách nhấp vào nút Nhà nước ở trên cùng của cột. Điều này sẽ sắp xếp các mục và giúp bạn phát hiện các chính sách đã sửa đổi dễ dàng hơn.
- Nhấp đúp vào mỗi chính sách được Bật hoặc Tắt và đặt trạng thái thành Không được định cấu hình . Đảm bảo mọi mục nhập được đặt thành Không được định cấu hình khi bạn hoàn tất.
- Khi bạn đã hoàn nguyên về chính sách nhóm mặc định, hãy khởi động lại máy của bạn và buộc Windows Update lại.
Phần kết luận
Chúng tôi chắc chắn hy vọng rằng các phương pháp trên đã thành công trong việc giúp bạn vượt qua lỗi 80072EFE và cập nhật Windows của bạn. Nếu bạn vẫn gặp sự cố này trên giấy phép Windows hợp lệ, bạn nên liên hệ với đại diện chăm sóc khách hàng của Microsoft. Một số người dùng đã báo cáo rằng mã lỗi cụ thể này ( 80072EFE ) đã được sửa sau khi Microsoft sửa mã sản phẩm của họ .
Nếu một kỹ thuật viên của Microsoft xác nhận rằng mã giấy phép của bạn là hợp lệ, bạn nên chuyển sự chú ý của bạn đối với phần cứng của bạn. Như đã nói ở trên, thông báo lỗi báo hiệu sự gián đoạn mạng. Điều này rất có thể có nghĩa là một bộ điều hợp internet bị lỗi hoặc một cáp xấu. Nếu bạn có IP động, bạn cũng có thể thử gọi cho ISP của bạn và yêu cầu họ thiết lập IP tĩnh cho máy của bạn.
Mẹo CHUYÊN NGHIỆP: Nếu vấn đề xảy ra với máy tính của bạn hoặc máy tính xách tay / máy tính xách tay, bạn nên thử sử dụng phần mềm Reimage Plus có thể quét các kho lưu trữ và thay thế các tệp bị hỏng và bị thiếu. Điều này làm việc trong hầu hết các trường hợp, nơi vấn đề được bắt nguồn do một tham nhũng hệ thống. Bạn có thể tải xuống Reimage Plus bằng cách nhấp vào đây