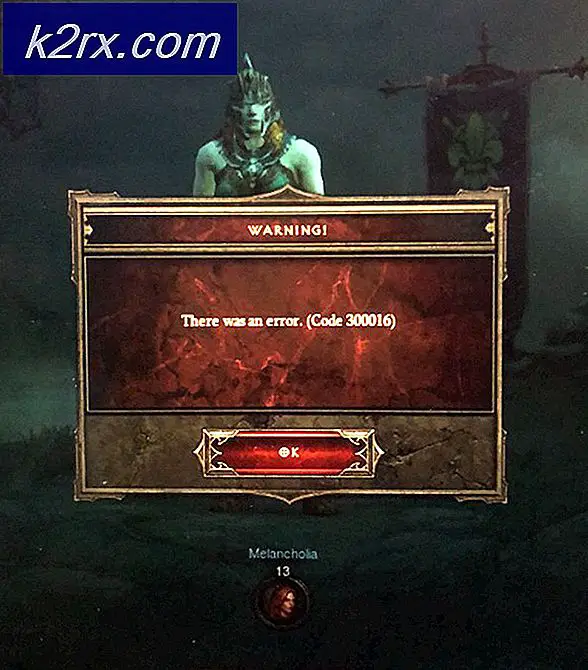Khắc phục: Lỗi kích hoạt Windows 0x55601 hoặc 0x44578
Mã lỗi này đến từ phần mềm độc hại ngăn người dùng tiếp cận máy tính để bàn của họ. Khi lỗi này xảy ra, nó bắt chước màn hình kích hoạt Cài đặt Windows và hiển thị lỗi với tham chiếu 0x55601 hoặc 0x44578. Màn hình lỗi cũng hiển thị một hộp thoại riêng yêu cầu người dùng nhập mật khẩu để tiếp tục và cung cấp số Điện thoại Miễn phí để được hỗ trợ khách hàng.
Mã lỗi này liên quan đến nhiễm phần mềm độc hại có tên Ransomware. Mục đích của phần mềm độc hại là lừa gạt người dùng PC trả tiền cho hỗ trợ kỹ thuật trong việc xóa lỗi trên máy tính của họ. Với lỗi hiển thị, người dùng được hướng dẫn gọi số điện thoại nơi họ sẽ được yêu cầu hoàn tất thanh toán cho hỗ trợ kỹ thuật để khắc phục sự cố.
Mục tiêu chính của bạn trong tình huống này là truy cập máy tính của bạn để bạn có thể quét và xóa nhiễm trùng này. Tuy nhiên, tùy thuộc vào loại tấn công, bạn có thể không nhập được máy tính của mình thông qua các cách nhất định. Ví dụ: bạn có thể không mở được Trình quản lý tác vụ hoặc bạn có thể không đăng nhập được bằng Chế độ an toàn. Vì vậy, hãy thử từng phương pháp được đề cập bên dưới để xem phương thức nào phù hợp với bạn.
Phương pháp 1: Khởi động ở Chế độ An toàn với Dấu nhắc Lệnh
Thực hiện các bước sau để vào Chế độ an toàn với Dấu nhắc lệnh từ nơi bạn có thể mở Màn hình nền của mình. Bằng cách này, bạn sẽ có thể truy cập máy tính của bạn và sau đó thực hiện các bước sẽ xóa nhiễm trùng này.
Để làm việc này, bạn cần có khả năng truy cập vào màn hình Đăng nhập của Windows. Vì vậy, nếu nhiễm trùng thậm chí không cho phép bạn tiếp cận màn hình Đăng nhập, hãy thử các phương pháp khác
- Truy cập màn hình Đăng nhập
- Giữ phím SHIFT và chọn Power (góc dưới cùng bên phải) rồi khởi động lại .
- Khi hệ thống khởi động lại, chọn Khắc phục sự cố
- Chọn tùy chọn nâng cao
- Nhấp vào Cài đặt khởi động
- Chọn chế độ an toàn với mạng
- Nhấp vào Khởi động lại
Bây giờ máy tính của bạn sẽ khởi động lại. Bạn sẽ thấy một màn hình mới với nhiều tùy chọn để lựa chọn. Nhấn 6 hoặc F6 để khởi động vào chế độ Safe Mode bằng Command Prompt.
Một khi bạn đang ở trong chế độ Safe Mode với Command Prompt, hãy làm theo các bước dưới đây để thoát khỏi nhiễm trùng.
- Bây giờ gõ msconfig và nhấn Enter trong Command Prompt
- Nhấp vào tab Khởi động
- Nhấp vào Trình quản lý tác vụ
- Bây giờ hãy chọn một chương trình mà bạn không nhận ra và nhấp vào Vô hiệu hóa
- Lặp lại quy trình này cho mọi chương trình mà bạn không nhận ra
- Bây giờ đóng các cửa sổ và gõ exe và nhấn Enter (trong Command Prompt). Thao tác này sẽ mở Trình khám phá tệp của bạn
Từ đây, điều hướng đến AdwCleaner và chạy nó. Nếu bạn không có AdwCleaner thì hãy vào đây và tải xuống AdwCleaner. Nếu bạn không thể truy cập trang web này từ Chế độ An toàn với Dấu nhắc Lệnh thì hãy sử dụng một máy tính khác (không bị nhiễm) và tải xuống AdwCleaner. Chuyển tệp đã tải xuống trong USB và lắp USB đó vào máy tính này. Khi bạn đã cắm USB, bạn sẽ có thể thấy ổ USB trong File Explorer của bạn. Mở ổ USB và chạy AdwCleaner từ đây.
- Khi AdwCleaner mở, hãy nhấp vào Quét
- Đợi quá trình quét hoàn tất.
- Sau khi quét xong, nó sẽ cho bạn thấy các tập tin bị nhiễm nó được tìm thấy. Chọn tất cả các mối đe dọa mà AdwCleaner tìm thấy và nhấp vào Làm sạch .
- Một khi AdwCleaner được thực hiện làm sạch máy tính của bạn, nó sẽ khởi động lại máy tính của bạn.
Khi khởi động lại thành công, máy tính của bạn sẽ hoạt động tốt ngay bây giờ. Khi bạn nhập máy tính của mình, hãy truy cập vào đây và tải xuống Malwarebytes. Chạy Malwarebytes để quét và khử trùng máy tính của bạn khỏi mọi mối đe dọa còn lại. Nó cũng khuyên bạn nên sử dụng Malwarebytes Anti-Malware để quét máy tính của bạn chỉ để đảm bảo rằng bạn được an toàn. Bạn có thể nhận được phần mềm Anti-Malware từ đây .
Mẹo CHUYÊN NGHIỆP: Nếu vấn đề xảy ra với máy tính của bạn hoặc máy tính xách tay / máy tính xách tay, bạn nên thử sử dụng phần mềm Reimage Plus có thể quét các kho lưu trữ và thay thế các tệp bị hỏng và bị thiếu. Điều này làm việc trong hầu hết các trường hợp, nơi vấn đề được bắt nguồn do một tham nhũng hệ thống. Bạn có thể tải xuống Reimage Plus bằng cách nhấp vào đâyMột khi bạn đã làm xong với tất cả các chức năng quét và làm sạch này, bạn nên làm tốt. Bạn có thể khởi động lại máy tính của bạn và Ransomware sẽ biến mất ngay bây giờ.
Phương pháp 2: Sử dụng Khôi phục Hệ thống
Nếu phương thức trên không hoạt động, bạn sẽ phải thực hiện Khôi phục Hệ thống. Sử dụng khôi phục hệ thống sẽ đưa máy tính của bạn trở lại một số điểm (khi bạn đã thực hiện điểm khôi phục hệ thống). Vì vậy, bất cứ điều gì mà bạn cài đặt sau thời điểm đó cũng sẽ bị xóa. Điều tốt là nếu bạn bị nhiễm sau khi tạo điểm khôi phục đó, thì nhiễm trùng cũng sẽ bị xóa. Nhưng điều xấu là, bạn không thể khôi phục nếu bạn không tạo điểm khôi phục trước khi bị nhiễm hoặc nếu nhiễm trùng đã xóa điểm khôi phục. Nếu bạn không chắc chắn liệu bạn có tạo một điểm khôi phục hay không thì chỉ cần làm theo hướng dẫn dưới đây và nó sẽ tự động cho bạn biết.
Nếu bạn đã ở Chế độ An toàn với Dấu nhắc Lệnh (vì sau đây là Phương pháp 1) thì bạn có thể thực hiện khôi phục hệ thống từ đây.
- Nhập exe và nhấn Enter trong Command Prompt
- Một cửa sổ mới sẽ mở ra, nhấn Next
- Chọn điểm khôi phục mà bạn muốn quay trở lại. Bạn sẽ có thể xem danh sách có thời gian và tên. Nếu bạn chắc chắn khi bạn bị nhiễm thì hãy chọn điểm khôi phục đã được tạo trước ngày đó. Nếu bạn không chắc chắn khi bạn đã bị nhiễm sau đó nó nên chọn một điểm khôi phục đó là khá cũ. 2-3 tuần nên ổn.
- Kích Next khi bạn đã chọn điểm Restore
- Nhấp vào Kết thúc .
Nếu bạn đang ở màn hình chính nơi bạn thấy lỗi thì hãy thực hiện điều này:
- Khởi động lại máy tính của bạn
- Khi bạn đang ở màn hình Đăng nhập, Giữ phím SHIFT và nhấp vào Nguồn (góc dưới bên phải), sau đó chọn Khởi động lại .
- Khi hệ thống khởi động lại, chọn Khắc phục sự cố
- Chọn tùy chọn nâng cao
- Nhấp vào Khôi phục Hệ thống . Bây giờ máy tính của bạn sẽ khởi động lại
- Khi máy tính được khởi động lại, hãy chọn tài khoản của bạn và nhập mật khẩu của bạn.
- Bây giờ chọn điểm Restore . Bạn sẽ có thể xem danh sách có thời gian và tên. Nếu bạn chắc chắn khi bạn bị nhiễm thì hãy chọn điểm khôi phục đã được tạo trước ngày đó. Nếu bạn không chắc chắn khi bạn đã bị nhiễm sau đó nó nên chọn một điểm khôi phục đó là khá cũ. 2-3 tuần nên ổn. Khi bạn đã chọn điểm Khôi phục, hãy làm theo hướng dẫn trên màn hình.
Sau khi khôi phục xong, bạn sẽ ổn và bạn sẽ có thể đăng nhập vào Windows mà không gặp bất kỳ vấn đề gì.
Phương pháp 3: Khôi phục hệ thống thông qua Hard Shut Down
Nếu vì một lý do nào đó, bạn không thể truy cập màn hình Đăng nhập thì sẽ rất khó để bạn thực hiện theo các phương pháp đã nêu ở trên. Trong trường hợp này, bạn có thể thực hiện các thao tác tắt cứng của máy tính có thể tạo cơ hội thực hiện Khôi phục Hệ thống.
- Bật máy tính của bạn lên
- Khi logo của nhà sản xuất biến mất, nhấn và giữ nút nguồn của máy tính trong 5-10 giây.
- Lặp lại bước 2 hai lần
- Vào lần khởi động thứ ba của máy tính, bạn nên ở trong môi trường khôi phục Windows
- Nhấp vào Khắc phục sự cố
- Nhấp vào Tùy chọn nâng cao
- Nhấp vào Khôi phục Hệ thống . Bây giờ máy tính của bạn sẽ khởi động lại
- Khi máy tính được khởi động lại, hãy chọn tài khoản của bạn và nhập mật khẩu của bạn.
- Bây giờ chọn điểm Restore . Bạn sẽ có thể xem danh sách có thời gian và tên. Nếu bạn chắc chắn khi bạn bị nhiễm thì hãy chọn điểm khôi phục đã được tạo trước ngày đó. Nếu bạn không chắc chắn khi bạn đã bị nhiễm sau đó nó nên chọn một điểm khôi phục đó là khá cũ. 2-3 tuần nên ổn. Khi bạn đã chọn điểm Khôi phục, hãy làm theo hướng dẫn trên màn hình.
Sau khi khôi phục xong, bạn sẽ ổn và bạn sẽ có thể đăng nhập vào Windows mà không gặp bất kỳ vấn đề gì.
Lưu ý: Bạn cũng có thể vào Desktop của bạn thông qua chế độ Safe Mode với Command Prompt. Đầu tiên thực hiện các bước 1-4 trong phương pháp này. Khi bạn ở trong môi trường khôi phục Windows, bạn có thể thực hiện theo phương thức 1 ngay từ đầu.
Mẹo CHUYÊN NGHIỆP: Nếu vấn đề xảy ra với máy tính của bạn hoặc máy tính xách tay / máy tính xách tay, bạn nên thử sử dụng phần mềm Reimage Plus có thể quét các kho lưu trữ và thay thế các tệp bị hỏng và bị thiếu. Điều này làm việc trong hầu hết các trường hợp, nơi vấn đề được bắt nguồn do một tham nhũng hệ thống. Bạn có thể tải xuống Reimage Plus bằng cách nhấp vào đây