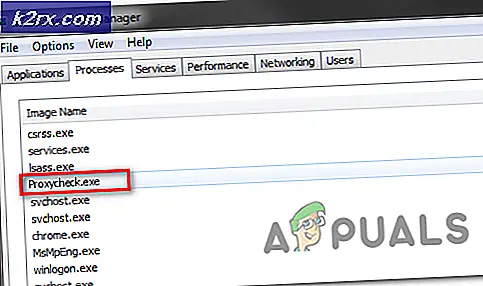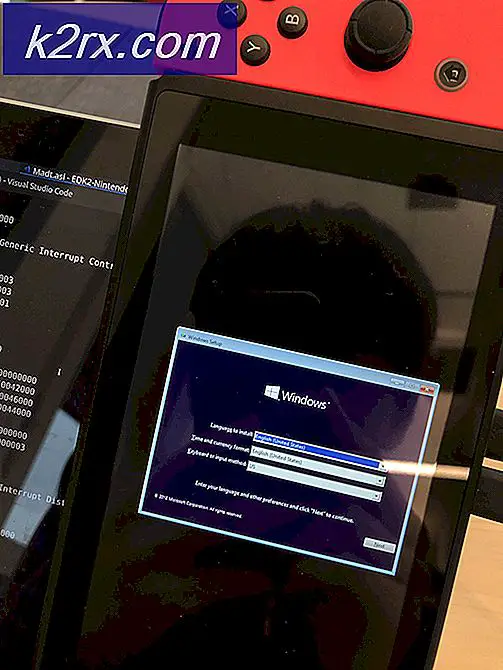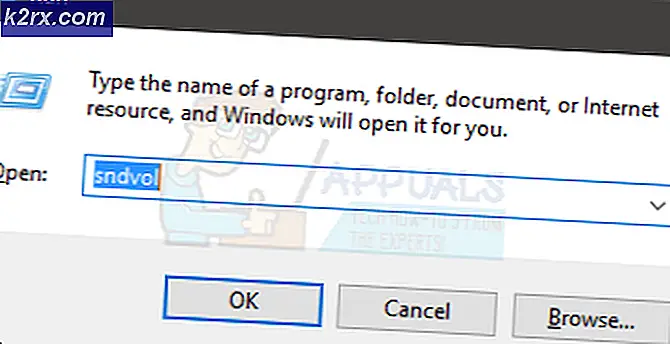Cách khắc phục 'Yêu cầu không thể thực hiện do lỗi thiết bị I / O' trên Windows 10?
Sự cố này thường xảy ra trên các thiết bị phương tiện bên ngoài đã được thêm vào thiết lập của bạn gần đây. Ví dụ, lỗi thường xảy ra nhất với ổ cứng gắn ngoài. Thông báo lỗi xuất hiện khi cố gắng truy cập vào ổ đĩa theo bất kỳ cách nào, chẳng hạn như cố gắng mở một số thư mục con của nó.
Có một số nguyên nhân có thể được quy cho vấn đề cụ thể này. Đôi khi thiết bị lưu trữ phương tiện có thể bị hỏng và đó thường là điều đầu tiên bạn nên kiểm tra. Nếu nó bị hư hỏng vật lý, không có phương pháp nào bạn có thể thực hiện để làm cho nó hoạt động trở lại. Trong mọi trường hợp khác, hãy thử làm theo một số phương pháp mà chúng tôi đã chuẩn bị bên dưới.
Điều gì đang gây ra lỗi “Không thể thực hiện Yêu cầu do lỗi Thiết bị I / O” trên Windows 10?
Có một số nguyên nhân có thể gây ra sự cố nhưng chúng thường liên quan đến các sự cố khác nhau với ổ đĩa ngoài hoặc ổ đĩa nội bộ (đĩa cục bộ).
Giải pháp 1: Chạy Disk Cleanup
Một số người dùng đã báo cáo rằng chỉ cần chạy công cụ Disk Cleanup được quản lý để giúp họ khắc phục sự cố gần như ngay lập tức. Có vẻ như ổ lưu trữ của bạn cần được tối ưu hóa tốt nếu bạn đang cố gắng thực hiện sao lưu vào ổ lưu trữ ngoài. Một ổ đĩa bên trong hoạt động bình thường bắt buộc phải chuyển các tệp một cách chính xác sang phương tiện bên ngoài. Làm theo các bước dưới đây để làm sạch ổ đĩa của bạn đúng cách.
- Nhấp vào một trong hai Nút menu bắt đầu ở góc trái của thanh tác vụ hoặc nhấp vào Tìm kiếm nút ngay bên cạnh nó. Gõ vào "Dọn dẹp đĩa”Và chọn nó từ danh sách kết quả.
Ngoài ra, bạn có thể mởBảng điều khiển bằng cách định vị nó trong menu Bắt đầu. Bạn cũng có thể tìm kiếm nó bằng cách sử dụng nút tìm kiếm của menu Bắt đầu.
- Sau khi cửa sổ Bảng điều khiển mở ra, hãy thay đổi tùy chọn “Xem theo” ở phần trên cùng bên phải của cửa sổ thành “Biểu tượng lớn” và cuộn xuống cho đến khi bạn tìm thấy Công cụ quản trị. Nhấp vào nó và xác định vị trí Dọn dẹp đĩa đường tắt. Nhấp vào nó để mở nó.
- Disk Cleanup trước tiên sẽ quét máy tính của bạn để tìm các tệp không cần thiết và nó sẽ nhắc bạn với tùy chọn chọn tệp bạn muốn xóa. Nhấp vào từng tùy chọn và đọc mô tả hiển thị bên dưới. Nếu bạn quyết định xóa các tệp này, chọn hộp bên cạnh các tệp.
- Nhấp vào nút OK để tiếp tục quá trình. Sau khi công cụ kết thúc, hãy thử tắt máy tính một lần nữa để xem sự cố có còn xuất hiện hay không.
Thay thế: Bạn cũng có thể chạy công cụ Disk Cleanup bằng cách sử dụng Command Prompt nếu bạn cảm thấy thoải mái với tùy chọn đó. Tuy nhiên, bạn sẽ cần phải tìm ra ký tự của các phân vùng ổ cứng để có thể biết được ổ nào bạn muốn dọn dẹp.
- Nhấp vào menu Bắt đầu và nhập Dấu nhắc lệnh. Bạn cũng có thể mở Chạy hộp thoại và nhập “cmd”Và nhấp vào OK.
- Sao chép và dán lệnh sau vào Cửa sổ Command Prompt.
Ghi chú:Các Lái xe Trình giữ chỗ phải được thay thế bằng ký tự đại diện cho phân vùng bạn muốn làm sạch.
c: \ windows \ SYSTEM32 \ cleanmgr.exe / dLái xe
- Hãy thử khởi động lại máy tính và truy cập vào ổ đĩa để xem sự cố có còn xuất hiện hay không.
Giải pháp 2: Chạy kiểm tra đĩa
Nếu có một số tệp có vấn đề có thể gây ra sự cố trên ổ đĩa trong (nếu bạn đang thực hiện sao lưu vào ổ đĩa ngoài) hoặc thiết bị lưu trữ phương tiện bên ngoài, bạn có thể tìm kiếm chúng và giải quyết sự cố chỉ bằng cách chạy công cụ CHKDSK với quyền của quản trị viên. Người dùng đã gặp sự cố khi cố gắng sao lưu các tệp từ đĩa cục bộ sang ổ cứng ngoài và họ đã chạy thành công CHKDSK trên ổ đĩa trong để giải quyết vấn đề.
- Chèn ổ cài đặt bạn sở hữu hoặc bạn vừa tạo và bật máy tính của mình. Mục tiêu của chúng tôi là mở một cửa sổ Command Prompt nhưng quá trình này sẽ hơi khác một chút từ hệ điều hành này sang hệ điều hành khác, vì vậy hãy đảm bảo bạn làm theo đúng các bước.
- WINDOWS XP, VISTA, 7: Thiết lập Windows sẽ mở ngay sau khi máy tính của bạn khởi động, nhắc bạn nhập ngôn ngữ ưa thích và các cài đặt quan trọng khác. Nhập chúng cẩn thận và nhấp vào Sửa máy tính của bạn ở cuối cửa sổ Thiết lập. Giữ nút radio đầu tiên được chọn khi được nhắc với Sử dụng các công cụ khôi phục hoặc là Khôi phục máy tính của bạn và nhấp vào Kế tiếp. Bấm vào Dấu nhắc lệnh khi được nhắc với Chọn một công cụ phục hồi danh sách.
- CỬA SỔ 8, 8.1, 10: Bạn sẽ thấy một Chọn bố cục bàn phím của bạn ngay sau khi máy tính của bạn khởi động, vì vậy hãy chọn một cửa sổ bạn muốn sử dụng. Các Chọn một sự lựa chọn màn hình sẽ xuất hiện ngay lập tức vì vậy hãy điều hướng đến Khắc phục sự cố >> Tùy chọn nâng cao >> Dấu nhắc lệnh.
- Sau khi Command Prompt mở ra, hãy nhập lệnh được hiển thị bên dưới và nhấp vào Đi vào sau đó:
CHKDSK / R C:
- Bạn có thể thấy một thông báo nói rằng tất cả các xử lý sẽ không hợp lệ. Nếu bạn làm vậy, chỉ cần nhấp vào chữ Y trên bàn phím của bạn, sau đó nhấn Enter để tiếp tục. Khởi động vào máy tính của bạn bằng cách gõ “lối ra”Trong Command Prompt và kiểm tra xem sự cố vẫn xuất hiện.
Giải pháp 3: Khôi phục dữ liệu bị mất và định dạng ổ đĩa
Nếu dữ liệu vẫn không thể truy cập được sau hai phương pháp đầu tiên, bạn không thể thử được nhiều thứ trước khi đưa ra kết luận rằng thiết bị lưu trữ ngoài (trong hầu hết các trường hợp) đã bị hỏng và không thể khôi phục được.
Tuy nhiên, điều cuối cùng bạn nên thử thực sự là cố gắng khôi phục dữ liệu vẫn còn trên thiết bị lưu trữ. Sau đó, bạn chắc chắn nên cố gắng định dạng nó theo cùng một định dạng hoặc một định dạng tệp khác. Điều này sẽ làm cho nó bắt đầu hoạt động bình thường trở lại và bạn có thể trả lại các tệp nơi chúng thuộc về một cách an toàn. Hãy làm theo hướng dẫn của chúng tôi về phương pháp này dưới đây!
- Truy cập liên kết này để mở bài viết của chúng tôi, bài viết này sẽ cung cấp cho bạn chi tiết về cách thực sự khôi phục dữ liệu từ ổ cứng ngoài nếu có thể. Nếu quá trình diễn ra không suôn sẻ, bạn có thể thử một số công cụ có sẵn trực tuyến như Phần mềm khôi phục dữ liệu MiniTool
- Dù bằng cách nào, nếu bạn có thể khôi phục thành công, hãy đảm bảo bạn làm theo các bước đã thiết lập để định dạng ổ đĩa.
- Mở của bạn Thư viện mục nhập trên PC của bạn hoặc mở bất kỳ thư mục nào trên máy tính của bạn và nhấp vào PC này từ menu bên trái. Nếu bạn đang sử dụng phiên bản Windows cũ hơn (Windows 7 trở lên), chỉ cần mở Máy tính của tôi từ Máy tính để bàn của bạn.
- Nhấp chuột phải vào ổ cứng ngoài mà bạn muốn định dạng và chọn định dạng… Tùy chọn từ menu ngữ cảnh sẽ xuất hiện.
- Một cửa sổ nhỏ sẽ mở ra có tên định dạng vì vậy hãy đảm bảo rằng bạn nhấp vào menu bên dưới Hệ thống tập tin và chọn hệ thống tệp mặc định nếu nó chưa được chọn. Bạn cũng có thể chọn một cái khác để thử và khắc phục sự cố thêm. Bấm vào định dạng và kiên nhẫn để quá trình kết thúc.
- Tháo ổ cứng, kết nối lại và kiểm tra xem bây giờ bạn có thể truy cập đúng cách hay không. Nếu bạn đang có, chỉ cần di chuyển lại các tệp bạn đã sao lưu!