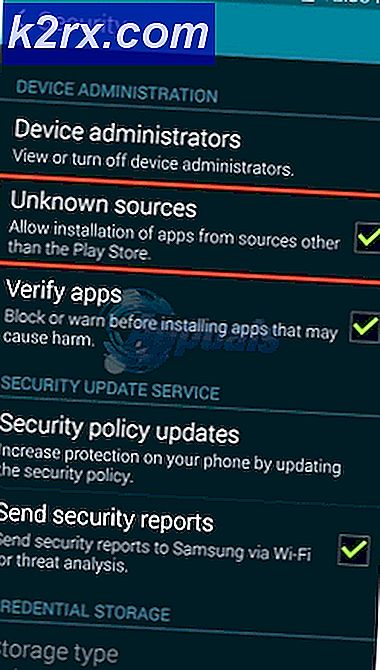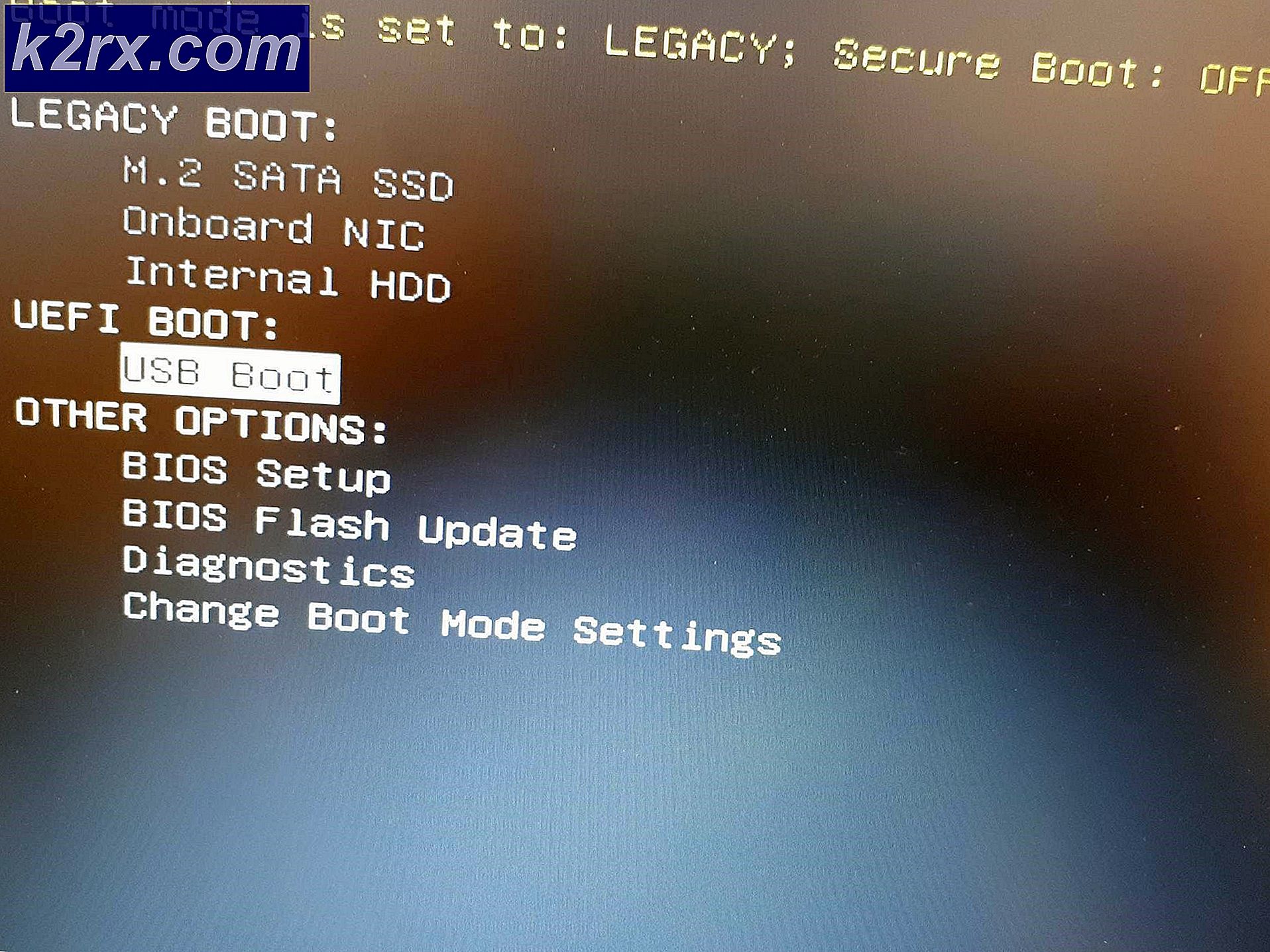Khắc phục: Mã lỗi Geforce Experience 0x0003
Một số người dùng Windows đang báo cáo rằng họ không thể sử dụng bất kỳ tính năng nào được liên kết với NVIDIA Experience nữa do phần mềm gặp sự cố với mã lỗi 0x0003. Trong hầu hết các trường hợp, những người dùng bị ảnh hưởng đang nhìn thấy “Đã xảy ra lỗi. Thử khởi động lại PC của bạn rồi khởi chạy GeForce Experience. Mã lỗi: 0x0003”Thông báo lỗi chỉ với tùy chọn để đóng hộp thoại. Sự cố được báo cáo là xảy ra trên Windows 7, Windows 8 và Windows 10.
Điều gì gây ra Mã lỗi trải nghiệm NVIDIA 0x0003?
Chúng tôi đã điều tra vấn đề cụ thể này bằng cách xem xét các báo cáo người dùng khác nhau và các chiến lược sửa chữa thường được sử dụng để khắc phục sự cố cụ thể này. Hóa ra, có một số thủ phạm tiềm ẩn khác nhau có thể kết thúc việc kích hoạt thông báo lỗi cụ thể này:
Phương pháp 1: Cho phép vùng chứa Nvidia Telemetry tương tác với máy tính để bàn
Một số người dùng bị ảnh hưởng đã báo cáo rằng họ đã giải quyết được sự cố sau khi sử dụng màn hình Dịch vụ để đảm bảo rằng dịch vụ Nvidia Telemetry được phép tương tác với màn hình và đảm bảo rằng dịch vụ được khởi động.
Sau khi thực hiện việc này, hầu hết người dùng trước đây gặp phải lỗi này trên Nvidia Experience đã báo cáo rằng sự cố không còn xảy ra nữa. Dưới đây là hướng dẫn nhanh về cách cho phép vùng chứa Nvidia Telemetry tương tác với máy tính để bàn:
- nhấn Phím Windows + R để mở ra một Chạy hộp thoại. Sau đó, gõ “Services.msc” bên trong hộp văn bản và nhấn Đi vào để mở ra Dịch vụ Màn. Nếu được nhắc bởi UAC (Kiểm soát tài khoản người dùng), nhấp chuột Đúng để cấp đặc quyền quản trị.
- Bên trong Dịch vụ màn hình, cuộn xuống qua danh sách các dịch vụ và định vị Bộ chứa từ xa Nividia. Khi bạn nhìn thấy nó, hãy nhấp chuột phải vào nó và chọn Tính chất.
- Bên trong Tính chất màn hình của Nvidia Telemetry Container, chọn Đăng nhập và đảm bảo rằng hộp được liên kết với Cho phép dịch vụ tương tác với máy tính để bàn. Bấm vào Ứng dụng để lưu các thay đổi.
- Quay lại màn hình trước với danh sách các dịch vụ và tìm các dịch vụ sau, nhấp chuột phải vào từng dịch vụ và nhấp vào Khởi đầu để đảm bảo rằng tất cả chúng đều đang chạy:
Dịch vụ hiển thị Nvidia
Bộ chứa hệ thống cục bộ Nvidia
Vùng chứa dịch vụ mạng Nvidia - Sau khi mọi dịch vụ được bật, hãy lặp lại thao tác trước đó đã kích hoạt Mã lỗi 0x0003 và xem sự cố đã được giải quyết chưa.
Nếu sự cố vẫn xảy ra, hãy chuyển xuống phương pháp tiếp theo bên dưới.
Phương pháp 2: Cài đặt lại mọi thành phần Nvidia
Một số người dùng bị ảnh hưởng đã báo cáo rằng sự cố chỉ được giải quyết sau khi họ cài đặt lại GeForce Experience cùng với mọi trình điều khiển Nvidia. Sau khi thực hiện việc này và khởi động lại máy tính của họ, một số người dùng đã báo cáo rằngMã lỗi trải nghiệm Geforce 0x0003 đã không còn xảy ra.
Dưới đây là hướng dẫn nhanh về cách cài đặt lại mọi Thành phần Nvidia để giải quyết sự cố:
- nhấn Phím Windows + R để mở ra một Chạy hộp thoại. Sau đó, gõ “Appwiz.cpl” và hãy nhấn Đi vào để mở màn hình Chương trình và Tính năng.
- Bên trong Chương trình và các tính năng cửa sổ, một cú nhấp chuột vào Nhà xuất bản để đặt hàng mọi ứng dụng đã cài đặt bởi nhà xuất bản của họ.
- Sau khi nhà xuất bản đặt hàng các ứng dụng, hãy nhấp chuột phải vào danh sách đầu tiên được xuất bản bởi Nvidia Corporation và lựa chọn Gỡ cài đặt. Sau đó, lặp lại quy trình này với mọi mục được xuất bản bởi Nvidia Corporation từ danh sách này.
- Lặp lại bước 3 với mọi ứng dụng Nvidia mà bạn hiện đã cài đặt.
- Khởi động lại máy tính của bạn và đợi trình tự khởi động tiếp theo hoàn tất.
- Vào lần khởi động hệ thống tiếp theo, hãy truy cập liên kết này (đây) và nhấp vào Tải ngay. Sau đó, làm theo lời nhắc trên màn hình để
- Khi phần mềm được cài đặt, nó sẽ tự động cài đặt các trình điều khiển bị thiếu. Sau khi các trình điều khiển mới được cài đặt, hãy khởi động lại máy tính của bạn và xem sự cố đã được giải quyết chưa.
Nếu sự cố vẫn xảy ra, hãy chuyển xuống phương pháp tiếp theo bên dưới.
Phương pháp 3: Đặt lại Bộ điều hợp mạng
Một số người dùng bị ảnh hưởng đã báo cáo rằng lỗi 0x0003error Mã lỗi trải nghiệm Geforce đã được giải quyết sau khi họ đặt lại phần mềm của bộ điều hợp mạng về cấu hình mặc định. Quy trình này còn được gọi là "Winsock reset" hoặc "comms reinstall".
Dưới đây là hướng dẫn nhanh về cách đặt lại Bộ điều hợp mạng:
Ghi chú: Quy trình này sẽ được áp dụng trên Windows 7, Windows 8 và Windows 10.
- nhấn Phím Windows + R để mở ra một Chạy hộp thoại. Sau đó, gõ "Cmd" và hãy nhấn Ctrl + Shift + Enter để mở dấu nhắc Lệnh nâng cao. Khi được nhắc bởi UAC (Kiểm soát tài khoản người dùng), nhấp chuột Đúng cấp quản trị viên các đặc quyền.
- Trong Command Prompt nâng cao, nhập lệnh sau và nhấn Đi vào để đặt lại trình điều khiển bộ điều hợp mạng của chúng tôi:
thiết lập lại netsh winock
- Khi lệnh đã được xử lý thành công, hãy khởi động lại máy tính của bạn và xem sự cố đã được giải quyết ở lần khởi động hệ thống tiếp theo hay chưa.
nếu sự cố vẫn xảy ra, hãy chuyển xuống phương pháp tiếp theo bên dưới.
Phương pháp 4: Cài đặt trình điều khiển đồ họa mới nhất theo cách thủ công
Nếu tất cả các phương pháp trên không cho phép bạn giải quyết sự cố, rất có thể sự cố là do trình điều khiển GPU bị hỏng. Bạn chỉ có thể khắc phục sự cố bằng cách cài đặt lại trình điều khiển đồ họa theo cách thủ công. Một số người dùng bị ảnh hưởng đã báo cáo rằng điều này lỗi không còn xảy ra sau khi họ thực hiện các bước bên dưới.
Dưới đây là những gì bạn cần làm để cài đặt trình điều khiển Đồ họa mới nhất theo cách thủ công:
- nhấn Phím Windows + R để mở ra một Chạy hộp thoại. Sau đó, gõ “Appwiz.cpl” và hãy nhấn Đi vào để mở Chương trình và các tính năng màn.
- Bên trong Chương trình và các tính năng màn hình, xác định vị trí mọi cài đặt do Nvidia xuất bản và nhấp chuột phải vào> Gỡ cài đặt để xóa mọi trình điều khiển được liên kết với GPU của bạn. Sau đó, làm theo lời nhắc trên màn hình để xóa trình điều khiển khỏi máy tính của bạn.
- Khi tất cả các sản phẩm Nvidia đã được gỡ cài đặt, hãy khởi động lại máy tính của bạn.
- Vào lần khởi động máy tính tiếp theo, hãy truy cập liên kết này (đây), và đặt mô hình GPU, sê-ri, phiên bản hệ điều hành và ngôn ngữ của bạn. Sau đó, nhấp vào Tìm kiếm để tìm phiên bản trình điều khiển mới nhất có sẵn cho cấu hình GPU của bạn.
- Sau khi quá trình tải xuống hoàn tất, hãy cài đặt trình điều khiển mới nhất bằng cách làm theo lời nhắc trên màn hình và xem sự cố đã được giải quyết chưa.
Phương pháp 5: Cài đặt sạch Trình điều khiển Nvidia
Nếu cho đến nay vẫn chưa có gì phù hợp với bạn thì có thể bạn đã làm hỏng tệp và trình điều khiển. Bạn có thể sử dụng cùng một thiết lập mà bạn đã tải xuống Phương pháp 4. Khi bạn phải thiết lập, hãy làm theo các bước sau: -
- Sau khi cài đặt trình điều khiển được tải xuống.
- Nhấp chuột phải vào thiết lập và nhấp vào “chạy với tư cách quản trị viên”.
- Lựa chọn "Trình điều khiển đồ họa Nvidia và trải nghiệm GeForce"Nhấn tiếp theo rồi chọn"Cài đặt tùy chỉnh“.
- Đảm bảo chọn tùy chọn “Tiến hành cài đặt sạch sẽ” (Quan trọng).
- Tiến hành cài đặt trình điều khiển. (Màn hình của bạn có thể chuyển sang màu đen hoặc nhấp nháy)
- Khởi động lại máy tính của bạn và kiểm tra xem sự cố vẫn tiếp diễn.
Phương pháp 6: Tạo tài khoản người dùng mới
Nếu vẫn thất bại và bạn dường như không thể khắc phục được sự cố. Phương án cuối cùng, bạn có thể thử tạo nên a Mới người dùng tài khoản với hành chính đặc quyền sau khi xóa tất cả các ứng dụng và trình điều khiển liên quan đến Nvidia. Sau khi làm như vậy, hãy cài đặt trình điều khiển và kiểm tra xem sự cố vẫn tiếp diễn.