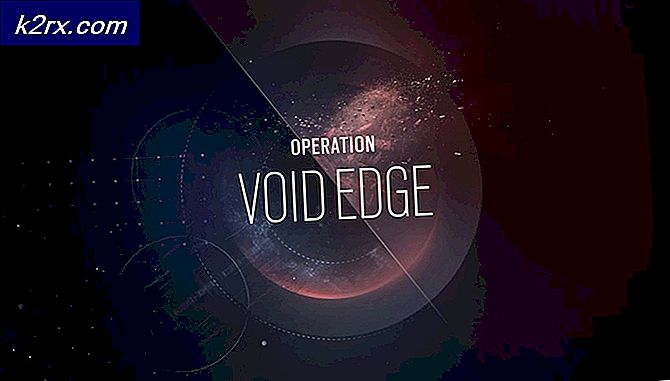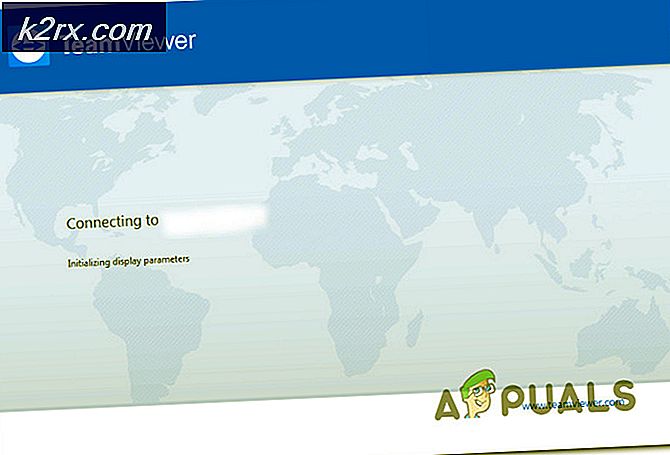Khắc phục: Không thể mở kho dữ liệu cấu hình khởi động
Một số người dùng Windows đã báo cáo nhận được 'Không thể mở kho dữ liệu cấu hình khởi động' lỗi khi cố gắng chạy lệnh bcdedit bên trong Dấu nhắc lệnh. Hầu hết thời gian, lỗi này đi kèm với một lỗi phụ như 'Truy cập bị từ chối' hoặc là "Không thể tìm thấy thiết bị hệ thống được yêu cầu". Sự cố không chỉ xảy ra với một phiên bản Windows nhất định vì nó đã được xác nhận là xảy ra trên Windows 7, Windows 8 / 8.1 và Windows 10.
Những gì là BCDEdit nhau?
BCDEdit là một công cụ dòng lệnh được sử dụng để quản lý Dữ liệu cấu hình khởi động (BCD). Nó chứa một cửa hàng được sử dụng để mô tả các ứng dụng khởi động và cài đặt ứng dụng khởi động. Khi nói đến chức năng của nó, BCDEdit có thể được sử dụng cho nhiều mục đích khác nhau, bao gồm thêm các loại thuốc menu khởi động, sửa đổi các cửa hàng hiện có và tạo các cửa hàng mới từ đầu.
Điều gì đang gây ra ‘Không thể mở kho dữ liệu cấu hình khởi động ' lỗi?
Chúng tôi đã điều tra vấn đề cụ thể này bằng cách xem xét các báo cáo người dùng khác nhau và các chiến lược sửa chữa mà người dùng bị ảnh hưởng đã sử dụng để tìm hiểu sâu vấn đề này. Hóa ra, có một số trường hợp phổ biến trong đó vấn đề cụ thể này sẽ xuất hiện:
Nếu bạn hiện đang đấu tranh để giải quyết 'Không thể mở kho dữ liệu cấu hình khởi động' , bài viết này sẽ cho phép bạn khắc phục sự cố bằng cách cung cấp cho bạn một số hướng dẫn khắc phục sự cố mà những người dùng khác trong tình huống tương tự đã sử dụng thành công.
Để có kết quả tốt nhất, vui lòng thực hiện theo các phương pháp theo thứ tự được trình bày, vì chúng được sắp xếp theo hiệu quả và mức độ nghiêm trọng.
Phương pháp 1: Mở Command Prompt với tư cách quản trị viên
Trong hầu hết các trường hợp, sự cố cụ thể này xảy ra do sự cố đặc quyền. Rất có thể, BCDEdit buộc phải thực hiện một hoạt động yêu cầu đặc quyền nâng cao (quyền truy cập quản trị). Điều này thậm chí có khả năng xảy ra cao hơn nếu thông báo phụ được liên kết với 'Không thể mở kho dữ liệu cấu hình khởi động' lỗi là 'Truy cập bị từ chối'.
Một số người dùng gặp phải thông báo lỗi chính xác này đã cố gắng giải quyết vấn đề và hoàn thành BCDEdit hoạt động bằng cách mở Command Prompt với các đặc quyền quản trị. Đây là cách thực hiện việc này:
- nhấn Phím Windows + R để mở hộp thoại Chạy.
- Tiếp theo, gõ "Cmd" và hãy nhấn Ctrl + Shift + Enter để mở Command Prompt nâng cao.
- Khi bạn được nhắc bởi UAC (Kiểm soát tài khoản người dùng), nhấp chuột Đúng để cấp đặc quyền quản trị.
- Khi bạn đã ở trong Command Prompt nâng cao, hãy thực hiện cùng một thao tác trước đó đã kích hoạt 'Không thể mở kho dữ liệu cấu hình khởi động' và xem nó đã được giải quyết.
Nếu bạn vẫn gặp phải thông báo lỗi tương tự, hãy chuyển sang phương pháp tiếp theo bên dưới.
Phương pháp 2: Thay đổi Chế độ Khởi động
Như một số người dùng bị ảnh hưởng đã chỉ ra, khi khởi động máy, bạn cần đảm bảo rằng bạn đang khởi động từ cùng thời điểm phân vùng ổ cứng được tạo để BCDEdit hoạt động như dự kiến. Cách nhanh nhất để làm điều này là thay đổi chế độ BIOS. Quy trình này được thực hiện từ cài đặt BIOS nhưng sẽ khác nhau giữa các máy tính tùy theo nhà sản xuất bo mạch chủ và phiên bản BIOS mà nó có.
Dưới đây là hướng dẫn chung sẽ giúp bạn đạt được điều đó bất kể nhà sản xuất bo mạch chủ của bạn là gì:
- Khởi động máy tính của bạn và nhấn Thiết lập key (phím khởi động) trong trình tự khởi động ban đầu. Thông thường, id phím thiết lập hiển thị trên màn hình ban đầu, nhưng trong trường hợp bạn không nhìn thấy nó, đó là bất kỳ phím F nào (F2, F4, F6, F8, v.v.) phím Del (đối với máy tính Dell) hoặc phím Esc.
Ghi chú: Bạn cũng có thể tìm kiếm trực tuyến khóa Cài đặt cụ thể trên máy tính của mình. - Sau khi bạn vào cài đặt BIOS, hãy tìm Khởi động tab và thay đổi Chế độ khởi động vào loại mà phân vùng được tạo ban đầu. Trong trường hợp này, nó là BIOS kế thừa.
- Khi chế độ khởi động đã được thay đổi, hãy lưu cấu hình hiện tại và khởi động lại máy tính của bạn.
- Cố gắng sử dụng lại lệnh BCDEdit và xem liệu bạn có còn nhận được'Không thể mở kho dữ liệu cấu hình khởi động' lỗi.