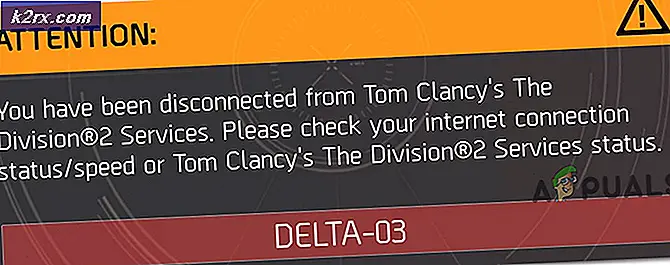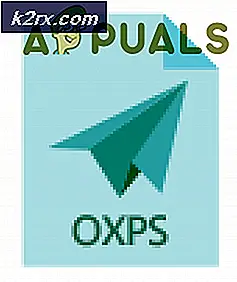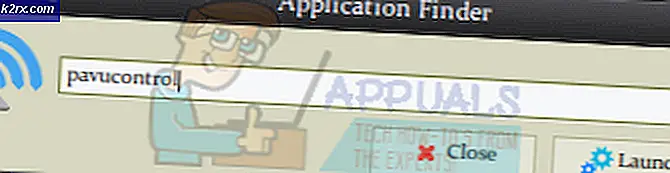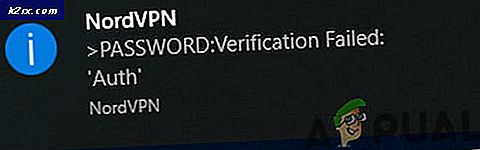Làm thế nào để sửa lỗi nhấp nháy con trỏ trong Windows 10?
Con trỏ hoặc con trỏ chuột thường là một mũi tên liền khối không liên kết hoặc hình dạng tương tự khi làm việc trong Windows 10. Trong các ứng dụng Microsoft Word, con trỏ trở thành một thanh dọc nhấp nháy để cho biết bạn đang làm việc ở đâu trong tài liệu.
Nhưng con trỏ nhấp nháy / nhấp nháy nhanh hoặc nhấp nháy có thể cho thấy một số vấn đề với chuột hoặc trình điều khiển chuột, sự cố video hoặc Phần mềm chống vi-rút và Các sự cố khác. Con trỏ nhấp nháy này khá khó chịu và làm cho hoạt động hàng ngày của máy tính trở nên rất khó khăn. Lỗi này có thể khiến bất kỳ người dùng PC nào phát điên.
Phần lớn trong số những người dùng Windows 10 bị ảnh hưởng bởi sự cố này là những người có máy quét dấu vân tay được gắn vào hệ thống của họ. Tất cả những người dùng bị ảnh hưởng khác đều gặp phải sự cố này do phần mềm hoặc trình điều khiển của bên thứ ba, nhưng thủ phạm đằng sau sự cố này, trong hầu hết các trường hợp, được phát hiện là thiết bị đầu vào hoặc ứng dụng của bên thứ ba hoặc trình điều khiển được ghép nối với thiết bị đầu vào.
Nhiều người dùng Windows 10 phàn nàn về việc con trỏ nhấp nháy trong Windows 10. Rất may sự cố này có thể được khắc phục và đây là cách thực hiện:
Nguyên nhân làm cho con trỏ nhấp nháy?
Sau khi nhận được một số báo cáo từ người dùng và thực hiện các thử nghiệm của mình, chúng tôi kết luận rằng sự cố xảy ra do một số lý do khác nhau. Một số lý do khiến bạn có thể gặp sự cố này nhưng không giới hạn ở:
Giải pháp 1: Khởi động lại Windows Explorer
Windows Explorer là trình quản lý tệp được sử dụng bởi Windows 10. Nó cho phép người dùng quản lý tệp, thư mục và kết nối mạng, cũng như tìm kiếm tệp và các thành phần liên quan. Windows Explorer cũng đã phát triển để hỗ trợ các tính năng mới không liên quan đến quản lý tệp như phát âm thanh, video và khởi chạy chương trình, v.v. Màn hình nền và thanh tác vụ cũng là một phần của Windows Explorer. Giao diện và các chức năng của Windows Explorer đã được cải tiến với từng phiên bản Windows và bắt đầu từ Windows 8.0, Windows Explorer được gọi là File Explorer.
Khởi động lại Windows Explorer vài lần có thể giải quyết được vấn đề
- Nhấp chuột phải vào Thanh tác vụ và nhấp vào Trình quản lý tác vụ
- Trên Trình quản lý Tác vụ, Nhấp chuột phải vào Windows Explorer và Nhấp vào Kết thúc nhiệm vụ
- Trên Trình quản lý Tác vụ, Nhấp vào Tập tin Trình đơn và Nhấp vào Nhiệm vụ mới
- Trong Cửa sổ Tác vụ Mới, Nhập explorer.exe và nhấp vào ok /
Và vấn đề của bạn sẽ được giải quyết. Nếu không, hãy chuyển sang giải pháp tiếp theo
Giải pháp 2: Cập nhật trình điều khiển chuột và bàn phím
Trình điều khiển chuột và trình điều khiển bàn phím có thể khiến con trỏ của bạn nhấp nháy. Kiểm tra các phiên bản trình điều khiển bạn đã cài đặt cho phần cứng của mình và đảm bảo rằng chúng là phiên bản mới nhất. Kiểm tra trang web của nhà sản xuất để biết thông tin về xung đột phần cứng và phần mềm với các chương trình bạn đang chạy. Chuột hoặc bàn phím không dây có thể có xung đột USB khiến con trỏ của bạn nhấp nháy.
Nếu bạn đang sử dụng các sản phẩm không dây, con trỏ của bạn có thể nhấp nháy thất thường khi pin của chuột hoặc bàn phím gần hết.
- nhấnPhím logo Windows + Xđể mở Menu WinX.
- Bấm vàoQuản lý thiết bị.
- Mở rộngChuột và các thiết bị trỏ khác
- Nhấp chuột phải vào từng mục nhập bên dưới Chuột máy tính của bạn và các thiết bị trỏ khác và nhấp vàoCập nhật driver.
- Khởi động lạimáy tính của bạn và con trỏ chuột sẽ không còn nhấp nháy nữa và con trỏ chuột của bạn sẽ hoàn toàn có thể sử dụng được.
Giải pháp 3: CÁC VẤN ĐỀ VỀ TRÌNH ĐIỀU KHIỂN VIDEO
Các vấn đề về trình điều khiển video có thể biểu hiện theo nhiều cách khác nhau, một trong số đó là khiến con trỏ nhấp nháy hoặc biến mất hoàn toàn. Kiểm tra để đảm bảo rằng bạn có phiên bản mới nhất của trình điều khiển cạc video cần thiết cho phần cứng và hệ điều hành của bạn. Trang web của nhà sản xuất thẻ video là nơi tốt để bắt đầu khắc phục sự cố và thường có trình điều khiển video có thể tải xuống và phần Câu hỏi thường gặp. Trang web của nhà sản xuất hệ điều hành hoặc các diễn đàn máy tính trực tuyến là những nguồn tốt để tìm hiểu về các sự cố đã biết với thẻ video và hệ điều hành của bạn. Trình điều khiển DirectX của Microsoft được cập nhật định kỳ và bạn phải đảm bảo có phiên bản mới nhất tương thích với phần cứng và phần mềm của mình.
- nhấnPhím logo Windows + X để mở Menu WinX.
- Bấm vàoQuản lý thiết bị.
- Mở rộngBộ điều khiển trò chơi và video âm thanh
- Nhấp chuột phải vào Video trên máy tính của bạn Bộ điều khiển âm thanh và video và trò chơi và nhấp vàoCập nhật. Làm tương tự với Bộ điều hợp hiển thị.
- Khởi động lại máy tính của bạn và con trỏ chuột sẽ không còn nhấp nháy nữa và con trỏ chuột của bạn sẽ hoàn toàn có thể sử dụng được.
Giải pháp 4: Tắt tính năng HP Simple Pass
Đối với người dùng HP có thiết bị sinh trắc học trên máy tính của họ, thủ phạm là một ứng dụng HP dành cho thiết bị sinh trắc học được gọi là HP SimplePass.
HP SimplePass tạo điều kiện thuận lợi cho việc sử dụng thiết bị sinh trắc học với máy tính HP và cũng cho phép người dùng kiểm soát hoạt động của thiết bị sinh trắc học của họ. Tuy nhiên, ứng dụng không ghép nối tốt với Windows 10, do đó làm phát sinh vấn đề này. Nếu bạn là người dùng HP gặp phải sự cố này và bạn đã cài đặt HP SimplePass, tất cả những gì bạn cần làm để khắc phục sự cố này là tắt một trong các tính năng của HP SimplePass. Để làm như vậy, bạn cần:
- PhóngHP SimplePass.
- Nhấp vào nút Cài đặt (biểu thị bằng bánh răng) ở phía trên bên phải của cửa sổ.
- Bỏ chọn LaunchSite DướiThiết lập cá nhân.
- Nhấp vào OK.
Đó là nó.
Việc tắt tính năng này của HP SimplePass vẫn khiến tiện ích HP hoàn toàn có thể sử dụng được, nhưng nếu bạn không sử dụng nó và thậm chí không có kế hoạch sử dụng nó, có lẽ tốt nhất là bạn nên gỡ cài đặt hoàn toàn để ngăn chặn bất kỳ sự cố nào khác trong tương lai .
Giải pháp 5: Tắt thiết bị sinh trắc học
Trình điều khiển cũ của Thiết bị sinh trắc có vấn đề về khả năng tương thích với Windows 10 và Nếu bạn có bất kỳ máy tính nào có thiết bị sinh trắc học và đang gặp sự cố này, một trong những phương pháp tốt nhất mà bạn có thể sử dụng để giải quyết nó là chỉ cần vô hiệu hóa thiết bị sinh trắc học của bạn. Có, việc tắt thiết bị sinh trắc học của bạn sẽ khiến thiết bị không sử dụng được, nhưng bạn quyết định điều gì tốt hơn - thiết bị sinh trắc học không sử dụng được hoặc con trỏ chuột không sử dụng được. Để tắt thiết bị sinh trắc học của máy tính, bạn cần:
- nhấnPhím logo Windows + Xđể mở Menu WinX.
- Bấm vàoQuản lý thiết bị.
- Mở rộngThiết bị sinh trắc học
- Nhấp chuột phải vào thiết bị sinh trắc học trên máy tính của bạn và nhấp vàoVô hiệu hóa.
Khởi động lại máy tính của bạn và không còn có vòng tròn tải nhấp nháy màu xanh lam bên cạnh con trỏ chuột của bạn và con trỏ chuột của bạn sẽ hoàn toàn có thể sử dụng được.
Giải pháp 6: Tắt phần mềm chống vi-rút và các mẹo khác
Con trỏ nhấp nháy trong trình duyệt Internet có thể do các sự cố liên quan đến mã hóa CSS hoặc tập lệnh chạy trong trình duyệt. Để khắc phục sự cố mã hóa, hãy thử truy cập trang web không chạy CSS hoặc tập lệnh để xem sự cố có biến mất hay không.
- Phần mềm diệt vi rút cũng có thể can thiệp vào phần mềm trình điều khiển và khiến con trỏ nhấp nháy. Kiểm tra trang web chống vi rút cũng như của nhà sản xuất để biết thông tin về các vấn đề của sản phẩm và cách khắc phục sự cố.
- Hơn nữa, đó là một ý kiến hay quét hệ thống của bạn để chống phần mềm độc hại bằng chương trình Chống vi-rút được cập nhật.
- Nếu máy tính của bạn đang bận với nhiều chương trình đang chạy hoặc đang tích cực lưu tệp vào ổ cứng hoặc đọc đĩa CD hoặc DVD, con trỏ có thể nhấp nháy một cách tạm thời trong khi hệ thống đang hoạt động.