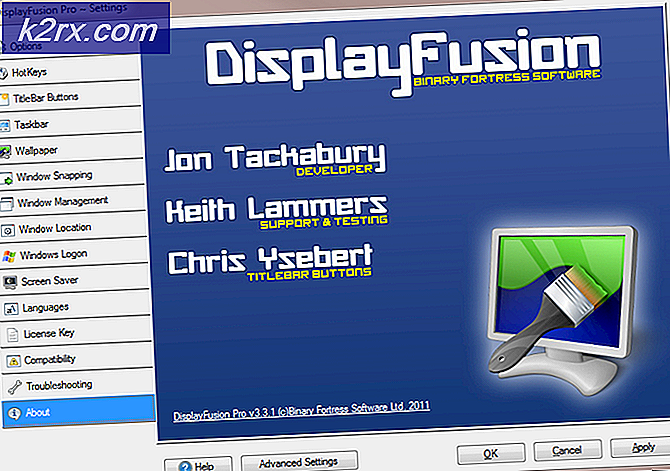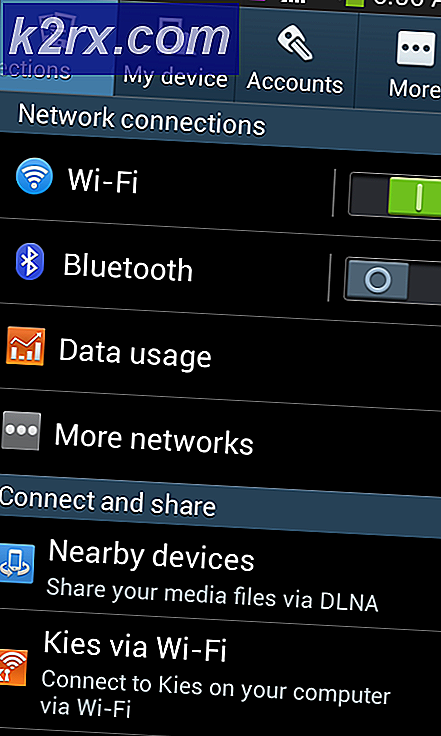Định cấu hình Máy ảo trong Oracle VM VirtualBox
Trong bài viết này, chúng tôi sẽ hướng dẫn bạn các cài đặt có sẵn trong máy ảo. Một số cài đặt sẽ được thay đổi dựa trên nhu cầu của chúng tôi và đối với một số cài đặt, chúng tôi sẽ cung cấp thêm thông tin. Vì vậy, hãy bắt đầu.
- Đăng nhập Windows 10
- Mở Oracle VM VirtualBox
- Lựa chọn máy ảo trong danh sách Oracle VM VirtualBox. Trong trường hợp của chúng tôi, đó là Windows 10 Pro.
- Nhấp chuột phải trên máy ảo và sau đó nhấp vào Đóng và sau đó nhấp vào Tắt nguồn. Chúng tôi cần phải tắt máy ảo để thay đổi một số cài đặt.
- Nhấp chuột Tắt nguồn để xác nhận tắt máy ảo. Chờ vài giây cho đến khi máy ảo tắt nguồn.
- Nhấp chuột phải trên máy ảo và sau đó nhấp vào Cài đặt…Bạn cũng có thể mở cài đặt bằng cách chọn máy ảo và nhấn hai phím trên bàn phím (CTRL + S).
- Bấm vào các Chung Chúng tôi có các tùy chọn khác nhau ở đây bao gồm:
- Căn bản - thay đổi tên của máy ảo, loại và phiên bản bạn đang chạy trong VirtualBox. Chúng tôi sẽ thay đổi tên của máy ảo thành Windows 10.
- Nâng cao - thay đổi vị trí nơi Oracle VM VirtualBox lưu trữ các tệp ảnh chụp nhanh. Bạn cũng có thể bật Clipboard được Chia sẻ và Kéo´n´Drop Chúng tôi có thể bật chúng giữa máy chủ và khách và ngược lại hoặc chúng tôi có thể bật nó theo cả hai hướng bằng cách nhấp vào Hai chiều. Trong trường hợp của chúng tôi, nó sẽ là Hai chiều.
- Sự miêu tả - vui lòng thêm một số mô tả có ý nghĩa cho máy ảo của bạn
- Mã hóa đĩa - kích hoạt mã hóa đĩa. Để làm như vậy, vui lòng chọn mật mã mã hóa đĩa và tạo mật khẩu. Trong trường hợp của chúng tôi, chúng tôi sẽ không bật mã hóa đĩa.
- Bấm vào Hệ thống. Chúng tôi có các tùy chọn khác nhau ở đây bao gồm:
- Bo mạch chủ - cấp phát bộ nhớ vật lý cho máy ảo và thay đổi thứ tự khởi động. Bạn cũng có thể phân bổ chipset, thiết bị trỏ và kích hoạt các tính năng mở rộng. Trong trường hợp của chúng tôi, chúng tôi sẽ giữ cài đặt mặc định, nhưng tăng bộ nhớ vật lý lên 10 GB.
- Bộ xử lý - phân bổ tài nguyên bộ xử lý cho máy ảo và cho phép ảo hóa lồng nhau. Chúng tôi sẽ gán 4 vCPU cho máy ảo này.
- Sự tăng tốc - Giao diện ảo hóa Nebale và cho phép phân trang lồng nhau. Trong trường hợp của chúng tôi, chúng tôi sẽ giữ các cài đặt mặc định.
- Bấm vào Trưng bày. Tại đây, chúng tôi có thể thay đổi các tùy chọn khác nhau bao gồm:
- Màn - thay đổi bộ nhớ video và số màn hình cho máy ảo. Bạn cũng có thể thay đổi bộ điều khiển đồ họa được gán cho máy ảo.
- Xa xôi Trưng bày - cho phép hiển thị từ xa để kết nối từ xa với máy ảo
- ghi âm - cho phép ghi cho máy ảo
- Bấm vào Lưu trữ. Tại đây chúng ta có thể thay đổi thiết bị lưu trữ hiện có hoặc thêm thiết bị lưu trữ mới bao gồm đĩa ảo, ổ đĩa hoặc tệp tin ISO.
- Bấm vào Âm thanh. Tại đây chúng ta có thể bật âm thanh và chọn bộ điều khiển âm thanh và trình điều khiển âm thanh cho máy ảo này.
- Bấm vào Mạng lưới. Tại đây chúng ta có thể bật hoặc tắt bộ điều hợp mạng và chọn loại kết nối mạng ảo.
- Bấm vào Cổng nối tiếp. Tại đây chúng ta có thể kích hoạt Cổng nối tiếp và gán nó cho máy ảo.
- Bấm vào USB. Tại đây, chúng ta có thể bật Bộ điều khiển USB bằng cách chọn phiên bản (1.1, 2.0 hoặc 3.0) và gán thiết bị USB cho máy ảo
- Bấm vào Thư mục chia sẻ. Tại đây chúng ta có thể tạo một thư mục và chia sẻ nó giữa các hệ điều hành máy chủ và máy khách.
- Bấm vào Giao diện người dùng. Thay đổi cách hiển thị giao diện người dùng trong Oracle VM Connection.
- Nhấp chuột đồng ý để lưu các cài đặt đã thay đổi
- Khởi đầu máy ảo bằng cách nhấp vào nút Bắt đầu ở đầu cửa sổ
- Bạn đã thay đổi thành công một số cài đặt trên máy ảo, chẳng hạn như tên của máy ảo, bộ nhớ vật lý được cấp phát và bộ xử lý.