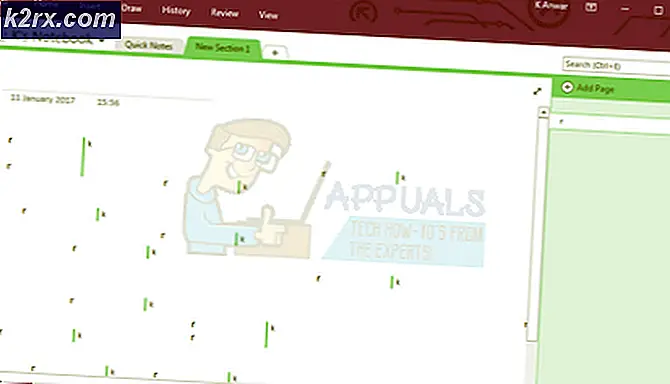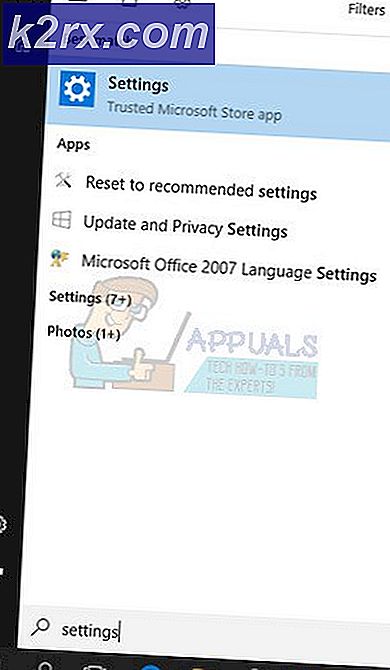Khắc phục: Thiết bị đang được ứng dụng khác (HDMI) sử dụng
HDMI là viết tắt của Giao diện đa phương tiện độ phân giải cao. Bạn có thể có được một ý tưởng khá tốt về những gì HDMI được sử dụng cho chỉ từ tên của nó. HDMI được sử dụng để kết nối các giao diện đa phương tiện. Mọi người thường sử dụng cáp HDMI để kết nối TV với máy tính của họ. Cáp HDMI cũng có thể được sử dụng để kết nối các thiết bị khác nhưng bạn nhận được điểm. Nó cung cấp một cách rất hữu ích để xem phương tiện truyền thông của bạn trên các màn hình lớn hoặc các thiết bị khác. Tuy nhiên, bạn có thể gặp phải vấn đề không có âm thanh trong khi kết nối cáp HDMI. Bạn cũng có thể thấy thông báo lỗi cho biết
Thiết bị đang được ứng dụng khác sử dụng. Vui lòng đóng mọi thiết bị đang phát âm thanh cho thiết bị này và sau đó thử lại
Vấn đề này có thể được gây ra bởi một vài điều. Điều đầu tiên là một trình điều khiển bị lỗi. Trong thực tế, rất nhiều trường hợp đã được giải quyết bằng cách quay trở lại một trình điều khiển trước đó. Trong các trường hợp khác, việc cập nhật trình điều khiển cũng đã giải quyết vấn đề. Một lý do khác có thể chỉ đơn giản là một trong những trình bày trong thông báo lỗi tức là do một ứng dụng khác sử dụng thiết bị âm thanh.
Tuy nhiên, không có vấn đề gì gây ra vấn đề này, nó có thể được giải quyết trong vòng vài phút. Có một vài điều có thể được thực hiện để khắc phục vấn đề này. Đơn giản chỉ cần làm theo các phương pháp đưa ra dưới đây.
tiền boa
Trước khi làm bất cứ điều gì khác, bạn có thể muốn sử dụng trình khắc phục sự cố tích hợp mà Microsoft cung cấp. Nó có thể giải quyết vấn đề. Nó không mất nhiều thời gian nên không có hại gì khi cố gắng. Dưới đây là các bước để khắc phục sự cố âm thanh của bạn
- Giữ phím Windows và nhấn R
- Loại điều khiển. exe / tên Microsoft.Troubleshooting và nhấn Enter
- Nhấp vào Phần cứng và Âm thanh
- Nhấp vào Phát âm thanh
- Nhấp vào Tiếp theo
- Chờ cho nó để quét. Nó sẽ yêu cầu bạn chọn thiết bị đang gây ra sự cố. Vì vậy, chọn một trong đó cần xử lý sự cố và bấm Tiếp theo
- Bây giờ, hãy làm theo hướng dẫn bổ sung trên màn hình. Nếu có bất kỳ cài đặt nào có thể thay đổi thì trình khắc phục sự cố sẽ ghim các cài đặt đó.
Phương pháp 1: Cho phép ứng dụng kiểm soát độc quyền
Nếu bạn thấy thông báo lỗi này thì điều đầu tiên bạn nên làm là làm những gì thông báo lỗi cho bạn biết. Thông báo lỗi cho bạn biết rằng thiết bị đang được ứng dụng khác sử dụng. Vì vậy, chỉ cần đóng các ứng dụng khác có thể đang sử dụng âm thanh và tắt tùy chọn cho phép các ứng dụng khác kiểm soát thiết bị của bạn nên giải quyết vấn đề. Và, nó thực sự giải quyết vấn đề cho rất nhiều người dùng.
Trước tiên, bạn cần xem các ứng dụng đang sử dụng thiết bị âm thanh. Tiếp theo, bạn cần đóng các ứng dụng đó. Cuối cùng, bạn nên tắt tùy chọn cho phép ứng dụng khác kiểm soát thiết bị. Vì vậy, đây là các bước để thực hiện tất cả các tác vụ này
- Giữ phím Windows và nhấn R
- Nhập sndvol và nhấn Enter
- Thao tác này sẽ hiển thị cho bạn các ứng dụng đang sử dụng thiết bị âm thanh. Bạn nên đóng các ứng dụng này. Lưu ý: Nếu bạn không thấy bất kỳ thiết bị nào ở đây thì hãy bỏ qua bước này và chuyển sang bước tiếp theo. Nhấn CTRL, SHIFT và Esc đồng thời ( CTRL + SHIFT + ESC ) để mở trình quản lý tác vụ. Bây giờ, chọn các ứng dụng đang sử dụng thiết bị âm thanh và nhấp vào Kết thúc tác vụ . Lặp lại bước End Task này cho tất cả các ứng dụng đang sử dụng thiết bị âm thanh
- Nhấp chuột phải vào biểu tượng loa ở góc dưới cùng bên phải và chọn Thiết bị phát lại
- Chọn thiết bị âm thanh, nhấp chuột phải và chọn Lưu ý: Trong ảnh chụp màn hình, tôi đang chọn thiết bị âm thanh mặc định của mình. Bạn nên chọn thiết bị không có vấn đề về âm thanh.
- Nhấp vào tab Nâng cao
- Bỏ chọn tùy chọn cho biết Cho phép ứng dụng kiểm soát độc quyền thiết bị này.
- Nhấp vào Ok
- Khởi động lại hệ thống của bạn
Bây giờ, kiểm tra xem vấn đề có được giải quyết hay không.
Phương pháp 2: Khởi động lại dịch vụ âm thanh
Đôi khi, chỉ cần khởi động lại Dịch vụ âm thanh của Windows sẽ giải quyết vấn đề cho bạn.
- Giữ phím Windows và nhấn R
- Nhập services.msc và nhấn Enter
- Xác định vị trí và nhấp đúp vào Windows Audio
- Nhấp vào Dừng trong phần Trạng thái dịch vụ
- Đợi chút. Nhấp vào Bắt đầu khi dịch vụ bị dừng.
- Nhấp vào Ok
Bây giờ hãy kiểm tra xem vấn đề có được giải quyết hay không.
Phương pháp 3: Trình điều khiển cuộn lùi
Nếu bạn vừa cài đặt một trình điều khiển âm thanh cập nhật thì đó có thể là thủ phạm đằng sau điều này. Nó không phải là không phổ biến mà một trình điều khiển vừa được phát hành có một lỗi hoặc vấn đề tương thích gây ra các thiết bị để hành vi sai trái. Vì vậy, quay trở lại phiên bản trước sẽ giải quyết vấn đề.
- Giữ phím Windows và nhấn R
- Nhập devmgmt.msc và nhấn Enter
- Nhấp đúp vào Bộ điều khiển trò chơi, âm thanh và video
- Xác định vị trí và nhấp đúp vào thiết bị âm thanh của bạn . Lưu ý: Nếu bạn thấy Thiết bị Âm thanh Độ nét cao của AMD thì hãy chọn thiết bị đó. Điều này là do điều đó đã gây ra một số vấn đề. Tuy nhiên, nếu bạn không có bất kỳ Thiết bị Âm thanh Độ nét cao nào của AMD thì hãy chọn thiết bị có vấn đề.
- Nhấp vào tab Trình điều khiển
- Nhấp vào Roll Back Driver và làm theo các hướng dẫn trên màn hình. Lưu ý: Nếu nút Roll Back Driver bị chuyển sang màu xám thì điều đó có nghĩa là bạn không thể quay lại phiên bản trước đó.
Nếu bạn hoàn nguyên về phiên bản trước, hãy khởi động lại máy tính sau khi quá trình được thực hiện và kiểm tra xem sự cố có được giải quyết hay không.
Phương pháp 4: Gỡ cài đặt Windows Update
Lưu ý: Bạn nên làm theo bước này nếu bạn nghi ngờ rằng vấn đề là do bản cập nhật Windows gây ra. Nếu bạn chưa cập nhật Windows của mình trong một thời gian và vấn đề vừa mới bắt đầu thì không có điểm nào trong việc gỡ cài đặt bản cập nhật. Bỏ qua phương thức này.
Rất nhiều lần, trình điều khiển của bạn có thể được cập nhật thông qua Windows Update hoặc Windows Update có thể gây ra sự cố này. Nếu gần đây bạn đã cài đặt Windows Update thì có khả năng sự cố sẽ được giải quyết bằng cách gỡ cài đặt bản cập nhật Windows cụ thể đó. Bản cập nhật chúng tôi đang tìm kiếm là bản cập nhật Windows KB2962407. Nếu bạn có thì hãy gỡ cài đặt bản cập nhật Windows này và mọi thứ sẽ ổn. Nếu đây không phải là bản cập nhật bạn đã cài đặt gần đây, việc gỡ cài đặt những bản cập nhật bạn vừa cài đặt gần đây không phải là ý tưởng tồi nếu bạn đang cố khắc phục sự cố.
Lưu ý: Hãy nhớ rằng chúng tôi không khuyên bạn nên gỡ cài đặt Windows Updates hoặc không cập nhật Windows của bạn vì lý do này. Nếu gỡ cài đặt bản cập nhật giải quyết vấn đề thì bạn nên đợi bản cập nhật tiếp theo. Microsoft làm một công việc tuyệt vời liên tục phát hành bản cập nhật. Vì vậy, hy vọng, vấn đề sẽ được giải quyết trong vài bản cập nhật tiếp theo.
Làm theo các bước dưới đây để gỡ cài đặt các bản cập nhật đã cài đặt
- Giữ phím Windows và nhấn R
- Nhập appwiz.cpl và nhấn Enter
- Nhấp vào Xem các cập nhật đã cài đặt từ góc trên cùng bên trái của cửa sổ
- Tìm các bản cập nhật bạn đã cài đặt gần đây. Nếu bạn thấy bản cập nhật Windows KB2962407 thì hãy gỡ cài đặt nó. Nếu không, hãy gỡ cài đặt các bản cập nhật bạn đã cài đặt gần đây. Chọn bản cập nhật và nhấp vào Gỡ cài đặt .
Sau khi thực hiện, khởi động lại hệ thống của bạn và kiểm tra xem vấn đề có được giải quyết hay không.
Phương pháp 5: Cài đặt Trình điều khiển Âm thanh Gốc của Windows
Nếu vấn đề vẫn còn đó thì đã đến lúc chuyển sang trình điều khiển âm thanh của riêng Windows. Những điều tốt về Windows là nó đi kèm với các trình điều khiển bản địa của nó. Và, hầu hết thời gian, họ làm việc khá tốt chủ yếu bởi vì họ là những người tương thích nhất. Nếu không có gì khác là làm việc sau đó chuyển sang các trình điều khiển âm thanh gốc Windows không phải là một điều xấu.
- Giữ phím Windows và nhấn R
- Nhập devmgmt.msc và nhấn Enter
- Nhấp đúp vào Bộ điều khiển trò chơi, âm thanh và video
- Định vị và nhấp chuột phải vào trình điều khiển thiết bị âm thanh của bạn
- Chọn Update Driver Software
- Chọn Duyệt máy tính của tôi để tìm phần mềm trình điều khiển
- Nhấp vào Để tôi chọn từ danh sách trình điều khiển thiết bị trên máy tính của tôi
- Nó sẽ hiển thị cho bạn một danh sách các trình điều khiển có sẵn. Chọn thiết bị âm thanh độ nét cao
- Nhấp vào Tiếp theo
- Xác nhận bất kỳ lời nhắc bổ sung nào
Sau khi thực hiện, khởi động lại máy tính của bạn và kiểm tra xem vấn đề có được giải quyết hay không. Điều này chắc chắn nên giải quyết vấn đề nếu không có gì khác làm việc.
Lưu ý: Nếu bạn muốn quay lại trình điều khiển thiết bị âm thanh của mình thì chỉ cần làm theo các bước 1-7. Ở bước 8, chọn trình điều khiển thiết bị âm thanh của bạn và nhấp vào Tiếp theo. Đơn giản như thế.
Mẹo CHUYÊN NGHIỆP: Nếu vấn đề xảy ra với máy tính của bạn hoặc máy tính xách tay / máy tính xách tay, bạn nên thử sử dụng phần mềm Reimage Plus có thể quét các kho lưu trữ và thay thế các tệp bị hỏng và bị thiếu. Điều này làm việc trong hầu hết các trường hợp, nơi vấn đề được bắt nguồn do một tham nhũng hệ thống. Bạn có thể tải xuống Reimage Plus bằng cách nhấp vào đây
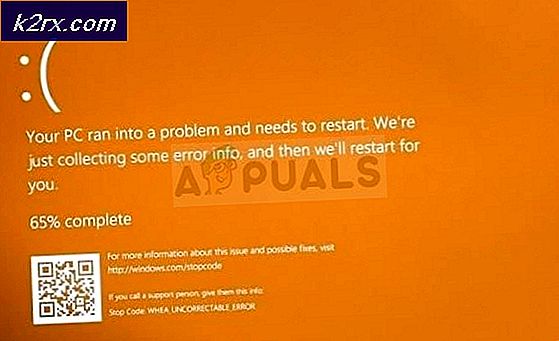
![[Cập nhật] Bàn phím cơ không dây mini đầu tiên trên thế giới có phím lập trình với giá dưới 50 đô la Mỹ trên Kickstarter](http://k2rx.com/img/104988/update-worlds-first-mini-wireless-mechanical-keyboard-with-programmable-keys-for-under-50-pops-up-on-kickstarter-104988.png)