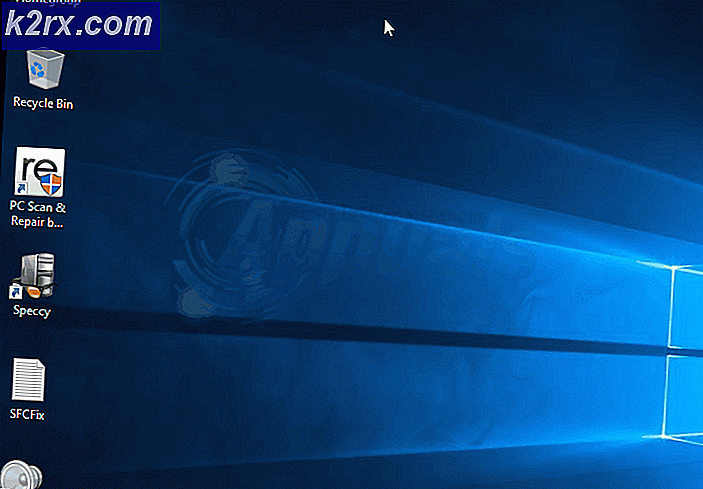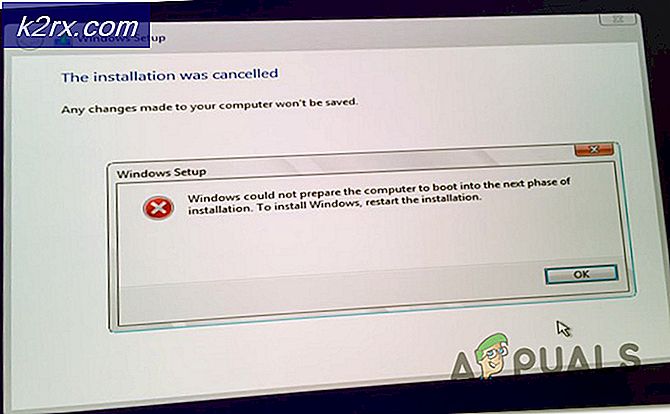Làm thế nào để: Khởi động kép Windows 10 với 7 hoặc 8
Windows 10 là phiên bản mới nhất và lớn nhất của hệ điều hành Windows, và trong khi hầu hết mọi người hoàn toàn thoải mái khi bỏ phiên bản Windows mà họ hiện đang sử dụng và chuyển sang Windows 10, nhiều cá nhân - đặc biệt là những người không muốn thực hiện một quá trình chuyển đổi đột ngột và thực sự giống như sự lặp lại của Windows mà chúng đang chạy - muốn chạy thử nghiệm với Windows 10 trước khi chuyển đổi vĩnh viễn sang Windows. Những người này, và bất kỳ ai muốn sử dụng Windows 10 trong khi, cùng lúc, có tùy chọn chuyển về phiên bản Windows cũ của họ bất cứ khi nào họ muốn, chỉ cần cài đặt Windows 10 cùng với cài đặt Windows hiện tại của họ bằng cách khởi động kép.
Khởi động kép là khi bạn không có một mà là hai Hệ điều hành trên máy tính của bạn. Nếu bạn chọn khởi động kép, bạn có thể tự do chuyển đổi giữa hai Hệ điều hành mà bạn có trên máy tính bằng cách khởi động lại nó và đang phải đối mặt với trình đơn khởi động, nơi bạn có thể chọn hệ điều hành nào bạn muốn khởi động máy tính của mình. Nó là hoàn toàn có thể, và thậm chí có lợi, cho bạn để khởi động kép Windows 10 với bất kỳ phiên bản của Windows máy tính của bạn hiện đang chạy trên, và sau đây là toàn bộ quá trình bạn cần phải đi qua để làm như vậy:
Giai đoạn 1: Thu hẹp phân vùng Windows 7 hoặc 8 của bạn để tạo không gian cho Windows 10
Trước khi bạn thực sự có thể cài đặt Windows 10 trên máy tính của bạn cùng với cài đặt Windows 7 hoặc 8 mà máy tính của bạn đã có, bạn cần giải phóng đủ dung lượng cho Windows 10. Để làm như vậy, bạn sẽ cần phải thu hẹp bất kỳ một phân vùng nào trên ổ cứng của bạn, tạo ra một chút công bằng của không gian đĩa chưa được phân bổ mà Windows 10 sẽ lần lượt được cài đặt trong đó.
Nhấn phím Logo Windows + R để mở Run. Nhập diskmgmt.msc vào hộp thoại Chạy và nhấn Enter .
Thao tác này sẽ mở một cửa sổ có tên Disk Management để hiển thị thông tin liên quan đến tất cả các phân vùng trên đĩa cứng của bạn. Trong cửa sổ này, xác định vị trí phân vùng đĩa cứng bạn muốn thu nhỏ để tạo không gian cho Windows 10, nhấp chuột phải vào nó và bấm vào Shrink Volume .
Nhập số lượng dung lượng đĩa bạn muốn giải phóng trên phân vùng đã chọn của bạn trong phần Nhập dung lượng cần thu nhỏ trong MB Bạn cần tối thiểu 16 Gigabyte dung lượng đĩa cứng cho phiên bản Windows 10 32 bit và mức tối thiểu trong số 20 Gigabyte cho phiên bản 64 bit. Tuy nhiên, đó không phải là tất cả những gì bạn phải tính đến khi quyết định lượng dung lượng đĩa trống - nhiều yếu tố hơn bao gồm dung lượng đĩa mà ứng dụng bạn tải xuống, tệp trang, trình điều khiển và dữ liệu tích luỹ theo thời gian sẽ mất . Bạn nên giải phóng ít nhất 30-50 Gigabyte dung lượng đĩa, ngay cả khi bạn có yêu cầu cơ bản nhất. Khi bạn đã nhập dung lượng đĩa bạn muốn giải phóng vào trường, hãy nhấp vào Thu hẹp .
Một khi bạn làm như vậy, số lượng không gian đĩa bạn giải phóng sẽ hiển thị trong cửa sổ Disk Management như không gian đĩa chưa phân bổ .
Phải làm gì nếu bạn nhận được thông báo lỗi khối lượng động trong giai đoạn 1
Một số người dùng Windows có thể nhận được lỗi sau khi cố gắng thu nhỏ phân vùng ổ đĩa cứng của họ để tạo dung lượng cho Windows 10:
Không thể cài đặt Windows vào không gian đĩa cứng này. Phân vùng này chứa một hoặc nhiều ổ đĩa động không được hỗ trợ để cài đặt.
Thông báo lỗi âm lượng động hầu như luôn được nhìn thấy trên các máy tính có toàn bộ các phân vùng do nhà sản xuất tạo trên ổ đĩa cứng của họ - các phân vùng như:
C: Đĩa cục bộ
E: Khôi phục
F: Công cụ
H: Hệ thống
G: Phân vùng khác
Trong những trường hợp như vậy, người dùng sẽ không thể thu nhỏ bất kỳ phân vùng nào trên ổ cứng của họ bất kể họ có cố gắng làm như vậy bằng cách sử dụng cửa sổ Quản lý đĩa hay chương trình phân vùng đĩa cứng của bên thứ ba hay không. Trong thực tế, việc sử dụng chương trình phân vùng đĩa cứng của bên thứ ba trên máy tính bị ảnh hưởng bởi sự cố này có thể gây ra các sự cố hoàn toàn ngăn máy tính khởi động.
Mẹo CHUYÊN NGHIỆP: Nếu vấn đề xảy ra với máy tính của bạn hoặc máy tính xách tay / máy tính xách tay, bạn nên thử sử dụng phần mềm Reimage Plus có thể quét các kho lưu trữ và thay thế các tệp bị hỏng và bị thiếu. Điều này làm việc trong hầu hết các trường hợp, nơi vấn đề được bắt nguồn do một tham nhũng hệ thống. Bạn có thể tải xuống Reimage Plus bằng cách nhấp vào đâyCách duy nhất để loại bỏ thông báo lỗi khối lượng động và thu nhỏ thành công phân vùng ổ cứng của bạn để giải phóng dung lượng cho Windows 10 là hy sinh một trong những phân vùng sản xuất vô dụng trên ổ cứng của bạn. Hy sinh bất kỳ phân vùng nào khác ngoài các phân vùng có tên System, Recovery hoặc Local Disk C - một phân vùng như Tools - sẽ đủ. Tất cả những gì bạn cần làm là mở cửa sổ Disk Management, nhấp chuột phải vào phân vùng ổ đĩa cứng mà bạn muốn loại bỏ để có thể thu nhỏ phân vùng như Local Disk C hoặc D và nhấp vào Delete Âm lượng .
Thực hiện các bước được mô tả ở trên sẽ dẫn đến không gian đĩa bị chiếm đóng bởi phân vùng bạn đã xóa để biến thành không gian đĩa chưa phân bổ. Bước tiếp theo sẽ là nhấp chuột phải vào phân vùng bạn định thu hẹp để tạo đủ dung lượng đĩa cho Windows 10, nhấp vào Mở rộng âm lượng và nhấp vào Có trong cảnh báo xuất hiện sau đó. Một trình hướng dẫn sẽ mở ra, và đi qua trình hướng dẫn này và các hướng dẫn trên màn hình để hợp nhất phân vùng, sau đó bạn sẽ thu hẹp lại với không gian đĩa chưa phân bổ. Khi việc sáp nhập hoàn tất, bạn có thể tiếp tục và thực hiện Giai đoạn 1 và bạn sẽ thành công khi thu hẹp bất kỳ phân vùng ổ đĩa cứng nào đã quyết định thu hẹp để giải phóng đủ dung lượng đĩa cho Windows 10.
Giai đoạn 2: Tải xuống tệp ISO Windows 10 và kích hoạt tệp thiết lập Windows 10
Một khi bạn đã thu gọn thành công một phân vùng trên ổ đĩa cứng của bạn để tạo đủ dung lượng đĩa cứng chưa được phân bổ cho Windows 10 và tất cả dữ liệu mà bạn sẽ lưu trữ trên đó, bạn có thể chuyển sang thực sự tải xuống tệp ISO Windows 10 và chạy trình hướng dẫn thiết lập Windows 10 .
Truy cập vào đây, cuộn xuống và nhấp vào Tải xuống công cụ ngay bây giờ để tải xuống Công cụ tạo phương tiện của Windows 10 . Cài đặt và chạy Windows 10 Media Creation Tool . Nhấp vào Tạo phương tiện cài đặt cho máy tính khác . Chọn ngôn ngữ ưa thích của bạn và phiên bản Windows 10 bạn muốn tải xuống dưới dạng tệp ISO. Khi được hỏi bạn muốn sử dụng công cụ nào, hãy chọn tập tin ISO và nhấp vào Tiếp theo .
Tải xuống tệp ISO cho Windows 10 và, sau khi tải xuống, giải nén nó bằng tiện ích trích xuất như WinRAR hoặc 7-zip hoặc MagicISO (Tôi sử dụng MagicISO). Từ nội dung của tệp ISO được trích xuất, bấm đúp vào thư mục ources để mở nó.
Bấm đúp vào tệp exe trong thư mục nguồn để chạy trình hướng dẫn thiết lập Windows 10. Có khá nhiều tệp khác nhau có thuật ngữ thiết lập trong tên của chúng trong thư mục nguồn, vì vậy hãy chắc chắn rằng bạn bấm đúp vào tệp được đặt tên riêng. Nhấp vào Có nếu được nhắc bởi UAC .
Giai đoạn 3: Cài đặt Windows 10 cùng với cài đặt Windows trước đó của bạn
Khi máy tính của bạn bắt đầu chạy thuật sĩ cài đặt Windows 10, chỉ có một bước của quá trình này là cài đặt Windows 10 cùng với cài đặt Windows trước đó của bạn, và điều này có thể hơi phức tạp vì nó khác đáng kể so với những gì bạn làm Cài đặt Windows 10 làm Hệ điều hành duy nhất của bạn.
Nếu máy tính của bạn không cài đặt tất cả các bản cập nhật Windows mới nhất, bạn sẽ được hỏi có muốn nhận các cập nhật quan trọng cho Thiết lập Windows không. Chỉ để đảm bảo không có gì xảy ra, hãy nhấp vào Truy cập trực tuyến để cài đặt các bản cập nhật ngay bây giờ (được khuyến nghị) và đợi các bản cập nhật mới nhất được tải xuống và cài đặt.
Nhấp vào Cài đặt ngay bây giờ .
Định cấu hình cài đặt ngôn ngữ và khu vực của bạn và các tùy chọn khác nếu được nhắc làm như vậy.
Nhập khóa sản phẩm của bạn hoặc bỏ qua bước này nếu bạn chỉ đang dùng thử Windows 10 hoặc nếu bạn đã sở hữu một phiên bản Windows 7 hoặc 8. hợp pháp và đã đăng ký cũng đồng ý với các điều khoản và thỏa thuận cấp phép.
Khi được hỏi loại cài đặt bạn muốn, chọn Tùy chỉnh: Chỉ cài đặt Windows (Nâng cao ). Tùy chọn này cho phép bạn cài đặt Windows 10 cùng với cài đặt Windows trước đó của bạn, trong khi tùy chọn Nâng cấp sẽ ghi đè cài đặt trước đó của bạn bằng Windows 10.
Khi được hỏi nơi bạn muốn cài đặt Windows, hãy chọn tùy chọn Không gian chưa phân bổ có cùng dung lượng trống với dung lượng đĩa mà bạn thu hẹp một phân vùng đĩa cứng của bạn trong Giai đoạn 1 .
Khi bạn chọn tùy chọn không gian chưa được phân bổ, một hộp Kích thước sẽ mở ở cuối hộp thoại. Chỉ cần nhấp vào Áp dụng và không gian chưa được phân bổ sẽ được chuyển thành một phân vùng thực. Chọn phân vùng này và nhấn Next .
Quá trình cài đặt sẽ bắt đầu cài đặt Windows 10 trên máy tính của bạn. Hãy để nó làm như vậy và chờ cho nó kết thúc.
Khi quá trình cài đặt được thực hiện, bạn sẽ có cả Windows 10 và cài đặt Windows trước đó trên máy tính của mình với tư cách là Hệ điều hành và bạn sẽ thành công trong việc thiết lập máy tính để khởi động kép. Vì đó là trường hợp, bất cứ khi nào bạn khởi động máy tính, bạn sẽ được cung cấp tùy chọn để chọn giữa khởi động Windows 10 và khởi động cài đặt Windows trước đó của bạn (Windows 7 hoặc 8). Để chuyển đổi giữa hai Hệ điều hành, bạn sẽ phải khởi động lại máy tính và sau đó chọn phiên bản Windows mong muốn của bạn.
Nếu bạn nhấp vào liên kết Thay đổi mặc định hoặc chọn tùy chọn khác trong menu khởi động, bạn sẽ được đưa đến menu nơi bạn có thể định cấu hình cài đặt và tùy chọn, chẳng hạn như Hệ điều hành mặc định cho máy tính và lượng thời gian máy tính của bạn ở menu khởi động trước khi khởi động phiên bản mặc định của Windows.
Windows 7, 8, 8.1 và 10 đều sử dụng hệ thống tệp NTFS, có nghĩa là bạn có thể truy cập dữ liệu được lưu trữ trên cả hai Hệ điều hành của bạn bất kể bạn đang đăng nhập vào hệ điều hành nào. Các phân vùng ổ đĩa cứng chứa cả hai bản cài đặt Windows sẽ xuất hiện riêng biệt trong Windows Explorer với các ký tự ổ đĩa chuyên dụng của riêng bạn và bạn có thể nhấp chuột phải vào bất kỳ ổ đĩa nào và nhấp vào Đổi tên để cung cấp cho chúng dễ dàng hơn và dễ dàng nhận ra tên.
Mẹo CHUYÊN NGHIỆP: Nếu vấn đề xảy ra với máy tính của bạn hoặc máy tính xách tay / máy tính xách tay, bạn nên thử sử dụng phần mềm Reimage Plus có thể quét các kho lưu trữ và thay thế các tệp bị hỏng và bị thiếu. Điều này làm việc trong hầu hết các trường hợp, nơi vấn đề được bắt nguồn do một tham nhũng hệ thống. Bạn có thể tải xuống Reimage Plus bằng cách nhấp vào đây