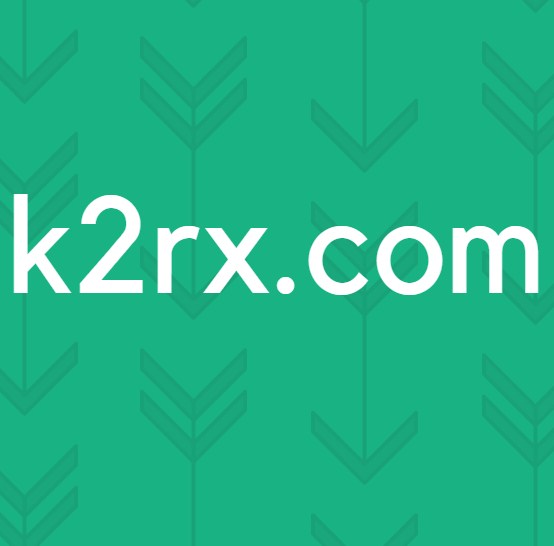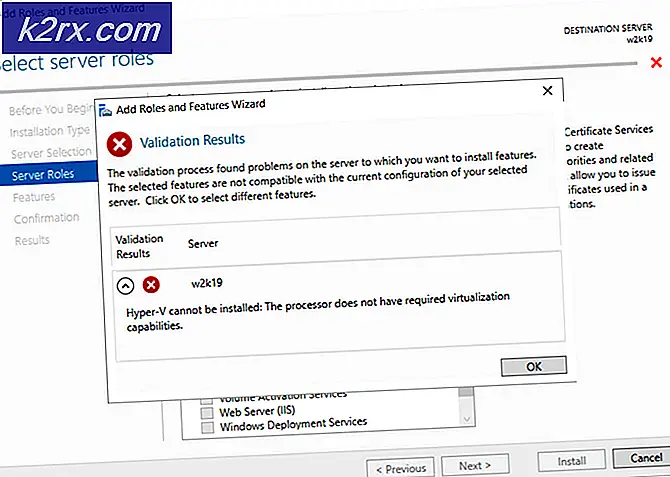Cách khắc phục quy trình 'Hệ thống' chiếm dung lượng RAM lớn trên Windows 10
Một số người dùng Windows 10 đang báo cáo rằng hầu hết RAM khả dụng của họ bị Hệ thống (Hạt nhân & Hệ thống NT). Hầu hết người dùng bị ảnh hưởng đang báo cáo rằng sự cố này đang xảy ra ngay cả khi PC của họ ở chế độ nhàn rỗi.
Sau khi điều tra vấn đề cụ thể này, hóa ra là có một số nguyên nhân cơ bản khác nhau có thể gây ra sự cố này trên máy tính Windows 10. Dưới đây là danh sách các thủ phạm tiềm ẩn có thể gây ra việc sử dụng tài nguyên RAM cao này:
Bây giờ bạn đã biết các trường hợp thường xuyên nhất sẽ gây ra hành vi này, đây là danh sách các phương pháp đã xác minh mà những người dùng bị ảnh hưởng khác đã sử dụng thành công để khắc phục việc sử dụng nhiều tài nguyên của Hệ thống (Hạt nhân & Hệ thống NT):
Phương pháp 1: Cập nhật bản dựng Windows 10 của bạn lên phiên bản mới nhất
Hóa ra, một trong những trường hợp phổ biến nhất có khả năng gây ra hành vi Hệ thống này là tính năng lỗi Superfetch đã được Microsoft giải quyết thông qua một hotfix.
Một số người dùng bị ảnh hưởng đang giải quyết vấn đề tương tự đã xác nhận rằng sự cố không còn xảy ra sau khi họ cài đặt mọi bản cập nhật Windows 10 đang chờ xử lý và khởi động lại máy tính của họ.
Nếu bạn đang tìm kiếm hướng dẫn cụ thể, hãy làm theo các bước bên dưới để sử dụng tab Windows Update bên trong ứng dụng Cài đặt để cài đặt mọi bản cập nhật Windows 10 đang chờ xử lý:
- Bắt đầu bằng cách nhấn Phím Windows + R để mở ra một Chạy hộp thoại. Tiếp theo, nhập ”ms-settings: windowsupdate 'và hãy nhấn Đi vào để mở ra cập nhật hệ điều hành Window tab của Cài đặt ứng dụng.
- Bên trong màn hình cập nhật Windows, hãy tiếp tục và nhấp vào Kiểm tra cập nhật. Tiếp theo, làm theo lời nhắc trên màn hình để cài đặt mọi bản cập nhật Windows hiện đang được lên lịch cài đặt.
Ghi chú: Cài đặt mọi loại bản cập nhật bao gồm các bản cập nhật tích lũy và bảo mật, không chỉ những bản cập nhật quan trọng.
- Hãy nhớ rằng nếu bạn có nhiều bản cập nhật đang chờ xử lý, bạn sẽ được nhắc khởi động lại trước khi mọi bản cập nhật được cài đặt. Trong trường hợp này, hãy khởi động lại theo hướng dẫn, nhưng đảm bảo quay lại màn hình này vào lần khởi động tiếp theo và hoàn tất quá trình cài đặt các bản cập nhật còn lại.
- Sau khi mọi bản cập nhật đang chờ xử lý được cài đặt, hãy khởi động lại máy tính của bạn một lần nữa và xem việc sử dụng Quy trình hệ thống có giảm đáng kể hay không.
Trong trường hợp vấn đề tương tự vẫn xảy ra, hãy chuyển xuống phần sửa chữa tiềm năng tiếp theo bên dưới.
Phương pháp 2: Vô hiệu hóa Sysmain
Nếu bạn đã đảm bảo rằng bạn được cập nhật lên bản Windows 10 mới nhất, thì bước tiếp theo của bạn là xem xét Sysmain dịch vụ.
Sysmain trước đây được gọi là Siêu tìm nạp và có trách nhiệm duy trì và cải thiện hiệu suất hệ thống theo thời gian. Nó thực hiện điều này bằng cách tải trước các ứng dụng bạn thường sử dụng vào RAM nên về cơ bản không có thời gian tải (tương tự như những gì Android đang làm).
Tuy nhiên, hạn chế của điều này là nếu bạn đang làm việc với một lượng RAM nhỏ, tính năng này có thể chiếm một lượng lớn tài nguyên RAM hiện có của bạn.
Nếu bạn thấy mình trong trường hợp cụ thể này, bạn sẽ có thể khắc phục sự cố nhanh chóng bằng cách sử dụng màn hình Dịch vụ để tắt hoàn toàn tính năng này.
Ghi chú: Vô hiệu hóa Sysmain sẽ làm cho thời gian tải ứng dụng của bạn lớn hơn, nhưng nó sẽ giải phóng rất nhiều RAM có giá trị.
Nếu bạn hiểu hậu quả của Sysmain và bạn vẫn muốn làm điều đó, hãy làm theo một trong các hướng dẫn phụ bên dưới để tắt Sysmain (tùy thuộc vào cách tiếp cận ưa thích của bạn):
- A. Tắt Sysmain qua màn hình dịch vụ
- B. Tắt Sysmain qua Registry Editor
- C. Tắt Sysmain qua Command Prompt
A. Tắt Sysmain qua màn hình dịch vụ
- nhấn Phím Windows + R để mở ra một Chạy hộp thoại. Tiếp theo, bên trong hộp văn bản, hãy nhập ‘Services.msc’ và hãy nhấn Đi vào để mở ra Dịch vụ màn. Khi bạn được nhắc bởi UAC (Kiểm soát tài khoản người dùng), nhấp chuột Đúng để cấp quyền truy cập quản trị viên.
- Khi bạn ở bên trong màn hình Dịch vụ, hãy cuộn xuống danh sách các dịch vụ có sẵn từ ngăn bên phải và tìm một dịch vụ có tên Sysmain.
- Khi bạn nhìn thấy nó, hãy nhấp chuột phải vào nó và chọn Tính chất từ menu ngữ cảnh vừa xuất hiện.
- Bên trong Tính chất màn hình của SysMain, bấm vào Chung , sau đó đặt Khởi động kiểu đến Tàn tật bằng cách sử dụng menu thả xuống được liên kết. Sau đó, nhấp vào Dừng lại nếu dịch vụ đã chạy.
- Nhấp chuột Ứng dụng để lưu các thay đổi, sau đó đóng Dịch vụ màn hình và khởi động lại máy tính của bạn. Khi lần khởi động tiếp theo hoàn tất, bạn sẽ không gặp phải tình trạng sử dụng tài nguyên tương tự bởi Hệ thống.
B. Tắt Sysmain qua Registry Editor
- nhấn Phím Windows + R để mở ra một Chạy hộp thoại. Tiếp theo, bên trong hộp văn bản, hãy nhập 'Regedit' và hãy nhấn Ctrl + Shift + Enter để mở ra Trình chỉnh sửa sổ đăng ký với quyền truy cập của quản trị viên. Khi được nhắc bởi UAC (Kiểm soát tài khoản người dùng), nhấp chuột Đúng để cấp quyền truy cập quản trị viên.
- Khi bạn đã ở trong Trình chỉnh sửa sổ đăng ký, hãy điều hướng đến vị trí sau:
HKEY_LOCAL_MACHINE \ System \ CurrentControlSet \ Services \ SysMain
Ghi chú: Bạn có thể đến vị trí này theo cách thủ công hoặc bạn có thể dán vị trí trực tiếp vào thanh điều hướng ở trên cùng và nhấn Đi vào để đến đó ngay lập tức.
- Sau khi bạn đến địa điểm chính xác, hãy nhấp vào Symain để chọn nó, sau đó chuyển sang ngăn bên phải và nhấp đúp vào Khởi đầu Giá trị Dword.
- Cuối cùng, đặt dữ liệu giá trị của Khởi đầu đến 4 và Căn cứ đến Hệ thập lục phân trước khi nhấp vào Đồng ý để lưu các thay đổi.
- Đóng Trình chỉnh sửa sổ đăng ký và khởi động lại máy tính của bạn để thực hiện các thay đổi này vĩnh viễn.
C. Tắt Sysmain qua Command Prompt
- nhấn Phím Windows + R để mở ra một Chạy hộp thoại. Tiếp theo, gõ ‘Cmd’ bên trong hộp văn bản và nhấn Ctrl + Shift + Enter để mở ra một dấu nhắc lệnh nâng cao cửa sổ.
Ghi chú: Khi bạn được nhắc bởi UAC (Kiểm soát tài khoản người dùng) cửa sổ, nhấp vào Đúng để cấp quyền truy cập quản trị viên.
- Khi bạn đã ở trong Command Prompt nâng cao, hãy nhập các lệnh sau và nhấn Enter sau mỗi lệnh để tắt hiệu quả SysMain:
sc stop "SysMain" sc config "SysMain" start = vô hiệu hóa
- Sau khi cả hai lệnh đã được xử lý thành công, hãy khởi động lại máy tính của bạn và xem liệu sự cố hiện đã được khắc phục chưa và việc sử dụng RAM Hệ thống có giảm hay không.
Nếu sự cố tương tự vẫn xảy ra, hãy chuyển xuống phần sửa chữa tiềm năng tiếp theo bên dưới.
Phương pháp 3: Đặt lại mọi thành phần Windows
Trong trường hợp không có phương pháp nào (cập nhật phiên bản Windows của bạn hoặc tắt Sysmain) khiến việc sử dụng RAM của Hệ thống xuống, bạn nên nghiêm túc xem xét rằng bạn có thể đang xử lý một trường hợp tệp hệ thống bị hỏng.
Một số người dùng bị ảnh hưởng cũng gặp phải sự cố này đã báo cáo rằng việc sử dụng chỉ giảm sau khi làm mới mọi thành phần hệ điều hành có liên quan.
Nếu bạn thấy mình trong một tình huống như thế này, điều duy nhất bạn có thể làm là đặt lại mọi thành phần Windows có liên quan và loại bỏ mọi phần tử có khả năng bị hỏng - Khi thực hiện điều này, bạn có hai cách để tiếp tục:
- Cài đặt sạch - Thực hiện phương pháp này nếu bạn đang tìm kiếm một bản sửa lỗi nhanh chóng có thể được triển khai mà không cần sử dụng phương tiện cài đặt Windows tương thích. Bạn có thể triển khai quy trình cài đặt sạch trực tiếp từ menu GUI của cài đặt Windows, nhưng hãy nhớ rằng trừ khi bạn sao lưu dữ liệu của mình trước, bạn sẽ mất mọi dữ liệu cá nhân hiện được lưu trữ trên ổ đĩa hệ điều hành.
- Sửa chữa Cài đặt - Nếu bạn có bất kỳ thông tin quan trọng nào trên ổ đĩa hệ điều hành mà bạn định giữ lại, bạn nên cài đặt sửa chữa, ngay cả khi quy trình này hơi tẻ nhạt. Bạn sẽ cần sử dụng phương tiện cài đặt tương thích, nhưng bạn sẽ có thể giữ các tệp cá nhân, ứng dụng đã cài đặt, trò chơi và thậm chí một số tùy chọn người dùng bắt nguồn từ ổ đĩa hệ điều hành.