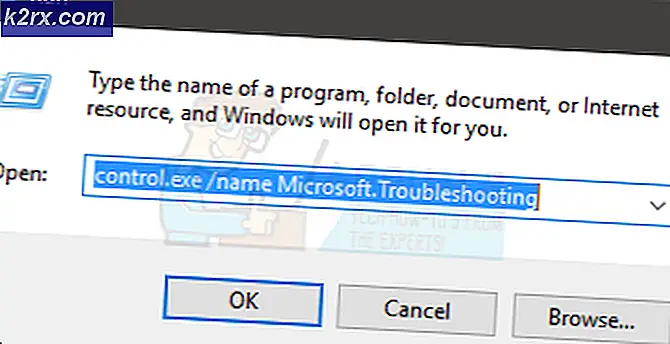Cách khắc phục sự cố FPS thấp sau khi người sáng tạo cập nhật
Windows 10 Creator Update là cuối cùng ở đây, nhưng với rất nhiều vấn đề. Một trong những người đã đưa ra một hương vị bệnh tật cho game thủ là vấn đề fps thấp được giới hạn ở 30 hoặc 60 khung hình / ps, vấn đề này đã được thực hiện theo cách đó vào Cập nhật sáng tạo từ Cập nhật kỷ niệm. Theo Microsoft, vấn đề hiện tại dường như đang ảnh hưởng đến người dùng GPU Broadwell nhưng từ dữ liệu chúng tôi thu thập được, nó cũng ảnh hưởng đến GPU khác. Nói chung, có một vài bản sửa lỗi mà chúng tôi đã tìm thấy trực tuyến có thể giúp được liệt kê bên dưới.
Nếu bạn đang sử dụng GPU Broadwell thì tải xuống và cài đặt trình điều khiển mới nhất từ đây và nếu sự cố vẫn tiếp diễn sau khi cập nhật trình điều khiển, hãy làm theo các Phương pháp được liệt kê bên dưới.
Phương pháp 1: Tắt thanh trò chơi
Sự cố này thường do cài đặt Thanh trò chơi gây ra. Vì vậy, những gì chúng tôi cần làm ở đây để khắc phục điều này là tắt tính năng ghi âm từ cài đặt thanh Trò chơi, để thực hiện việc này:
- Giữ phím Windows và nhấn I.
- Chọn Trò chơi -> Thanh trò chơi
- Tắt công tắc BẬT bằng cách nhấp vào Ghi lại các clip trò chơi, ảnh chụp màn hình và phát sóng bằng Thanh trò chơi
- Và bỏ chọn Hiển thị thanh trò chơi khi tôi chơi trò chơi toàn màn hình Microsoft đã xác minh.
Phương pháp 2: Vô hiệu hóa DVR trò chơi
Một số người dùng cũng đã báo cáo rằng vấn đề dường như bắt nguồn từ Game DVR.
- Nhấp vào Bắt đầu
- Nhập Xbox
- Mở ứng dụng Xbox
- Chuyển đến Cài đặt
- Chọn Game DVR
- và Tắt Chụp ảnh màn hình bằng Game DVR
Một số người dùng đã báo cáo rằng sau khi khởi động lại, thay đổi được hoàn nguyên và fps được hạ xuống một lần nữa nếu đây là trường hợp, sau đó làm theo các bước dưới đây:
- Giữ phím Windows và nhấn R
- Nhập regedit.exe và nhấn OK
- Trong đường dẫn (thanh địa chỉ) trên đầu trang của trình soạn thảo đăng ký gõ đường dẫn sau
HKEY_LOCAL_MACHINE \ SOFTWARE \ Microsoft \ PolicyManager \ mặc định \ ApplicationManagement \ AllowGameDVR - Nhấp đúp vào giá trị được gọi là giá trị và đặt giá trị thành 00000000
Phương pháp 3: Gỡ cài đặt trình điều khiển đồ họa bằng DDU (Trình gỡ cài đặt trình điều khiển hiển thị)
Display Driver Uninstaller (DDU) là một tiện ích loại bỏ trình điều khiển có thể giúp bạn gỡ bỏ hoàn toàn các trình điều khiển card đồ họa AMD / NVIDIA khỏi hệ thống của bạn mà không để lại các phần còn lại phía sau (bao gồm các khóa registry, thư mục và tập tin, kho lưu trữ).
Bạn có thể tải DDU tại đây và sau đó làm theo các bước từ Phương pháp 1 @ Bộ điều hợp hiển thị hoặc GPU Hiển thị dấu chấm than màu vàng
Sau khi bạn gỡ cài đặt trình điều khiển grahic, bạn cần tải xuống trình điều khiển đồ họa mới nhất từ các trang web của nhà cung cấp chính thức, để truy cập trang web của Nvidia tại đây và AMD truy cập trang web tại đây.
Mẹo CHUYÊN NGHIỆP: Nếu vấn đề xảy ra với máy tính của bạn hoặc máy tính xách tay / máy tính xách tay, bạn nên thử sử dụng phần mềm Reimage Plus có thể quét các kho lưu trữ và thay thế các tệp bị hỏng và bị thiếu. Điều này làm việc trong hầu hết các trường hợp, nơi vấn đề được bắt nguồn do một tham nhũng hệ thống. Bạn có thể tải xuống Reimage Plus bằng cách nhấp vào đây