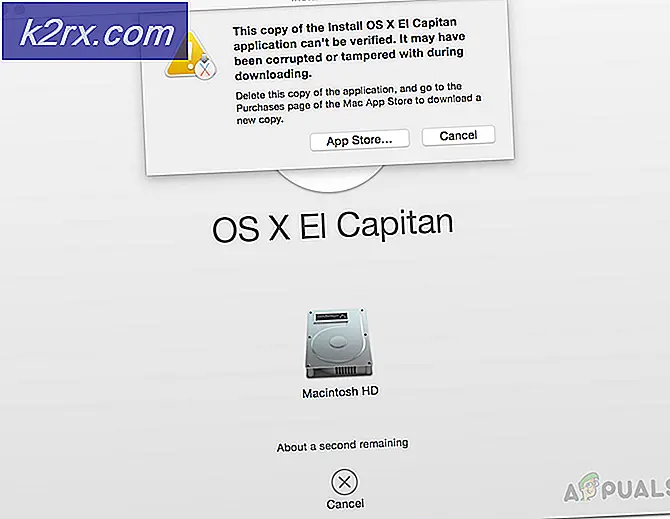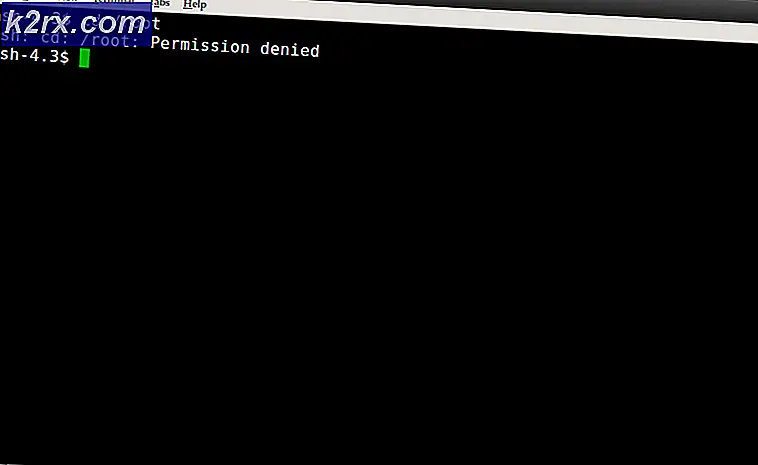Khắc phục: Micrô Logitech G933 không hoạt động
Người dùng bắt đầu báo cáo rằng Micrô Logitech G933 của họ ngừng hoạt động sau một bản cập nhật Windows tiềm năng. Hành vi này đã được nhìn thấy với phần lớn người dùng cập nhật Windows 10 của họ thông qua mô-đun cập nhật Windows.
Logitech G933 là một trong những tai nghe kinh tế và phổ biến nhất hiện có, không ảnh hưởng đến chất lượng mà còn thân thiện với ngân sách. Đó là sự lựa chọn của nhiều người và khi micrô của nó không hoạt động có nghĩa là họ không thể giao tiếp khi chơi game.
Nguyên nhân nào khiến Mic Logitech G933 ngừng hoạt động?
Cập nhật Windows là lý do chính, cũng có một số khác. Một số lý do khiến Mic Logitech G933 của bạn có thể không hoạt động nhưng không giới hạn ở:
Trước khi chúng tôi chuyển sang các giải pháp, bạn cần đảm bảo rằng tai nghe không có vấn đề gì về phần cứng. Nếu mic của bạn bị hỏng thực tế, không có cách nào chúng tôi có thể sửa nó ở đây. Bạn cần đưa nó đến kỹ thuật viên để sửa chữa.
Giải pháp 1: Cho phép truy cập ứng dụng
Sau khi cập nhật Windows, tất cả các micrô không được phép truyền âm thanh của chúng đến các ứng dụng. Điều này được đặt làm hành vi mặc định cho tất cả tai nghe và micrô. Để khắc phục điều này, bạn phải điều hướng đến cài đặt Windows và thay đổi tùy chọn theo cách thủ công. Đảm bảo rằng bạn đã đăng nhập với tư cách quản trị viên trước khi tiếp tục.
- Nhấn Windows + S, nhập “Cài đặt quyền riêng tư của micrô”Trong hộp thoại và mở cài đặt Windows được trả về trong kết quả.
- Bây giờ hãy đảm bảo rằng tùy chọn cho Cho phép các ứng dụng truy cập vào micrô của bạn Được bật Trên. Hơn nữa, ở bên dưới, bạn sẽ thấy danh sách tất cả các ứng dụng có quyền truy cập vào micrô của bạn. Đảm bảo rằng ứng dụng bạn đang cố chạy đã được bật quyền truy cập.
- Lưu các thay đổi và thoát. Bây giờ hãy thử khởi chạy ứng dụng và xem micrô có hoạt động bình thường hay không.
Giải pháp 2: Kiểm tra cài đặt micrô
Nếu mức Line-in cho micrô của bạn không được đặt đúng mức, âm thanh có thể không được truyền chính xác đến máy tính của bạn. Trong thực tế, nó sẽ được truyền đi nhưng bạn sẽ bị ảo tưởng rằng không. Trong giải pháp này, chúng tôi sẽ điều hướng đến cài đặt micrô của bạn và đảm bảo rằng mức micrô được đặt chính xác.
- Tìm biểu tượng âm thanh hiện trên thanh tác vụ của bạn. Nhấp chuột phải vào nó và chọn Âm thanh.
- Khi có âm thanh, hãy chọn tab ghi âm. Danh sách các thiết bị cho micrô sẽ hiển thị. Nhấp chuột phải vào micrô của bạn và chọn Tính chất. Bây giờ hãy chọn Các cấp độ tab và đặt mức độ thành 100. Lưu các thay đổi và thoát.
- Trong trường hợp bạn không thấy tai nghe trong tab ghi âm, hãy điều hướng đến Tab phát lại và thực hiện các bước tương tự cho tai nghe của bạn.
- Bây giờ hãy kiểm tra micrô đúng cách và xem sự cố đã được khắc phục chưa.
Giải pháp 3: Cập nhật chương trình cơ sở
Trong một số trường hợp hiếm hoi, phần sụn của tai nghe Logitech của bạn có thể không được cập nhật hoặc có thể hoạt động không chính xác. Trong trường hợp này, chúng tôi có thể thử kết nối tai nghe với máy tính của bạn và cập nhật chương trình cơ sở lên phiên bản mới nhất. Đảm bảo rằng bạn ngắt kết nối tất cả các thiết bị ngoại vi khác từ máy tính của bạn trước khi tiếp tục.
- Kết nối tai nghe với máy tính của bạn qua cả hai (bộ điều hợp không dây và kết nối USB) trước khi chúng tôi bắt đầu cập nhật.
- Bây giờ trình chiếu công tắc điện đến TRÊN.
- Bây giờ nhấn Windows + S, nhập “Command Prompt” trong hộp thoại, nhấp chuột phải vào ứng dụng và chọn Chạy như quản trị viên.
- Khi ở trong dấu nhắc lệnh, hãy thực hiện lệnh sau để chúng tôi có thể tìm thấy Tiện ích cập nhật chương trình cơ sở G933.
cd C: \ Program Files \ Logitech Gaming Software \ FWUpdate \ G933
- Bây giờ chúng ta sẽ chạy tiện ích bằng cách sử dụng lệnh force.
G933Update_v25.exe / FORCE
- Tiện ích sẽ khởi chạy và quá trình cập nhật chương trình cơ sở sẽ bắt đầu. Làm theo hướng dẫn trên màn hình để tiện ích cập nhật có thể bắt đầu.
- Sau khi cập nhật, hãy khởi động lại máy tính và tai nghe của bạn và kiểm tra xem sự cố đã được giải quyết chưa.
Giải pháp 4: Thực hiện Hard Reset
Nếu cả ba giải pháp đều không hiệu quả, bạn có thể thử đặt lại tai nghe đúng cách. Quá trình khôi phục cài đặt gốc sẽ xóa tất cả các cấu hình đã lưu trữ và đặt tai nghe như thể mới. Bạn sẽ cần một chiếc ghim và bạn sẽ phải tháo tấm bên trái một cách cẩn thận.
- Kết nối tai nghe G933 của bạn với nguồn USB.
- Bây giờ ở phía micrô, tẩy tấm bên cẩn thận để cấu trúc internet là trần và có thể nhìn thấy cho bạn.
- Bây giờ lấy một ghim nhỏ và xác định vị trí nút đặt lại phần cứng. Nhấn và giữ xung quanh 2 giây.
- Bây giờ lặp lại hai lần nhấn thứ hai hai lần. Tai nghe bây giờ sẽ được đặt lại. Hãy thử kết nối lại nó với máy tính của bạn và xem sự cố vẫn tiếp diễn.