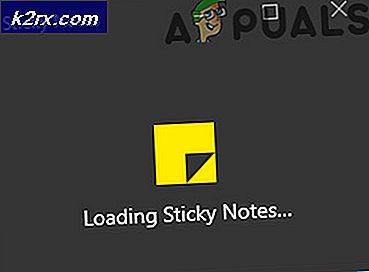Cách thay đổi Windows 10 Quiet Hours (Focus Assist) Quy tắc tự động
Một số người dùng đã báo cáo không thể tùy chỉnh các quy tắc tự động cho tính năng Khá nhiều giờ trong Windows 10. Điều này là dễ hiểu khi thực hiện thủ tục và thậm chí cả tên đã bị thay đổi với bản dựng Windows 10 mới nhất.
Giờ yên tĩnh (Hỗ trợ lấy nét) là gì?
Hỗ trợ yên tĩnh là một tính năng của Windows sẽ tắt hiển thị tất cả các thông báo trong một khoảng thời gian được xác định trước. Quiet Hours được giới thiệu với sự ra mắt của Windows 8.1. Tính năng này nhằm giúp những người dùng cần tập trung vào những gì họ đang làm mà không bị gián đoạn bởi thông báo.
Nếu trước đó bạn đã sử dụng Windows 8, bạn có thể nhớ rằng trước đây bạn có thể định cấu hình Giờ yên lặng để Bật và Tắt vào những thời điểm nhất định. Nhưng vì một lý do nào đó, Microsoft đã quyết định loại bỏ trình đơn tùy biến đó cho Windows 10 và chỉ để lại một nút bật / tắt. Theo mặc định, Windows 10 trước đó đã đặt Thời gian yên tĩnh từ 12: 00 sáng đến 6 giờ sáng, không có tùy chọn để thay đổi chúng từ giao diện người dùng.
Bắt đầu với Windows 10 build 17083, tính năng Quiet Hours đã được đổi tên thành Focus Assist . Ngay cả khi thay đổi này gây nhầm lẫn cho một số người dùng, bản cập nhật cũng mang lại một số bổ sung cho chức năng Quiet Hours cổ điển:
- Nếu bạn đã cập nhật lên Windows 10 phiên bản 17074 trở lên, Focus Assist sẽ tự động bật lên bất cứ khi nào bạn sao chép màn hình của mình. Đây là một bổ sung hoan nghênh vì nó sẽ ngăn chặn bất kỳ sự gián đoạn trong các bài thuyết trình và các hoạt động tương tự khác.
- Hỗ trợ lấy nét cũng sẽ được bật tự động bất cứ khi nào bạn chơi trò chơi hoặc chạy một ứng dụng đang sử dụng DirectX.
- Giờ đây, bạn có thể tùy chỉnh danh sách ưu tiên cho phép các ứng dụng và người quan trọng xâm nhập vào tường Hỗ trợ lấy nét ngay cả khi nó được bật.
- Với tích hợp Cortana mới và các dịch vụ định vị được triển khai, bạn có thể cấu hình Focus Assist để tự động bật tại các vị trí cụ thể .
- Nếu bạn đã cập nhật lên Windows 10 xây dựng 17661, Focus Assist sẽ tự động bật lên bất cứ khi nào bạn đang chơi trò chơi toàn màn hình.
- Bạn có thể xem tóm tắt về những điều bạn đã bỏ lỡ trong khi bạn đang sử dụng Focus Assist.
Tất nhiên, nếu bạn là người kỹ thuật, bạn không phải dựa vào hành vi mặc định. Hỗ trợ lấy nét (Quiet Hours) cho phép bạn thiết lập lịch biểu của riêng bạn. Bạn có thể chọn các hoạt động mà bạn không muốn bị quấy rầy, đặt giờ thủ công, định cấu hình danh sách ưu tiên và thậm chí định cấu hình dịch vụ để chỉ bật khi bạn đang ở nhà.
Để giúp bạn dễ dàng hơn, chúng tôi đã định cấu hình hướng dẫn từng bước về việc thay đổi các quy tắc tự động của Hỗ trợ lấy nét (Giờ yên tĩnh). Nếu bạn đã có Windows 10 xây dựng 17083 trở lên, hãy làm theo Phương pháp 1 . Nếu bạn vẫn đang sử dụng một phiên bản Windows 10 cũ hơn (cũ hơn xây dựng 17083), trong đó tính năng này vẫn được đặt tên là Quiet Hours, hãy làm theo phương pháp 2 để thay đổi giờ yên tĩnh bằng cách chỉnh sửa Registry.
Phương pháp 1: Thay đổi các quy tắc Tự động hỗ trợ lấy nét trong Windows 10
Các bước sau được viết để cố gắng cung cấp cho bạn tổng quan cơ bản về cách bạn có thể thay đổi các quy tắc tự động của tính năng Focus Assist trên Windows 10. Nhưng hãy nhớ rằng các bước sau đây chỉ áp dụng nếu bạn đã có trên Windows 10 build 17083 hoặc cao hơn.
Lưu ý: Nếu bản dựng của bạn cũ hơn Windows 10 xây dựng 17083, hãy chuyển thẳng đến Phương pháp 2 .
Dưới đây là hướng dẫn nhanh về cách thay đổi cấu hình mặc định của Focus Assist trên Windows 10:
- Nhấp vào biểu tượng Bắt đầu (góc dưới cùng bên trái) và sau đó nhấp vào biểu tượng Cài đặt (bánh xe răng cưa).
- Trong menu Cài đặt Windows, nhấp vào Hệ thống và sau đó sử dụng bảng điều khiển bên trái để mở menu Hỗ trợ lấy nét .
Lưu ý: Bạn cũng có thể mở menu cửa sổ Focus Assist trực tiếp thông qua hộp Run . Để thực hiện điều này, mở một cửa sổ Run mới ( phím Windows + R ), gõ ms-settings: quiethours và nhấn Enter . - Trong Quy tắc tự động, giờ đây bạn có thể tự do bật hoặc tắt các quy tắc từ danh sách.
- Bạn có thể đặt giờ tùy chỉnh khi bạn muốn Tự động hỗ trợ lấy nét bằng cách nhấp vào Trong thời gian này. Trong màn hình Trong những giờ này, bạn có thể đặt thời gian Bắt đầu và Thời gian kết thúc cùng với tần số Lặp lại và mức Độ tập trung . Sau khi bạn định cấu hình mọi thứ theo tùy chọn của mình, hãy đảm bảo rằng nút gạt ở trên cùng được đặt thành BẬT, sau đó nhấn mũi tên quay lại để quay lại màn hình trước đó.
- Nếu bạn muốn tránh bị gián đoạn khi chơi trò chơi hoặc thuyết trình, hãy đảm bảo các nút gạt được liên kết với Khi tôi sao chép màn hình của mình và Khi tôi đang chơi trò chơi được Bật . Hãy nhớ rằng cả hai tùy chọn này đều có thể được nhấp và định cấu hình dựa trên mức Focus .
- Bạn cũng có thể định cấu hình Focus Assist để tự động kích hoạt chính nó bất cứ khi nào bạn ở nhà bằng cách bật tính năng Chuyển đổi khi tôi đang ở nhà . Nhưng hãy nhớ rằng tùy chọn sẽ chuyển sang màu xám nếu Cortana không biết địa chỉ của bạn. Để bật tùy chọn này, hãy nhấp vào Cấp quyền Cortana, chọn Cài đặt và đảm bảo rằng Vị trí được bật.
Lưu ý : Hãy nhớ rằng tùy chọn này có thể không có sẵn tùy thuộc vào vị trí của bạn. - Cuối cùng, bạn có thể chọn hộp được liên kết với Hiển thị thông báo trong trung tâm hành động khi hỗ trợ lấy nét được bật tự động. Điều này sẽ cung cấp cho bạn tổng quan về những điều bạn đã bỏ lỡ mỗi khi bạn thoát khỏi Focus Assist .
- Sau khi cấu hình tùy theo sở thích của bạn, bạn có thể đóng menu Cài đặt .
Cách 2: Thay đổi giờ yên tĩnh thông qua Registry Editor
Nếu bạn không muốn cập nhật lên Windows 10 phiên bản 17083 trở lên, bạn không có cách nào để bật giao diện người dùng để sửa đổi giờ yên tĩnh chuẩn. Tuy nhiên, có một giải pháp thay thế sẽ cho phép bạn đặt giờ tùy chỉnh khi tính năng Giờ yên tĩnh khởi động.
Mẹo CHUYÊN NGHIỆP: Nếu vấn đề xảy ra với máy tính của bạn hoặc máy tính xách tay / máy tính xách tay, bạn nên thử sử dụng phần mềm Reimage Plus có thể quét các kho lưu trữ và thay thế các tệp bị hỏng và bị thiếu. Điều này làm việc trong hầu hết các trường hợp, nơi vấn đề được bắt nguồn do một tham nhũng hệ thống. Bạn có thể tải xuống Reimage Plus bằng cách nhấp vào đâyLưu ý: Hướng dẫn này sẽ không áp dụng được nếu phiên bản Windows 10 của bạn cũ hơn 17083.
Hướng dẫn này sẽ liên quan đến việc chỉnh sửa Registry, nhưng bạn không có nguy cơ làm hỏng PC của bạn nếu bạn làm theo hướng dẫn chặt chẽ. Nhưng chỉ để chắc chắn, chúng tôi sẽ cho bạn thấy làm thế nào để sao lưu registry của bạn trong trường hợp một cái gì đó đi sai khủng khiếp.
Dưới đây là hướng dẫn nhanh về cách sửa đổi Giờ yên tĩnh mặc định bằng Registry Editor:
- Nhấn phím Windows + R để mở hộp Run mới. Sau đó, gõ regedit, nhấn Enter, sau đó nhấn vào Yes tại UAC (User Account Control) để mở Registry Editor.
- Bên trong Registry Editor, chuyển đến ribbon ở trên cùng và chọn File> Export . Sau đó, chọn một vị trí và tên cho tệp và nhấn OK để tạo bản sao lưu cho tệp đăng ký của bạn.
Lưu ý: Trong trường hợp xảy ra sự cố, bạn có thể quay lại Registry Editor, chuyển đến Tệp> Nhập và chọn tệp sao lưu để trả lại sổ đăng ký của bạn về trạng thái lành mạnh. - Khi đã có bản sao lưu, hãy sử dụng ngăn bên trái của Registry Editor để điều hướng đến khóa đăng ký sau:
HKEY_CURRENT_USER \ SOFTWARE \ Policies \ Microsoft \ Windows \ CurrentVersion
- Tiếp theo, nhấn chuột phải vào phím CurrentVersion và chọn New> Key để tạo một khóa mới và đặt tên là QuietHours .
- Tiếp theo, chúng ta sẽ tạo hai giá trị riêng biệt bên trong khóa QuietHours. Để làm điều này, nhấn chuột phải vào khóa QuietHours và chọn New> DWord (32-bit) Value và đặt tên là EntryTime giá trị mới. Sau đó, tạo giá trị DWORD thứ hai bằng cách sử dụng thủ tục tương tự và đặt tên là ExitTime .
- Hãy nhớ rằng EntryTime là thời gian khi giá trị Giờ bắt đầu yên tĩnh và giá trị ExitTime là giá trị giữ khoảng thời gian kết thúc. Tiếp theo, mở một giá trị bằng cách kích đúp vào nó và thiết lập tùy chọn Base là Decimal . Bây giờ, trong hộp Dữ liệu giá trị, hãy nhập số phút sau nửa đêm mà bạn muốn kích hoạt sự kiện. Ví dụ, nếu bạn muốn đặt EntryTime thành 3: 00 AM, hãy đặt giá trị thành 180 và nhấn OK.
- Lặp lại quy trình tương tự với giá trị thứ hai cho đến khi cả hai EntryTime và ExitTime được cấu hình đúng.
- Khi cả hai giá trị được cấu hình, bạn có thể đóng Registry Editor. Không cần phải khởi động lại máy tính của bạn khi các thay đổi diễn ra ngay sau khi bạn lưu chúng.
Mẹo CHUYÊN NGHIỆP: Nếu vấn đề xảy ra với máy tính của bạn hoặc máy tính xách tay / máy tính xách tay, bạn nên thử sử dụng phần mềm Reimage Plus có thể quét các kho lưu trữ và thay thế các tệp bị hỏng và bị thiếu. Điều này làm việc trong hầu hết các trường hợp, nơi vấn đề được bắt nguồn do một tham nhũng hệ thống. Bạn có thể tải xuống Reimage Plus bằng cách nhấp vào đây