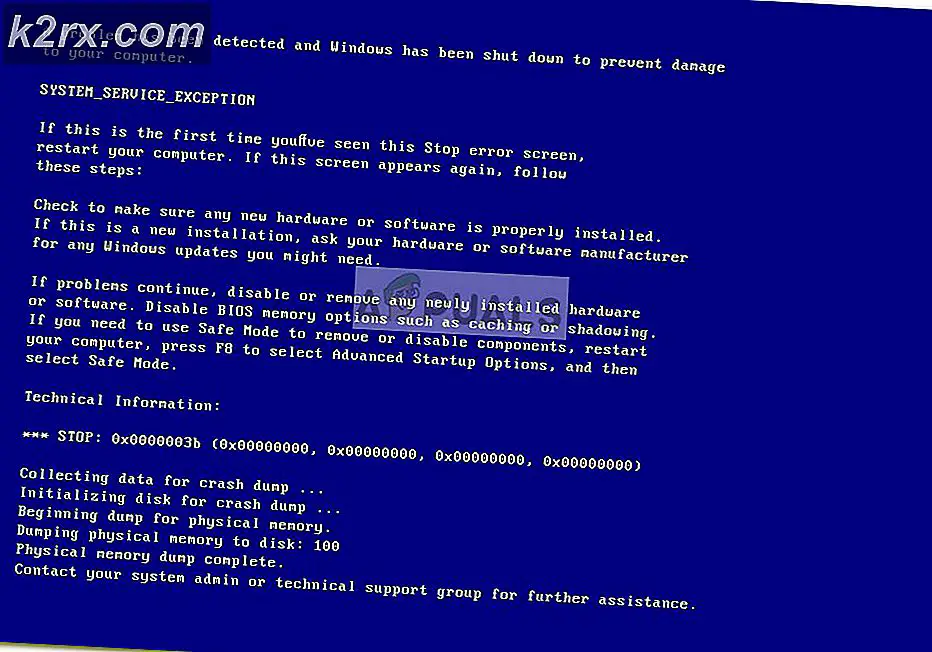Làm thế nào để bắt đầu Cleanmgr (Disk Cleanup) với tất cả các mục kiểm tra
Nếu bạn là một trong những người quan tâm đến máy tính của họ, thủ thuật tiếp theo này là phải đi lên con hẻm của bạn. Công cụ Disk Cleanup (cleanmgr) khá chắc chắn cho hầu hết các phần, nhưng một trong những phàn nàn lớn nhất mà người dùng có là nó không được cấu hình để nhớ các tùy chọn của bạn được sử dụng trong lần quét dọn dẹp cuối cùng.
Nếu bạn sử dụng công cụ Disk Cleanup (cleanmgr) thường xuyên, bạn có thể phát triển thất vọng với việc phải kiểm tra lại tất cả các tùy chọn hộp kiểm mỗi khi bạn quyết định rằng PC của bạn cần dọn dẹp.
May mắn thay, có một thủ thuật cho phép bạn khởi động một công cụ Dọn Đĩa với tất cả các hộp kiểm đã được kích hoạt. Về cơ bản bạn sẽ có thể thực hiện quét toàn bộ cleanmgr chỉ với một cú nhấp đúp và thậm chí là lập lịch trình để chạy tự động.
Nếu bạn quan tâm đến việc làm cho công việc dọn dẹp của bạn hiệu quả hơn, hãy làm theo hướng dẫn dưới đây để cấu hình Disk Cleanup để bắt đầu với tất cả các tùy chọn được kích hoạt. Đây là cách nó có thể được thực hiện.
Làm thế nào để bắt đầu Cleanmgr (Disk Cleanup) với tất cả các mục kiểm tra
Để khởi động Cleanmgr với tất cả các mục được chọn, chúng ta sẽ cần tạo một shortcut trong đó chúng ta sẽ bao gồm đối số LOWDISK . Đối số LOWDISK khởi động tiện ích Disk Cleanup bình thường, với sự khác biệt chính là tất cả các hộp kiểm đã được chọn.
Dưới đây là hướng dẫn từng bước về cấu hình công cụ DIsk CLeanup với tham số LOWDISK để nó bắt đầu với tất cả các mục đã được kiểm tra:
- Nhấp chuột phải vào phần máy tính để bàn miễn phí (hoặc ở một vị trí khác) và đi tới New> Shortcut .
- Trong hộp Create Shortcut, chèn dòng lệnh sau và nhấn nút Next :
cleanmgr.exe / LOWDISK
- Trong cửa sổ Next, gõ tên cho shortcut của bạn và nhấn nút Finish .
- Đó là nó. Khi mở shortcut mới được tạo ra, bạn sẽ thấy rằng công cụ Disk Cleanup ( cleanmgr ) mở ra với tất cả các hộp kiểm đã được chọn. Từ bây giờ, mỗi khi bạn nhấp đúp vào biểu tượng cleanmgr, tất cả các mục sẽ được kiểm tra.
Nếu bạn thường mở công cụ Dọn Đĩa từ thanh Bắt đầu, bạn có thể chỉnh sửa lối tắt nằm trong thư mục Công cụ Quản trị để đạt được cùng một hành vi. Để làm điều này, điều hướng đến C: \ ProgramData \ Microsoft \ Windows \ Start Menu \ Programs \ Công cụ quản trị cho Windows 10 hoặc C: \ ProgramData \ Microsoft \ Windows \ Start Menu \ Programs \ Công cụ quản trị cho các phiên bản Windows cũ hơn.
Mẹo CHUYÊN NGHIỆP: Nếu vấn đề xảy ra với máy tính của bạn hoặc máy tính xách tay / máy tính xách tay, bạn nên thử sử dụng phần mềm Reimage Plus có thể quét các kho lưu trữ và thay thế các tệp bị hỏng và bị thiếu. Điều này làm việc trong hầu hết các trường hợp, nơi vấn đề được bắt nguồn do một tham nhũng hệ thống. Bạn có thể tải xuống Reimage Plus bằng cách nhấp vào đâyGhi chú: Nếu bạn không thể định vị thư mục Dữ liệu Chương trình, hãy truy cập tab Xem của File Explorer và chọn hộp bên cạnh Mục Ẩn .
Khi bạn đến đó, nhấp chuột phải vào Disk Cleanup và chọn Properties . Sau đó, điều hướng đến tab Lối tắt và quảng cáo tham số / LOWDISK ở cuối trường mục tiêu và nhấn Áp dụng để lưu thay đổi.
Lưu ý: Nhấn Tiếp tục nếu được yêu cầu cấp quyền quản trị viên.
Sau khi bạn thêm tham số / LOWDisk vào shortcut khởi động, tất cả các kiểm tra Disk Cleanup sẽ được kiểm tra ngay cả khi bạn mở nó từ thanh Start.
Mẹo CHUYÊN NGHIỆP: Nếu vấn đề xảy ra với máy tính của bạn hoặc máy tính xách tay / máy tính xách tay, bạn nên thử sử dụng phần mềm Reimage Plus có thể quét các kho lưu trữ và thay thế các tệp bị hỏng và bị thiếu. Điều này làm việc trong hầu hết các trường hợp, nơi vấn đề được bắt nguồn do một tham nhũng hệ thống. Bạn có thể tải xuống Reimage Plus bằng cách nhấp vào đây