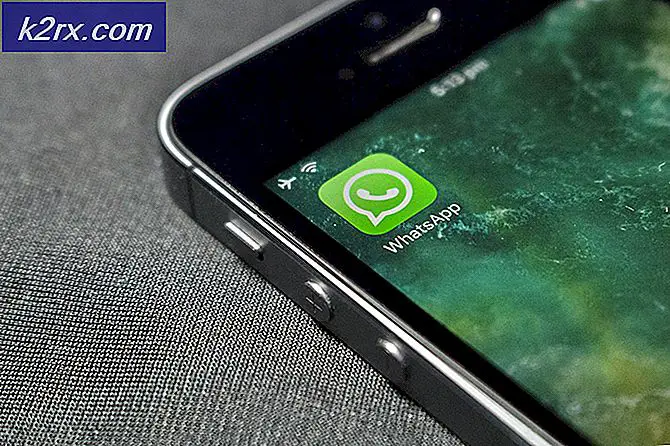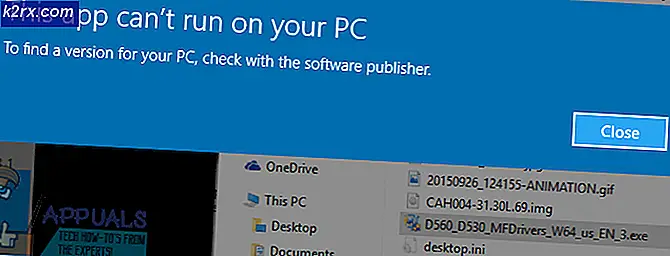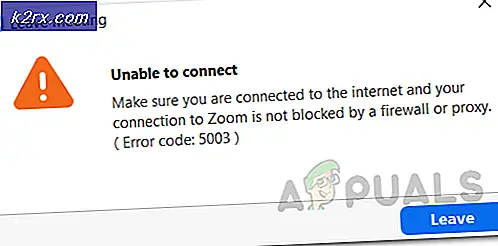Cách khắc phục lỗi cập nhật Windows 8024402F
Lỗi 8024402F là lỗi cập nhật cửa sổ. Thông thường, nó không phải là đáng chú ý và hầu hết người dùng nhận thấy nó khi họ cố gắng để cài đặt hoặc chạy các cửa sổ cập nhật bằng tay.
Bạn phải biết rằng trong môi trường sản xuất cửa sổ cập nhật nên luôn luôn được tắt, cho nhà và sử dụng cá nhân, họ là tốt nhưng không nếu bạn có dữ liệu quan trọng mà không cần bất kỳ sao lưu.
Các công nghệ như chúng tôi thích giữ các bản cập nhật trừ khi chúng tôi kiểm tra chúng trên một hệ thống dàn dựng, nếu mọi việc suôn sẻ thì chúng tôi cập nhật. Lý do tại sao tôi viết này là để làm cho bạn nhận thức được rằng các bản cập nhật không phải lúc nào cũng thành công và không luôn luôn đi với dòng chảy.
Lỗi cập nhật 8024402F khá phổ biến trong số người dùng Windows. Lỗi này ngăn bạn cập nhật Windows của bạn và có thể xảy ra trên Windows 7, 8, 8.1 và 10.
Phương pháp 1: Kiểm tra nhật ký cập nhật
Để khắc phục vấn đề này; chúng tôi cần kiểm tra tệp nhật ký cập nhật. Và để mở tệp nhật ký, cách dễ nhất là nhấn và giữ phím CTRL và nhấn R (công việc này trên hầu như tất cả các phiên bản của Windows bao gồm Windows 10)
Trong hộp thoại chạy, gõ windowsupdate.log và nhấn OK
Sau khi bạn bấm OK; một tập tin ghi chú sẽ mở ra. Cột / trường đầu tiên đại diện cho ngày tháng; cuộn xuống phía dưới để chúng tôi có thể xem các mục nhập mới nhất trong tệp nhật ký. Mỗi lần, bạn chạy cập nhật cửa sổ, một bản ghi / mục nhập được thêm vào tệp nhật ký.
xem nhật ký mẫu dưới đây; và xác định dòng in đậm trong nhật ký của windowsupdate
CẢNH BÁO: Gửi không thành công với hr = 80072efe.
CẢNH BÁO: SendRequest không thành công với hr = 80072efe. Danh sách Proxy được sử dụng: Danh sách bỏ qua được sử dụng: Lược đồ xác thực được sử dụng:
CẢNH BÁO: WinHttp: SendRequestUsingProxy không thành công. lỗi 0x80072efe
CẢNH BÁO: WinHttp: SendRequestToServerForFileInformation MakeRequest thất bại. lỗi 0x80072efe
CẢNH BÁO: WinHttp: SendRequestToServerForFileInformation không thành công với 0x80072efe
CẢNH BÁO: WinHttp: ShouldFileBeTải xuống không thành công với 0x80072efe
Lưu ý URL / Liên kết ở trên, tôi đã sao chép
http://download.windowsupdate.com/msdownload/update/common/2009/06/
2803268_2cf7737e73bd31ae709b14a95c8d2ecb7eccfbf3.cab>. lỗi 0x80072efe
Và nó chỉ ra rằng bản cập nhật đã thất bại. Bây giờ chúng ta sẽ bắt đầu khắc phục sự cố này. Một ý tưởng chung ở đây là tường lửa, bộ định tuyến, phần mềm chống vi-rút hoặc phần mềm độc hại trên máy tính của bạn có thể chặn tệp này khỏi bị tải xuống.
Để kiểm tra, hãy sao chép / dán url của bản cập nhật trong trình duyệt của bạn và cố gắng tải xuống và xem liệu nó có hoạt động không?
Nếu có, bạn có thể cài đặt bản cập nhật theo cách thủ công bằng cách mở dấu nhắc lệnh trong chế độ quản trị viên.
a) Nhấp vào Bắt đầu
b) Loại CMD
c) Nhấp chuột phải vào CMD và chọn Run As Administrator
Trong dấu nhắc lệnh màu đen, thực hiện lệnh sau:
dism / online / add-package /packagepath:C:\update\myupdate.cab
trong đó c: \ update \ myupdate.cab là vị trí tệp của bạn, nếu nó được tải xuống trong thư mục tải xuống, thì đây là C: \ Users \ Username \ Downloads \ updatefile.cab
Khi bạn thực hiện lệnh trên trong dấu nhắc lệnh, bản cập nhật sẽ được cài đặt. Sau đó, bạn có thể chạy lại các bản cập nhật cửa sổ.
Nếu nó không hoạt động, hãy thực hiện các kiểm tra chung sau đó thử các cách sau:
a) Tắt chống virus
b) Tắt tường lửa
c) Vô hiệu hóa tường lửa bộ định tuyến, đảm bảo không có bộ lọc activex nào được thiết lập.
d) Đảm bảo bạn có thể truy cập internet (nếu không); kiểm tra bộ định tuyến, modem và Cài đặt DNS. Tôi có một bài viết khác về việc thiết lập các máy chủ dns công khai, bạn có thể tìm kiếm trên google bằng cách gõ dns_probe_finished_nxdomain appuals
e) Đặt lại Internet Explorer (Phím Win + R -> gõ inetcpl.cpl -> Tab nâng cao -> Đặt lại -> Xóa cài đặt cá nhân)
f) Thử một trình duyệt web khác.
Nếu nó vẫn không hoạt động; sau đó
Mẹo CHUYÊN NGHIỆP: Nếu vấn đề xảy ra với máy tính của bạn hoặc máy tính xách tay / máy tính xách tay, bạn nên thử sử dụng phần mềm Reimage Plus có thể quét các kho lưu trữ và thay thế các tệp bị hỏng và bị thiếu. Điều này làm việc trong hầu hết các trường hợp, nơi vấn đề được bắt nguồn do một tham nhũng hệ thống. Bạn có thể tải xuống Reimage Plus bằng cách nhấp vào đây- Nhấp vào Bắt đầu -> và nhập Services.msc
- Xác định vị trí và dừng dịch vụ Truyền tải thông minh và Windows Update nền .
- Sau đó bấm Bắt đầu và mở CMD làm Quản trị viên .
- Nhập rd% systemroot% \ softwaredistribution / s
Phương pháp 2: Cập nhật cài đặt thời gian
- Giữ phím Windows và nhấn X rồi chọn Bảng điều khiển trên Windows 10, 8 và 8.1. Đối với Windows 7, Nhấp vào Bắt đầu rồi chọn Bảng điều khiển .
- Nhấp Đồng hồ, Ngôn ngữ và Vùng > Nhấp vào Đặt ngày và giờ > Chọn tab Thời gian Internet > Nhấp vào Thay đổi cài đặt > Nhấp vào Cập nhật ngay > Nhấp ok > Nhấp vào áp dụng rồi chọn OK
Bây giờ hãy thử cập nhật Windows của bạn.
Phương pháp 3: Thay đổi cài đặt cập nhật Windows
Dành cho Windows 8 và 8.1
- Di chuyển chuột đến góc dưới cùng bên phải của màn hình Desktop, sau đó di chuyển chuột lên trên. Nhấp vào Cài đặt từ các tùy chọn mới xuất hiện.
- Nhấp vào Thay đổi cài đặt PC > Nhấp vào Cập nhật và khôi phục > Nhấp vào Chọn cách cập nhật cài đặt
- Bỏ chọn Cung cấp cho tôi các bản cập nhật được đề xuất giống như cách tôi nhận các cập nhật quan trọng và kiểm tra Cập nhật cho tôi các sản phẩm khác của Microsoft khi tôi cập nhật Windows . Bạn có thể chọn / bỏ chọn tùy chọn bằng cách nhấp vào tùy chọn đó một lần.
Dành cho Windows 7
- Nhấp vào Bắt đầu sau đó gõ Windows Update trong Bắt đầu Tìm kiếm Bấm Windows Update từ danh sách chương trình
- Nhấp vào Thay đổi cài đặt
- Bỏ chọn Cung cấp cho tôi các bản cập nhật được đề xuất giống như cách tôi nhận các cập nhật quan trọng và kiểm tra Cập nhật cho tôi các sản phẩm khác của Microsoft khi tôi cập nhật Windows . Bạn có thể chọn / bỏ chọn tùy chọn bằng cách nhấp vào tùy chọn đó một lần.
Nếu không có Hãy cho tôi bản cập nhật cho các sản phẩm khác của Microsoft khi tôi cập nhật tùy chọn Windows, sau đó chỉ cần bỏ chọn tùy chọn Cập nhật cho tôi được đề nghị giống như cách tôi nhận tùy chọn cập nhật quan trọng.
Phương pháp 4: Vô hiệu hóa Windows Firewall và các ứng dụng của bên thứ ba
Nếu bạn có bất kỳ chương trình diệt vi-rút hoặc bất kỳ ứng dụng nào khác có liên quan đến internet để tăng tốc độ internet, hãy tắt hoặc tắt các ứng dụng đó.
- Giữ phím Windows và nhấn X rồi chọn Bảng điều khiển trên Windows 10, 8 và 8.1. Đối với Windows 7, Nhấp vào Bắt đầu rồi chọn Bảng điều khiển .
- Chọn Hệ thống và Bảo mật > Nhấp vào Tường lửa của Windows > Nhấp vào Bật hoặc tắt Tường lửa của Windows .
- Chọn Tắt tùy chọn Tường lửa của Windows (không được khuyến nghị) trong cả Cài đặt Mạng Riêng tư và phần Cài đặt Mạng Công cộng và bấm OK.
Phương pháp 5: Kiểm tra dịch vụ cập nhật Windows
- Giữ phím Windows và nhấn R.
- Nhập msc và nhấn Enter
- Xác định vị trí Windows Update và nhấp đúp vào nó
- Chọn General Tab và chọn Automatic từ danh sách thả xuống của Startup Type
- Nhấp vào nút Bắt đầu trong phần Trạng thái dịch vụ
- Lặp lại cùng một phương thức cho Dịch vụ Truyền tải tệp Thông minh dưới Nền trong Cửa sổ Dịch vụ
Phương pháp 6: Đổi tên thư mục Phân phối phần mềm
- Giữ phím Windows và nhấn X rồi chọn Command Prompt (Admin) trong Windows 10, 8. Đối với Windows 7, Click Start rồi gõ cmd trong hộp Start Search và nhấn CTRL, SHIFT và ENTER cùng lúc ( Ctrl + Shift + Enter ).
- Loại net stop WuAuServ và nhấn Enter . Chờ cho đến khi nó nói thành công dừng lại nhưng không đóng cửa sổ nhắc lệnh.
- Giữ phím Windows và nhấn R. Nhập % windir% rồi nhấn Enter trong Windows 10, 8. Đối với Windows 7, Nhấp vào Bắt đầu rồi nhập % windir% vào hộp Bắt đầu tìm kiếm và nhấn Enter
- Xác định vị trí Phân phối phần mềm Nhấp chuột phải vào thư mục và chọn Đổi tên rồi gõ SoftwareDistribution.old nhấn Enter
- Nhập net start WuAuServ và nhấn Enter trong cửa sổ nhắc lệnh. Chờ cho đến khi nó nói thành công bắt đầu.
Phương pháp 7: Đặt lại cấu phần Windows Update
http://support.microsoft.com/kb/971058 Truy cập liên kết này và tải xuống Trình khắc phục sự cố Windows Update cho phiên bản Windows của bạn. Sau khi tải xuống hoàn tất, hãy chạy tệp đã tải xuống và nhấp vào tiếp theo.
Mẹo CHUYÊN NGHIỆP: Nếu vấn đề xảy ra với máy tính của bạn hoặc máy tính xách tay / máy tính xách tay, bạn nên thử sử dụng phần mềm Reimage Plus có thể quét các kho lưu trữ và thay thế các tệp bị hỏng và bị thiếu. Điều này làm việc trong hầu hết các trường hợp, nơi vấn đề được bắt nguồn do một tham nhũng hệ thống. Bạn có thể tải xuống Reimage Plus bằng cách nhấp vào đây