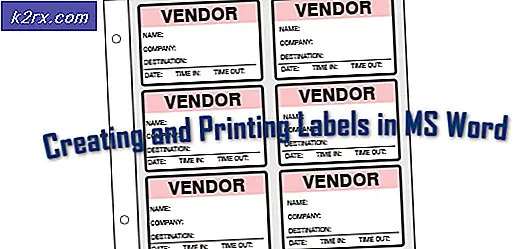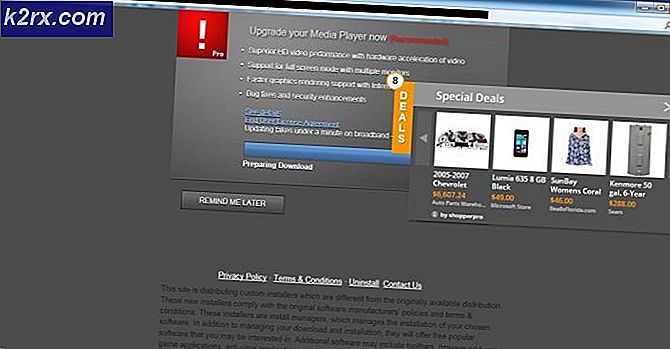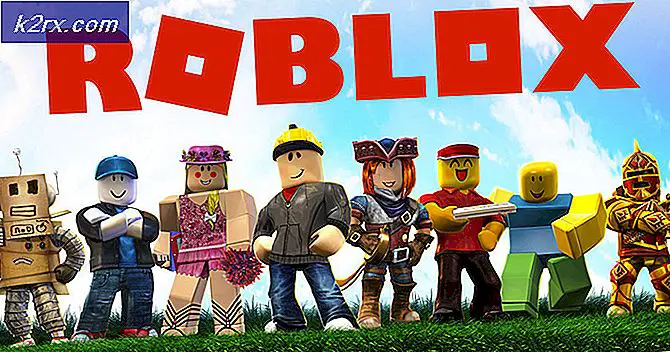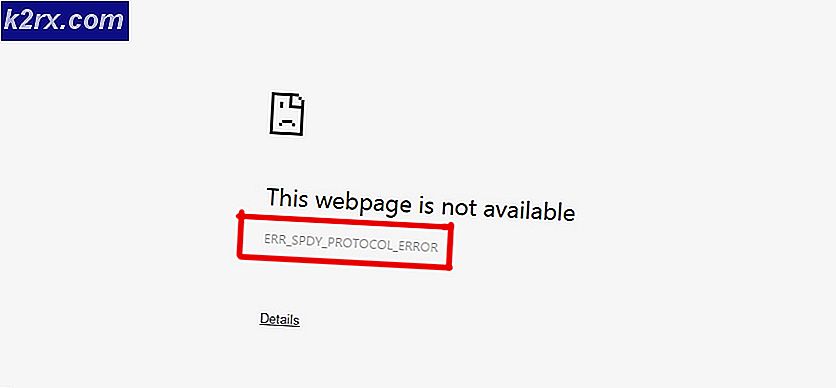DataStore.edb là gì và tại sao nó làm chậm máy tính của tôi?
DataStore.edb là một tệp nhật ký Windows hợp pháp theo dõi tất cả các bản cập nhật Windows được áp dụng cho hệ thống. Nhật ký DataStore.edb sẽ tăng kích thước hoặc mọi kiểm tra Windows Update. Tệp nằm trong thư mục SoftwareDistribution ( C: \ Windows \ SoftwareDistribution \ DataStore \ DataStore.edb ) Trong khi tầm quan trọng của tập tin là không thể tranh cãi, một số người dùng đã thấy rằng hệ thống của họ dành nhiều thời gian đọc và ghi vào DataStore.edb, hogging rất nhiều tài nguyên đến mức mà PC bị chậm đáng kể. Khi điều tra với Performance Monitor, người dùng phải đối mặt với vấn đề này báo cáo rằng quá trình svchost.exe (netsvcs) đang sử dụng tất cả tài nguyên đĩa để đọc datastore.edb ở mức trên 120MB / phút - điều này khiến máy tính không thể làm bất cứ điều gì khác. Từ những gì chúng tôi thu thập được, đây chính là vấn đề của Windows 7 và Windows Vista.
Khi nó quay ra, tệp datastore.edb được đọc bởi thành phần cập nhật Windows bất cứ khi nào bản cập nhật mới đang chờ xử lý. Tùy thuộc vào hoàn cảnh và thông số kỹ thuật của máy tính của bạn, nó có thể làm cho máy của bạn không hoạt động được trong khi tệp datastore.edb đang được thẩm vấn.
Nếu bạn đang gặp khó khăn với vấn đề cụ thể này, có một vài bản sửa lỗi mà người dùng đã tìm thấy thành công trong việc giải quyết hành vi làm tê liệt này. Bên dưới, bạn có một bộ sưu tập các giải pháp đã cho phép người dùng khắc phục sự cố. Vui lòng làm theo từng phương pháp theo thứ tự cho đến khi bạn tìm thấy bản sửa lỗi hoạt động trong tình huống của bạn.
Lưu ý: Nếu bạn đang sử dụng Vista, hãy bắt đầu trực tiếp với Phương pháp 2.
Phương pháp 1: Cài đặt Windows Update KB3050265 (chỉ dành cho Windows 7)
Microsoft đã nhanh chóng giải quyết vấn đề này và phát hành bản cập nhật WindowsUpdate Client Update để khắc phục vấn đề này. Bản cập nhật được cho là sửa chữa tính không hiệu quả của WU (Windows Update) khi tìm kiếm và cài đặt các bản cập nhật, do đó làm giảm thời gian đọc kéo dài của tệp datastore.edb .
Mặc dù người dùng thấy rằng bản cập nhật có lợi trong việc giảm thời gian phát hiện và việc sử dụng RAM và đĩa, bản sửa lỗi không giải quyết được sự cố cho mọi người. Đối với một điều, sửa chữa sẽ chỉ làm việc với Windows 7 - không có sửa chữa chính thức đã từng được phát hành cho Vista. Thậm chí nhiều hơn, một số người dùng đã báo cáo rằng bản cập nhật cụ thể này đã phá vỡ hoàn toàn thành phần WU với các lỗi WindowsUpdate_80244019 hoặc WindowsUpdate_dt000 .
Hãy nhớ rằng bản cập nhật là tùy chọn và sẽ không được áp dụng trừ khi bạn tự cài đặt. Nếu bạn gặp sự cố này trên Windows 7, hãy làm theo hướng dẫn bên dưới để cài đặt Windows Update KB3050265. Nếu nó kết thúc không hoạt động, hãy xóa bản cập nhật và chuyển sang các phương pháp khác bên dưới:
- Truy cập một trong các liên kết bên dưới theo phiên bản Windows của bạn và tải xuống bản cập nhật KB3050265 đúng:
Windows Update KB3050265 (32Bit)
Windows Update KB3050265 (64Bit) - Sau khi tải xuống bản cập nhật, hãy mở gói cài đặt và khởi động lại hệ thống sau khi cài đặt thành công.
Lưu ý: Bạn cũng có thể cài đặt nó trực tiếp từ PC của mình bằng cách vào Control Panel> System and Security> Windows Update> Hiển thị tất cả các cập nhật có sẵn> Tùy chọn . Sau đó, tìm kiếm bản cập nhật KB3050265 theo cách thủ công và cài đặt nó.
Nếu bạn thấy rằng điều này không khắc phục được sự cố của mình, hãy mở cửa sổ Chạy ( phím Windows + R ) và nhập cập nhật điều khiển . Sau đó, đi tới Xem lịch sử cập nhật đã cài đặt> Gỡ cài đặt bản cập nhật và gỡ cài đặt bản cập nhật KB3050265 . Sau khi gỡ cài đặt, hãy chuyển sang Phương pháp 2.
Phương pháp 2: Sử dụng esentutl.exe để chống phân mảnh datastore.edb
Trước khi chúng ta khám phá các giải pháp chuyên sâu hơn, hãy xem nếu defragmenting tệp datastore.edb sẽ giải quyết vấn đề. Rõ ràng, đây chỉ là một sửa chữa tạm thời vì vấn đề sẽ xuất hiện lại trong thời gian khi các tệp datastore.edb tích lũy đủ thông tin mới.
Phương pháp này liên quan đến việc sử dụng tiện ích esentutl.exe để chống phân mảnh tệp DataStore.edb . Trên đầu trang làm cho các tập tin dễ tiếp cận hơn cho các chương trình cần phải viết hoặc đọc từ nó, quá trình này cũng sẽ làm giảm kích thước của nó đáng kể. Dưới đây là hướng dẫn nhanh thông qua toàn bộ nội dung:
- Chúng ta sẽ cần mở một cửa sổ Command Prompt được nâng lên để có các quyền thích hợp. Để thực hiện việc này, nhấp vào thanh Bắt đầu ở góc dưới bên trái và tìm kiếm cmd . Sau đó, nhấp chuột phải vào Command Prompt và chọn Run as administrator.
- Gõ lệnh sau vào cửa sổ Dấu nhắc lệnh nâng lên và nhấn Enter: esentutl.exe / d C: windows \ SoftwareDistribution \ DataStore \ DataStore.edb
- Khi quá trình hoàn tất, khởi động lại hệ thống của bạn và xem các triệu chứng đã được cải thiện chưa. Nếu bạn vẫn đang gặp khó khăn với vấn đề này, hãy chuyển sang phương thức bên dưới.
Phương pháp 3: Sử dụng Windows Repair (Tất cả trong một)
Nếu các bản sửa lỗi chính thức không hoạt động hoặc không được áp dụng, có một bản sửa lỗi phổ biến khác sẽ giải quyết được sự cố nếu nó liên quan đến tham nhũng tệp hệ thống.
Windows Repair (All-in-One) là một tiện ích miễn phí có chứa một bộ sưu tập các bản sửa lỗi cho tất cả các phiên bản Windows. Phần mềm này sẽ cho phép chúng tôi khắc phục bất kỳ vấn đề WU nào có thể gây ra sự cố. Dưới đây là hướng dẫn nhanh để sử dụng Windows Repair để khắc phục vấn đề cụ thể này:
- Tải xuống phiên bản Windows Repair di động từ liên kết này (tại đây).
- Giải nén tất cả các tệp có trong kho lưu trữ Windows Repair.
- Nhấn đúp vào file Repair_Windows để mở tiện ích.
- Chờ cho đến khi kiểm tra ban đầu hoàn tất, sau đó nhấp vào tab Sửa chữa - Chính . Sau đó, chọn hộp bên cạnh Tự động sao lưu Registry và nhấp vào Mở sửa chữa .
- Sau một vài khoảnh khắc ngắn, bạn sẽ thấy danh sách tất cả các chiến lược sửa chữa có sẵn của bạn. Vì chúng tôi chỉ cần một vài trong số họ cho mục đích của chúng tôi, hãy bỏ chọn tất cả các chiến lược sửa chữa. Sau đó, chỉ bật lại những mục sau:
Đặt lại quyền dịch vụ
Sửa chữa WMI
Đăng ký tập tin hệ thống
Loại bỏ chính sách được thiết lập bởi nhiễm trùng
Sửa chữa cập nhật Windows
Sửa chữa MSI (Windows Installer) - Đảm bảo rằng hộp Khởi động lại được bật, sau đó nhấp vào Bắt đầu sửa chữa và đợi quá trình hoàn tất.
- Khi quá trình kết thúc, nhấn Yes để xác nhận khởi động lại và xem sự cố có được khắc phục sau khi khởi động lại hay không. Nếu không, hãy chuyển sang phương pháp tiếp theo.
Phương pháp 4: Bắt đầu lại thư mục Phân phối phần mềm
Nếu hai bản sửa lỗi đầu tiên không có ý nghĩa, hãy xem liệu việc dọn dẹp thư mục SoftwareDistribution có giúp loại bỏ vấn đề này không. Mặc dù có những quan điểm hỗn hợp về hiệu quả của phương pháp này, một số người dùng đã báo cáo rằng vấn đề sử dụng đĩa cao đã dừng lại khi thư mục SoftwareDistribution đã được tạo lại.
Làm sạch thư mục SoftwareDistribution sẽ buộc Windows bắt đầu lại tất cả các thành phần của nó, bao gồm cả DataStore.edb . Điều này sẽ giải quyết bất kỳ vấn đề nào liên quan đến tham nhũng có thể gây ra việc lưu trữ bộ nhớ quá mức bởi DataStore.edb.
Mẹo CHUYÊN NGHIỆP: Nếu vấn đề xảy ra với máy tính của bạn hoặc máy tính xách tay / máy tính xách tay, bạn nên thử sử dụng phần mềm Reimage Plus có thể quét các kho lưu trữ và thay thế các tệp bị hỏng và bị thiếu. Điều này làm việc trong hầu hết các trường hợp, nơi vấn đề được bắt nguồn do một tham nhũng hệ thống. Bạn có thể tải xuống Reimage Plus bằng cách nhấp vào đâyLưu ý: Thư mục SoftwareDistribution là nơi các bản cập nhật tự động và các tệp liên quan đang được lưu trữ. DataStore.edb cũng nằm ở đây - an toàn để thoát khỏi, nhưng sẽ buộc Windows bắt đầu từ đầu trong lần kiểm tra cập nhật tiếp theo. Vì vậy, nếu bạn hoàn thành các thủ tục dưới đây, mong đợi WU phải mất rất nhiều thời gian trong thời gian tới nó cần phải cài đặt một bản cập nhật tự động bởi vì nó sẽ cần phải kiểm tra tất cả mọi thứ.
Đây là hướng dẫn nhanh để dọn dẹp thư mục SoftwareDistribution thông qua Command Prompt:
- Nhấp vào thanh Bắt đầu ở góc dưới cùng bên trái và tìm kiếm cmd . Sau đó, nhấp chuột phải vào Command Prompt và chọn Run as administrator.
- Nhập các lệnh sau vào Command Prompt và nhấn Enter sau mỗi lệnh:
net stop wuauserv
bit dừng bit
Lưu ý: Thao tác này sẽ vô hiệu hóa các thành phần cập nhật sử dụng thư mục SoftwareDistribution . Bỏ qua bước này sẽ không cho phép bạn xóa thư mục nếu nó hiện đang được sử dụng. - Khi các dịch vụ bị vô hiệu hóa, hãy dán lệnh sau vào Command Prompt và nhấn Enter:
ren C: \ Windows \ SoftwareDistribution SoftwareDistribution.old
Lưu ý: Lệnh này được đổi tên thành thư mục SoftwareDistribution. Phần mở rộng mở rộng sẽ buộc Windows tạo lại một thư mục SoftwareDistribution mới. - Khởi động lại các dịch vụ mà chúng tôi đã vô hiệu hóa trước đó bằng cách nhập các lệnh sau và nhấn Enter sau mỗi lệnh:
net bắt đầu wuauserv
bit bắt đầu ròng - Khởi động lại máy tính của bạn, điều hướng đến C: / Windows và xóa thư mục SoftwareDistribution.old .
Nếu bạn vẫn đang sử dụng đĩa cao, hãy chuyển sang phương thức bên dưới.
Phương pháp 5: Loại trừ datastore.edb khỏi kiểm tra chống vi-rút
Khi nó quay ra, vấn đề này cũng có thể được gây ra bởi một chương trình chống vi-rút quá mức. Người dùng gia đình gặp phải các khởi động chậm được quản lý để giải quyết vấn đề này bằng cách đưa tệp datastore.edb vào danh sách loại trừ của Microsoft Security Essentials / Windows Defender.
Lưu ý: Mặc dù các bước bên dưới có thể làm cho PC của bạn phản hồi nhanh hơn, việc thêm loại trừ chống vi-rút không phải là điều bạn muốn thực hiện thường xuyên. Việc thêm các loại trừ AV không cần thiết có thể làm tăng cơ hội tấn công nguy hiểm.
Dưới đây là hướng dẫn nhanh để loại trừ datastore.edb và các tệp khác được sử dụng bởi trình gỡ lỗi của bạn:
Lưu ý: Các bước sau được thực hiện với Windows Defender / Microsoft Security Essentials. Tuy nhiên, mọi bộ bảo mật phải có danh sách loại trừ, bất kể gói chống vi-rút mà bạn đang sử dụng.
- Sử dụng biểu tượng bắt đầu để tìm kiếm Windows Defender hoặc Security Essentials và mở bộ bảo mật.
- Trong Windows Defender / Security Essentials, vào Tools và nhấn vào Options (Settings on Security Essentials ).
- Chọn Các tệp và thư mục bị loại trừ (Các tệp và vị trí bị loại trừ), sau đó nhấp vào nút Thêm . Điều hướng đến C: \ windows \ SoftwareDistribution \ Datastore và nhấp đúp vào datastore.edb .
Lưu ý: Điều này sẽ ngăn không cho Antivirus quét tệp datastore.edb . - Lặp lại bước 3 với đường dẫn sau đây:
c: \ windows \ softwaredistribution \ datastore \ logs \
Lưu ý: Đây là các tệp nhật ký của Windows Update và Cập nhật Tự động. Thông tin từ đây cũng được thu thập trong datastore.edb . - Nhấn Save / Save các thay đổi và xem tốc độ máy tính của bạn có được cải thiện sau khi khởi động lại hay không.
Phương pháp 6: Vô hiệu hóa WU (Cập nhật Windows)
Nếu bạn đã đi xa đến mức này mà không có kết quả rõ ràng, có một bản sửa lỗi cuối cùng dường như đã hoạt động đối với hầu hết người dùng gặp sự cố này. Thật không may, nó là xa lý tưởng. Vô hiệu hóa dịch vụ WU (Windows Updates) sẽ loại bỏ sự cần thiết cho hệ thống của bạn để đọc hoặc ghi trên tệp datastore.edb, do đó giải quyết mọi xung đột về bộ nhớ gây ra bởi tệp cụ thể này.
Tuy nhiên, các tác động rất lớn vì bạn sẽ tự cắt mình khỏi việc tự động nhận cập nhật bảo mật và các bản sửa lỗi ổn định khác. Lý tưởng nhất, bạn nên nhớ thường xuyên kích hoạt dịch vụ WU sau khi thực hiện phương pháp này để bạn giữ cho hệ thống của bạn được cập nhật.
Nếu giao dịch nhiễm phần mềm độc hại tiềm ẩn để tăng khả năng phản hồi của hệ thống có vẻ như một thỏa thuận có thể chấp nhận được, hãy làm theo các bước dưới đây để tắt Cập nhật Windows:
- Nhấn Windows Key + R để mở cửa sổ Run. Gõ services.msc và nhấn Enter để mở cửa sổ Services .
- Trong cửa sổ Services, cuộn xuống Windows Update, nhấp chuột phải vào nó và chọn Properties.
- Trong Thuộc tính trong tab Chung, sử dụng trình đơn thả xuống bên cạnh Loại khởi động để chọn Đã tắt. Sau đó nhấp vào Áp dụng để lưu các thay đổi của bạn và đóng cửa sổ Dịch vụ .
- Khởi động lại hệ thống của bạn và xem liệu việc sử dụng tài nguyên có giảm hay không.
Lưu ý: Nhớ thường xuyên quay lại màn hình Dịch vụ và bật lại dịch vụ Windows Update để đảm bảo rằng bạn có bản cập nhật bảo mật mới nhất. Giữ cho dịch vụ được bật cho đến khi tất cả các bản cập nhật được áp dụng, sử dụng các bước ở trên để tắt WU lần nữa.
Mẹo CHUYÊN NGHIỆP: Nếu vấn đề xảy ra với máy tính của bạn hoặc máy tính xách tay / máy tính xách tay, bạn nên thử sử dụng phần mềm Reimage Plus có thể quét các kho lưu trữ và thay thế các tệp bị hỏng và bị thiếu. Điều này làm việc trong hầu hết các trường hợp, nơi vấn đề được bắt nguồn do một tham nhũng hệ thống. Bạn có thể tải xuống Reimage Plus bằng cách nhấp vào đây