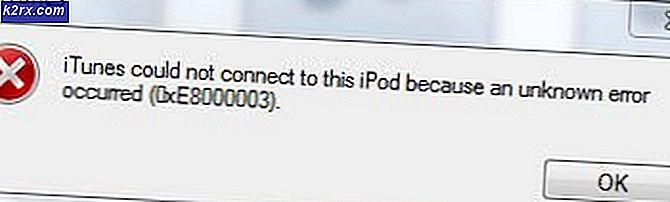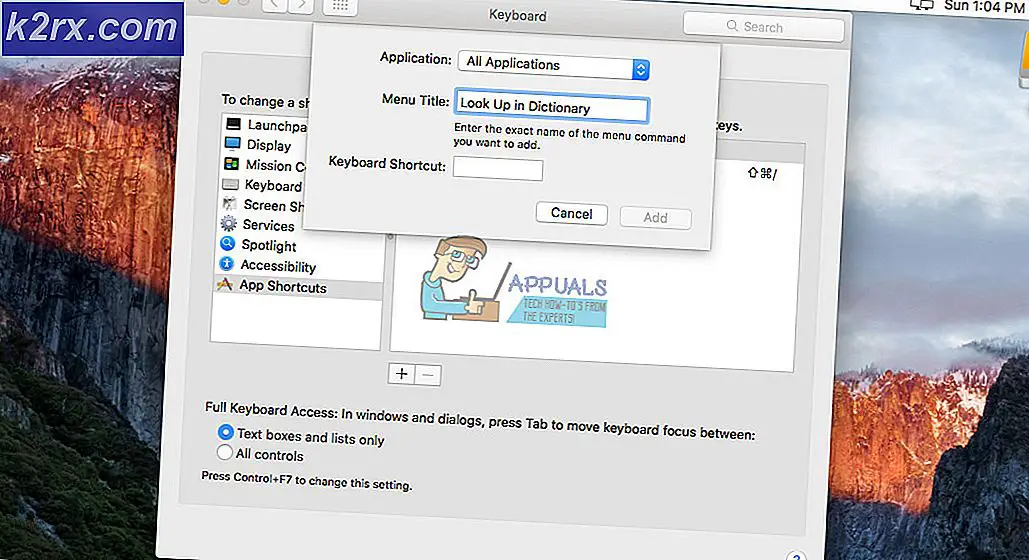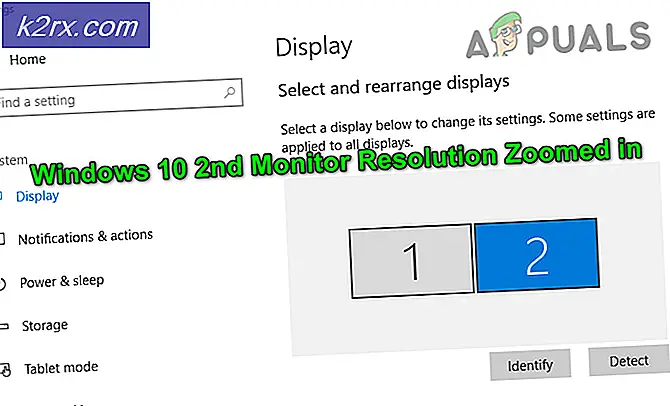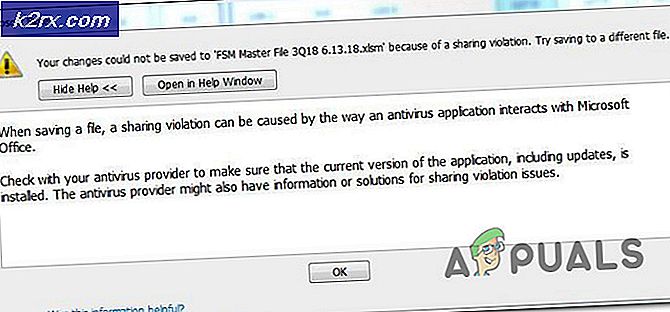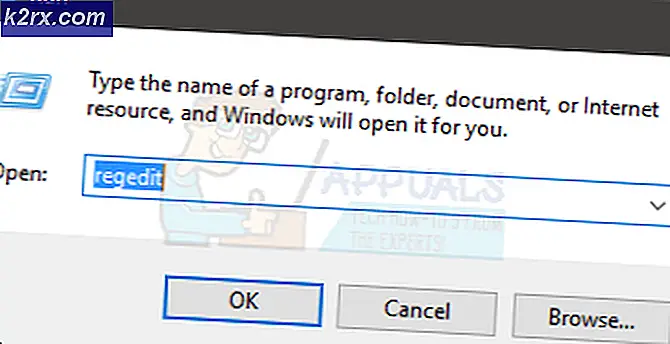Làm thế nào để sửa chữa 'Lỗi hệ thống 67 đã xảy ra'?
Các 'Lỗi hệ thống 67 đã xảy ra‘Sự cố gặp phải khi người dùng Windows cố chạy quét Khám phá mạng hoặc khi cố ánh xạ ổ đĩa mạng từ CMD hoặc Powershell.
Hóa ra, một trong những nguyên nhân phổ biến nhất sẽ dẫn đến lỗi này là Cú pháp không chính xác. Một số người dùng kết thúc bằng cách sử dụng dấu gạch chéo ngược thay vì dấu gạch chéo chuyển tiếp, điều này buộc thiết bị đầu cuối phải xem nó như một nguồn cung cấp tùy chọn.
Tuy nhiên, trình điều khiển bị trục trặc cũng có thể gây ra lỗi này. Đặc biệt là trong trường hợp bạn đang sử dụng phiên bản trình điều khiển cũ có ngày ngay sau khi Windows 10 khởi chạy lần đầu. Các nguyên nhân tiềm ẩn khác bao gồm chính sách ‘Đường dẫn UNC cứng’ được bật hoặc IP NAT được định cấu hình không đúng cách.
Giải pháp 1: Sử dụng đúng cú pháp (nếu có)
Trước khi thử bất kỳ bản sửa lỗi nào khác, bạn nên bắt đầu bằng cách đảm bảo rằng cú pháp mà bạn đang nhập là chính xác.
Trong trường hợp bạn muốn ánh xạ ổ đĩa mạng bằng ‘Net use * // * IP Address *’,bạn thấy thông báo lỗi này do bạn sử dụng dấu gạch chéo lên phía trước thay vì dấu gạch chéo ngược. Đây là một lỗi khá phổ biến mà rất nhiều người dùng bị ảnh hưởng mắc phải.
Trong trường hợp bạn kết thúc bằng cách sử dụng dấu gạch chéo về phía trước, thiết bị đầu cuối sẽ nghĩ rằng bạn đang cung cấp một tùy chọn thay thế.
Cú pháp đúng trong trường hợp này là:
net use * \ * Địa chỉ IP * \ sharenameGhi chú: Hãy nhớ rằng * Địa chỉ IP * chỉ đơn giản là một trình giữ chỗ. Thay thế nó bằng địa chỉ của riêng bạn mà bạn đang cố gắng lập bản đồ.
Trong trường hợp phương pháp này không thể áp dụng cho trường hợp cụ thể của bạn hoặc bạn đang sử dụng cú pháp chính xác, hãy chuyển xuống phần sửa lỗi tiềm năng tiếp theo bên dưới.
Giải pháp 2: Cập nhật trình điều khiển mạng
Hóa ra, một trong những nguyên nhân phổ biến nhất sẽ dẫn đến việc 'Lỗi hệ thống 67 đã xảy raLỗi ‘là trình điều khiển mạng bị trục trặc bị kẹt giữa các trạng thái. Trong hầu hết các trường hợp, vấn đề này được tạo điều kiện với một số loại lỗi.
Những tình huống như thế này thường xảy ra trong những năm đầu tiên sau khi Windows 10 ra mắt, nhưng giờ đây hầu hết các nhà sản xuất đã phát hành các phiên bản mạng đã sửa đổi sẽ không còn gây ra vấn đề này nữa. Để tận dụng lợi thế của hotfix, bạn sẽ cần cập nhật trình điều khiển mạng của mình lên phiên bản mới nhất hiện có.
Dưới đây là hướng dẫn nhanh về cách cập nhật trình điều khiển Mạng của bạn qua Trình quản lý thiết bị:
- nhấn Phím Windows + R để mở ra một Chạy hộp thoại. Tiếp theo, gõ ‘Devmgmt.msc’ bên trong hộp văn bản, sau đó nhấn Đi vào để mở Trình quản lý thiết bị. Khi được nhắc bởi Kiểm soát tài khoản người dùng (UAC), nhấp chuột Đúng để cấp đặc quyền quản trị.
- Một khi bạn quản lý để vào bên trong Quản lý thiết bị, cuộn xuống qua danh sách các thiết bị đã cài đặt và tìm Bộ điều hợp mạng phần. Khi bạn thấy phần chính xác, hãy mở rộng menu thả xuống được liên kết với Bộ điều hợp mạng, sau đó nhấp chuột phải vào trình điều khiển mạng của bạn và chọn Tính chất từ menu ngữ cảnh.
- Khi bạn ở trong màn hình thuộc tính của Bộ điều hợp mạng, chọn Người lái xe từ danh sách ở trên cùng, sau đó nhấp vào Cập nhật driver từ danh sách các tùy chọn có sẵn.
- Khi bạn đến màn hình tiếp theo, hãy nhấp vào nút được liên kết với Tự động tìm kiếm phần mềm trình điều khiển được cập nhật.
- Chờ xem có phát hiện ra phiên bản mới của cùng một trình điều khiển hay không. Nếu có, hãy làm theo lời nhắc trên màn hình để cài đặt phiên bản trình điều khiển mới nhất.
- Sau khi thao tác hoàn tất, hãy khởi động lại máy tính của bạn và xem liệu sự cố có được giải quyết ở trình tự khởi động tiếp theo hay không.
Giải pháp 3: Bật 'Đường dẫn UNC được tăng cường' qua Gpedit.msc
Một nguyên nhân phổ biến khác sẽ gây ra lỗi 'Lỗi hệ thống 67 đã xảy ra‘Vấn đề và một loạt các vấn đề khác trên mạng chia sẻ là một chính sách được kích hoạt có tên là Đường dẫn UNC cứng. Miễn là nó được bật, bạn có thể gặp sự cố này khi cố gắng ánh xạ ổ đĩa của mình qua Group Policy trên Windows 10.
Một số người dùng bị ảnh hưởng cũng đang vật lộn với vấn đề tương tự đã xác nhận rằng họ đã khắc phục được sự cố bằng cách mở Local Group Policy Editor (Gpedit.msc) và vô hiệu hóaĐường dẫn UNC được làm cứngchính sách để ngăn nó tạo ra xung đột bổ sung.
Đây là những gì bạn cần làm:
- nhấn Phím Windows + R để mở ra một Chạy hộp thoại. Tiếp theo, nhập ‘gpedit.msc‘Bên trong hộp văn bản và nhấn Đi vào để mở ra Trình chỉnh sửa chính sách nhóm cục bộ.
Ghi chú: Nếu bạn được nhắc bởi Kiểm soát tài khoản người dùng, nhấp chuột Đúng cấp đặc quyền quản trị để cung cấp cho chương trình quyền truy cập cần thiết.
- Khi bạn đã ở bên trong Trình chỉnh sửa chính sách nhóm cục bộ, điều hướng đến vị trí sau:
Cấu hình máy tính> Mẫu quản trị> Mạng> Nhà cung cấp mạng
- Khi bạn mở rộng Nhà cung cấp mạng , di chuyển sang phía bên phải của Gpedit.msc tiện ích và nhấp đúp vào Đường dẫn UNC được làm cứng.
- Bên trong Đường dẫn UNC được làm cứng cửa sổ, thay đổi trạng thái của nó thành Tàn tật và bấm vào Ứng dụng để lưu các thay đổi.
- Khi sửa đổi đã được thực thi, hãy khởi động lại máy tính của bạn và xem liệu sự cố có được giải quyết ở lần khởi động hệ thống tiếp theo hay không.
Trong trường hợp dấu ‘Lỗi hệ thống 67 đã xảy ra‘Sự cố vẫn đang xảy ra, hãy chuyển xuống phương pháp tiếp theo bên dưới.
Giải pháp 4: Vô hiệu hóa IP NAT được định cấu hình không đúng
Một vấn đề khá phổ biến khác sẽ kích hoạt Lỗi hệ thống 67 đã xảy ra‘Vấn đề là trình điều khiển thiết bị mạng được định cấu hình không đúng. Trong hầu hết các trường hợp, điều này sẽ xảy ra do NAT được cài đặt nhưng không được định cấu hình đúng cách.
Một số người dùng bị ảnh hưởng đã xác nhận rằng họ đã tìm cách khắc phục sự cố cụ thể này bằng cách sử dụng Trình quản lý thiết bị để tắt trình điều khiển IP NAT. Điều này thường được báo cáo là có hiệu quả trong các trường hợp người dùng cố gắng đăng nhập vào máy tính bằng tài khoản miền và nhận được Lỗi hệ thống 67 đã xảy ra' lỗi.
Dưới đây là hướng dẫn nhanh về cách khắc phục sự cố bằng cách tắt IP NAT không phù hợp:
- nhấn Phím Windows + R để mở ra một Chạy hộp thoại. Tiếp theo, gõ ‘Devmgmt.msc’ và hãy nhấn Đi vào để mở Trình quản lý thiết bị.
- Phía trong Quản lý thiết bị, bắt đầu bằng cách nhấp vào Lượt xem từ ribbon-menu ở trên cùng, sau đó nhấp vào Hiển thị trên các thiết bị ẩn.
- Khi các thiết bị ẩn được hiển thị, hãy cuộn xuống danh sách các thiết bị đã cài đặt và mở rộng menu thả xuống được liên kết với Trình điều khiển không cắm và chạy.
- Tiếp theo, từ danh sách các mục phụ có sẵn, nhấp chuột phải vào Trình biên dịch địa chỉ mạng IP và lựa chọn Vô hiệu hóa từ trình đơn ngữ cảnh để đảm bảo rằng NAT được cấu hình không đúng sẽ bị vô hiệu hóa.
- Khi sửa đổi này đã được thực thi, hãy khởi động lại máy tính của bạn và xem sự cố có được giải quyết ở lần khởi động hệ thống tiếp theo hay không.