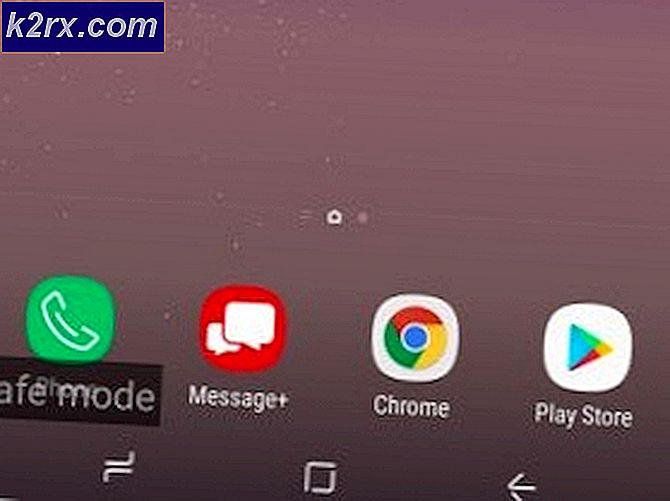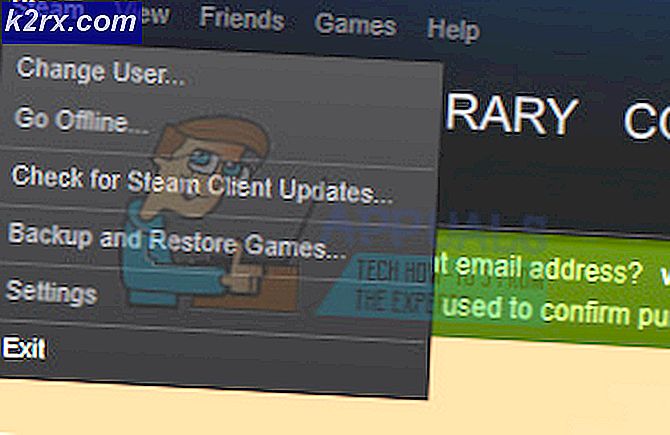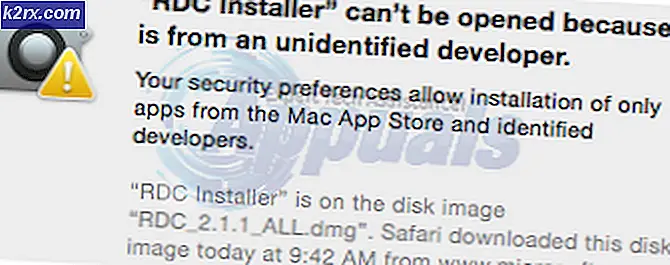Khắc phục: Độ phân giải màn hình thứ 2 của Windows 10 được phóng to
Màn hình thứ hai của bạn có thể hiển thị độ phân giải phóng to nếu cài đặt của nó (như Quét quá mức) không được định cấu hình đúng. Hơn nữa, cài đặt trình điều khiển đồ họa đã lỗi thời / bị hỏng cũng có thể gây ra lỗi. Vấn đề phát sinh khi 2nd màn hình của hệ thống của người dùng hiển thị độ phân giải phóng to. Một số người dùng đã báo cáo sự cố sau khi cập nhật Windows.
Trước khi tiếp tục sửa độ phân giải trên màn hình thứ hai, hãy đảm bảo rằng các ứng dụng, Windows, trình điều khiển (đặc biệt là BIOS) có vấn đề của hệ thống của bạn được cập nhật lên phiên bản mới nhất. Ngoài ra, hãy kiểm tra xem có di chuyển một cửa sổ từ 1st giám sát 2nd màn hình giải quyết vấn đề. Hơn nữa, hãy kiểm tra xem đăng xuất / đăng nhập ngay lập tức sau khi kết nối màn hình thứ 2 có giải quyết được vấn đề hay không. Cuối cùng nhưng không kém phần quan trọng, hãy đảm bảo rằng kính lúp không được bật trên hệ thống của bạn.
Giải pháp 1: Chỉnh sửa Cài đặt Màn hình
Bạn có thể phải đối mặt với độ phân giải phóng to trên màn hình thứ hai nếu cài đặt của nó (đặc biệt, nếu bạn đang sử dụng TV làm màn hình) không được định cấu hình đúng. Trong trường hợp này, thực hiện các thay đổi có liên quan (như thảo luận bên dưới) có thể giải quyết được vấn đề. Nhưng hãy nhớ rằng một số cài đặt này có thể không có sẵn cho tất cả người dùng hoặc các hướng dẫn hơi khác nhau (bạn có thể phải tìm hiểu sâu hơn để làm cho nó phù hợp với bạn).
Nhưng trước khi tiếp tục, hãy kiểm tra xem có thử (không có bất kỳ bộ điều hợp màn hình nào) các cổng / cáp khác nhau (HDMI, DVI, VGA, cổng hiển thị, v.v.) giữa hệ thống / màn hình giải quyết vấn đề (hãy thử sử dụng cạc đồ họa bên trong của hệ thống của bạn). Nếu bạn đang sử dụng màn hình 4K, hãy đảm bảo sử dụng cáp hỗ trợ 4K.
Tắt quét quét trong phần Cài đặt Màn hình / TV
- Mở Menu TV và chọn Hình ảnh.
- Sau đó mở Video nâng cao (hoặc Cài đặt HDMI) và chọn Quét quá. Trên HDTV LG, bạn có thể chọn Chỉ quét (trong Menu Hình ảnh> Tỷ lệ khung hình). Trên TV Samsung, bạn có thể đặt Kích thước hình ảnh thành Không quét quá hoặc đặt Chế độ hình ảnh thành Thư giãn (Cài đặt TV> Menu> Chế độ hình ảnh). Bạn cũng có thể thấy các biến thể khác như Underscan, Pixel, Scaling, v.v.
- Hiện nay vô hiệu hóa tùy chọn đã nói và kiểm tra xem sự cố đã được giải quyết chưa.
- Nếu không, hãy kiểm tra xem có tắt tất cả hiệu ứng xử lý hậu kỳ (như Độ tương phản thích ứng) trong cài đặt TV sẽ giải quyết vấn đề phóng to.
Tắt Chế độ đầy đủ HDMI trong Cài đặt màn hình
- Khởi chạy Cài đặt TV và điều hướng đến Bổ sung.
- Bây giờ hãy tìm kiếm Chế độ đầy đủ HDMI và kích hoạt nó.
- Sau đó, kiểm tra xem vấn đề phóng to có được xóa hay không.
Chỉnh sửa Cài đặt TV / Màn hình chung
Nếu sự cố vẫn tiếp diễn, thì bạn có thể thử từng cách sau để giải quyết sự cố:
- Trong Cài đặt TV, hãy kiểm tra xem có sử dụng kich thươc tự động hoặc là tự động phát hiện (trong cài đặt Độ phân giải màn hình nâng cao) giải quyết vấn đề.
- Kiểm tra nếu chọn Toàn cảnh bên trong Tỷ lệ khung hình hoặc là Độ phân giải màn hình của Cài đặt TV giải quyết sự cố.
- Bạn có thể thử giảm độ sắc nét (ít hơn 10) của TV để kiểm tra xem sự cố đã được giải quyết chưa.
- Đảm bảo rằng cáp được cắm vào cổng có nhãn HDMI / DVI (không chỉ HDMI) và sau đó kiểm tra xem cài đặt (hoặc đổi tên) kết nối với PC (không phải trình bày) giải quyết vấn đề.
- Kiểm tra xem có cài đặt màn hình thành Màn hình vừa vặn (thay cho 16: 9) giải quyết vấn đề.
- Kiểm tra xem TV của bạn (hoặc điều khiển từ xa) có Kích thước hình ảnh , nếu vậy, hãy kiểm tra xem việc thay đổi Kích thước hình ảnh (hoặc đặt kích thước hình ảnh thành Không quét quá) có giải quyết được vấn đề hay không.
- Kiểm tra xem TV của bạn có tính năng thu phóng hay không, nếu có, hãy tắt tính năng này.
Giải pháp 2: Chỉnh sửa cài đặt hiển thị của hệ thống của bạn
2nd màn hình có thể hiển thị độ phân giải phóng to nếu cài đặt hiển thị của hệ thống của bạn không được định cấu hình đúng. Trong bối cảnh này, việc chỉnh sửa cài đặt hiển thị có liên quan (được thảo luận bên dưới) của hệ thống của bạn có thể giải quyết vấn đề. Bạn cũng có thể thử các chỉnh sửa này trong bảng điều khiển đồ họa (như Nvidia Control Panel). Nếu bạn đang gặp phải sự cố phóng to với một số ứng dụng, hãy kiểm tra xem việc khởi chạy các ứng dụng này ở chế độ tương thích có giải quyết được sự cố hay không.
Thay đổi hướng hiển thị
- Nhấn nút các cửa sổ phím và chọn Cài đặt.
- Bây giờ mở Hệ thống và trong tab Hiển thị, hãy mở rộng menu thả xuống của Hướng hiển thị.
- Sau đó chọn Chân dung (đảm bảo lặp lại giống nhau cho tất cả các màn hình) và kiểm tra xem 2nd màn hình hoạt động tốt. Nếu vậy, bạn có thể hoàn nguyên về Phong cảnh chế độ.
Chỉnh sửa cài đặt đa màn hình
- Mở Thiết lập hiển thị hệ thống của bạn và mở rộng danh sách thả xuống Nhiều màn hình.
- Bây giờ chọn Mở rộng các màn hình này và kiểm tra xem sự cố đã được giải quyết chưa.
- Nếu không, hãy kiểm tra xem đặt Nhiều Màn hình thành Bản sao giải quyết vấn đề.
- Nếu sự cố vẫn tiếp diễn, hãy mở Thiết lập hiển thị và dưới các tùy chọn hiển thị (trong đó 1 và 2 được viết), hãy nhấp vào Phát hiện và kiểm tra xem sự cố đã được khắc phục chưa.
- Nếu không, hãy kiểm tra xem có nhấp vào Nhận định nút xóa trục trặc.
Khớp với tốc độ làm mới của màn hình
- Mở Thiết lập hiển thị (như đã thảo luận ở trên) và cuộn xuống cho đến cuối cửa sổ.
- Bây giờ mở Cài đặt hiển thị nâng cao và kiểm tra tốc độ làm tươi của bạn hiển thị 1.
- Sau đó chọn 2nd trưng bày bên trong Chọn Hiển thị thả xuống và đảm bảo tốc độ làm mới phù hợp tốc độ làm mới của 1st. Sẽ tốt hơn nếu sử dụng 60 Hz tốc độ làm mới cho cả hai màn hình.
- Bây giờ hãy kiểm tra xem sự cố màn hình đã được giải quyết chưa.
Nếu sự cố vẫn tiếp diễn, bạn có thể áp dụng tốc độ làm mới tương tự để cả hai hiển thị trong bảng điều khiển đồ họa của hệ thống của bạn (ví dụ: Nvidia trên Bảng điều khiển đồ họa Intel HD) và kiểm tra xem điều đó có giải quyết được sự cố màn hình hay không. Nếu bạn đang sử dụng màn hình lớn hơn 1080P, sau đó đảm bảo bật Độ phân giải siêu ảo trong Bảng Điều khiển Đồ họa (trong AMD Radeon, bạn có thể tìm thấy nó trong tab Hiển thị).
Sử dụng độ phân giải được đề xuất cho cả hai màn hình
- Khởi chạy Thiết lập hiển thị PC của bạn và chọn màn hình của bạn bằng cách chọn 1 hoặc 2.
- Sau đó, mở rộng Độ phân giải màn hình thả xuống và chọn Được đề xuất một.
- Hiện nay nói lại tương tự cho màn hình khác và kiểm tra xem sự cố đã được giải quyết chưa.
- Nếu không, hãy kiểm tra xem có sử dụng độ phân giải tương tự cho cả hai màn hình giải quyết vấn đề.
Chỉnh sửa tỷ lệ màn hình của bạn
- Mở Thiết lập hiển thị và chọn màn hình có vấn đề.
- Bây giờ, hãy mở rộng danh sách thả xuống của Thay đổi kích thước của văn bản, ứng dụng và các mục khác (trong Quy mô và Bố cục).
- Sau đó chọn 100% và ngay lập tức, đăng xuất tài khoản của bạn.
- Hiện nay đăng lại vào tài khoản và kiểm tra xem màn hình có hoạt động tốt không. Nếu vậy, bạn có thể thay đổi tỷ lệ màn hình theo ý thích của mình.
- Nếu sự cố vẫn tiếp diễn, hãy mở Thiết lập hiển thị của hệ thống của bạn và chọn 1st trưng bày.
- Bây giờ mở Cài đặt tỷ lệ nâng cao và vô hiệu hóa Hãy để Windows cố gắng sửa ứng dụng để chúng không bị mờ.
- Sau đó nói lại tương tự cho 2nd giám sát và khởi động lại PC của bạn để kiểm tra xem sự cố đã được giải quyết chưa.
Đặt màn hình thứ hai của bạn làm màn hình chính
- Mở Thiết lập hiển thị của PC và chọn màn hình có vấn đề (bằng cách nhấp vào 1 hoặc 2).
- Sau đó, theo tùy chọn của Nhiều màn hình, đánh dấu tùy chọn của Đặt điều này làm màn hình chính của tôi và khởi động lại PC của bạn.
- Sau khi khởi động lại, hãy kiểm tra xem màn hình có hoạt động tốt không.
Giải pháp 3: Cập nhật / Cài đặt lại Trình điều khiển Đồ họa
Bạn có thể gặp phải sự cố nếu trình điều khiển đồ họa của hệ thống của bạn đã lỗi thời hoặc bị hỏng. Trong trường hợp này, cập nhật (hoặc cài đặt lại) trình điều khiển đồ họa của PC có thể giải quyết được sự cố.
- Cập nhật thủ công trình điều khiển đồ họa của hệ thống của bạn và kiểm tra xem sự cố độ phân giải đã được giải quyết chưa.
- Nếu không, hãy khởi chạy một trình duyệt web và Tải xuống phiên bản mới nhất của trình điều khiển đồ họa của hệ thống của bạn từ trang web OEM.
- Bây giờ khởi chạy trình điều khiển đã tải xuống nộp hồ sơ dưới dạng người quản lý và theo lời nhắc để hoàn tất thiết lập.
- Sau đó, khởi động lại PC của bạn và kiểm tra xem màn hình thứ hai có hoạt động tốt không.
- Nếu sự cố vẫn tiếp diễn, thì nhấp chuột phải trên các cửa sổ (sẽ khởi chạy menu Truy cập nhanh) và chọn Quản lý thiết bị.
- Sau đó mở rộng Bộ điều hợp hiển thị và nhấp chuột phải vào trình điều khiển của 2nd giám sát.
- Bây giờ chọn Gỡ cài đặt thiết bị và sau đó xác nhận để gỡ cài đặt thiết bị (đảm bảo đánh dấu tùy chọn của Xóa phần mềm trình điều khiển cho thiết bị này).
- Sau đó, hãy để quá trình gỡ cài đặt trình điều khiển hoàn tất và khởi động lại PC của bạn.
- Sau khi khởi động lại, hãy kiểm tra xem màn hình có hoạt động tốt không (Windows có thể cố gắng cài đặt trình điều khiển đồ họa mặc định).
- Nếu không, hãy khởi chạy trình điều khiển đã tải xuống (ở bước 2) với Quyền quản trị viên và sau đó kiểm tra xem sự cố màn hình đã được giải quyết chưa.
- Nếu sự cố vẫn tiếp diễn (và bạn đang sử dụng cáp HDMI), thì gỡ bỏ trình điều khiển đồ họa của màn hình thứ 2 (sẽ tốt hơn nếu sử dụng DDU) và tắt nguồn hệ thống của bạn.
- Hiện nay ngắt kết nối các 2nd giám sát từ hệ thống và kết nối sử dụng cổng khác như cổng DVI (nếu có thể).
- Sau đó bật nguồn hệ thống của bạn và cài đặt lại người lái xe.
- Bây giờ hãy kiểm tra xem màn hình có hoạt động tốt không. Nếu vậy, bạn có thể chuyển sang cáp HDMI (nếu cần).
Nếu sự cố vẫn tiếp diễn, thì bạn có thể thử quay lại phiên bản cũ hơn của trình điều khiển đồ họa của mình.
Giải pháp 4: Chỉnh sửa cài đặt bảng điều khiển đồ họa
Có các cài đặt khác nhau trong bảng điều khiển đồ họa của bạn (như Bảng điều khiển Nvidia) có thể kích hoạt tính năng phóng to trên màn hình thứ hai. Trong trường hợp này, việc chỉnh sửa cài đặt có liên quan trong Bảng điều khiển đồ họa có thể giải quyết được sự cố.
Bật thay đổi kích thước màn hình
- Khởi chạy Bảng điều khiển đồ họa của hệ thống của bạn (ví dụ: Bảng điều khiển Nvidia) và trong ngăn bên trái, hãy chọn Điều chỉnh kích thước và vị trí màn hình.
- Bây giờ, trong ngăn bên phải, hãy chuyển hướng đến Kích thước tab và đánh dấu tùy chọn của Bật thay đổi kích thước màn hình (đảm bảo rằng màn hình phù hợp được chọn).
- Sau đó bấm vào Thay đổi kích thước (bạn có thể thử các cài đặt khác nhau) và kiểm tra xem vấn đề độ phân giải đã được giải quyết chưa. Sự cố có thể xuất hiện lại sau khi cập nhật trình điều khiển đồ họa, nếu có, hãy áp dụng lại cài đặt sau khi cập nhật.
- Nếu sự cố vẫn tiếp diễn, hãy kiểm tra xem có thay đổi Tùy chọn tỷ lệ bên trong "Điều chỉnh kích thước và vị trí màn hình”Của Bảng điều khiển Nvidia giải quyết vấn đề.
Đặt kích thước hình ảnh
- Nhấp chuột phải vào màn hình của bạn và trong menu ngữ cảnh, chọn Đặc tinh đô hoạ (hoặc Cài đặt Đồ họa Intel).
- Bây giờ mở Trưng bày và chọn của bạn trưng bày.
- Sau đó chọn Kích thước hình ảnh và đặt nó thành 100%.
- Bây giờ hãy kiểm tra xem màn hình có hoạt động tốt không.
Tắt quét quá mức trong Bảng điều khiển đồ họa
- Khởi chạy bảng điều khiển đồ họa của hệ thống của bạn (ví dụ: Trung tâm điều khiển công cụ AMD VISION) và trong ngăn bên trái, hãy mở rộng Bảng điều khiển phẳng kỹ thuật số của tôi.
- Bây giờ chọn Tùy chọn tỷ lệ (Bảng điều khiển phẳng kỹ thuật số) và trong ngăn bên phải, di chuyển thanh trượt đến 0% để kiểm tra xem sự cố màn hình đã được giải quyết chưa.
- Nếu không, bạn có thể di chuyển thanh trượt tùy chọn tỷ lệ thành các giá trị khác nhau để kiểm tra xem điều đó có giải quyết được sự cố không.
Chỉnh sửa Cài đặt Chung
- Kiểm tra xem có thay đổi độ phân giải màn hình (đảm bảo sử dụng cùng độ phân giải cho cả hai màn hình) trong bảng điều khiển đồ họa sẽ giải quyết vấn đề.
- Nếu điều đó không hiệu quả, hãy kiểm tra xem việc sử dụng độ phân giải tùy chỉnh có giải quyết được vấn đề hay không.
- Bạn cũng có thể thử tỷ lệ co tùy chỉnh cho cả hai màn hình để giải quyết vấn đề nhưng hãy đảm bảo rằng nó không phải là zoom 16: 9.
- Nếu sự cố vẫn còn, thì bạn có thể kiểm tra xem thay đổi quy mô trong bảng điều khiển đồ họa giải quyết vấn đề.
- Bạn có thể kiểm tra xem cài đặt tốc độ làm tươi đến 60Hz giải quyết vấn đề.