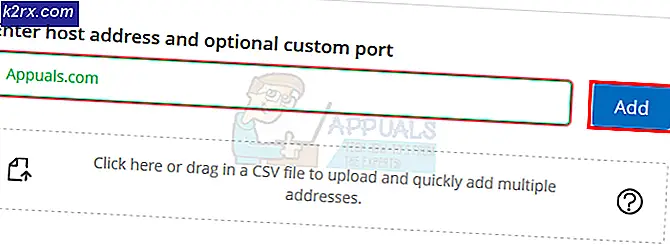Làm thế nào để vô hiệu hóa trình duyệt Microsoft Edge
Microsoft đã có một may mắn với Internet Explorer trong quá khứ và vẫn còn, trong Windows 10, nó có sẵn. Microsoft đã đi trước một bước và bắt đầu làm việc để phát triển một đối thủ cạnh tranh với các trình duyệt nổi tiếng khác trên mạng. Vì vậy, nó giới thiệu Microsoft Edge mà chắc chắn là một phiên bản cải tiến của IE nhưng nó vẫn còn xa phía sau những gã khổng lồ thị trường như Chrome, Firefox, vv. Vì vậy, mọi người không hài lòng với bản phát hành này vì có rất nhiều lỗi khiến Edge mất khán giả.
Vì vậy, mọi người đang hỏi, làm thế nào để vô hiệu hóa hoặc xóa Microsoft Edge bên trong Windows của họ 10. Thật sự nói, không có cách thông thường để xóa Microsoft Edge nhưng bạn có thể vô hiệu hóa nó khỏi việc mở các trang web tự động. Microsoft Edge là một phần không thể thiếu của Windows 10 và nó không thể bị xóa như IE mà cũng không thể loại bỏ một cách thông thường.
Trước khi chúng tôi tiến hành vô hiệu hóa Edge, chúng ta nên phân biệt rõ ràng với ý nghĩa của chúng tôi bằng cách đặt một trình duyệt khác làm mặc định. Microsoft Edge là một phần không thể tách rời của hệ điều hành và mặc dù có nhiều cách giải quyết khác nhau, nhưng không đảm bảo rằng chúng hoạt động như Microsoft nhằm khắc phục những lỗ hổng này trong mỗi lần cập nhật. Đặt trình duyệt khác làm mặc định của bạn không nhất thiết có nghĩa là Microsoft Edge sẽ được gỡ cài đặt hoàn toàn. Nó chỉ có nghĩa là các trang web của bạn sẽ được mở trong một trình duyệt web khác thay vì Edge.
Vì vậy, đây là hướng dẫn để vô hiệu hóa Microsoft Edge và hạn chế nó tự động mở trang web.
Giải pháp 1: Cách tắt Edge bằng cách sử dụng đổi tên tập tin
Một giải pháp làm việc cho nhiều người dùng đã đổi tên tệp lõi của Microsoft Edge. Bất cứ khi nào Edge cần chạy, nó cần truy cập các tệp cài đặt của nó để khởi chạy các hướng dẫn để khởi chạy tương ứng. Khi chúng được tìm nạp, nó bắt đầu. Vì chúng tôi gặp khó khăn khi xóa toàn bộ thư mục vì Microsoft Edge là một phần quan trọng của hệ điều hành, chúng tôi có thể thử đổi tên thư mục. Lưu ý rằng bạn cần tài khoản quản trị viên để thực hiện thao tác này.
- Nhấn Windows + I để khởi chạy trình thám hiểm tệp. Nhấp vào This PC hiện tại trong ngăn điều hướng bên trái và điều hướng đến đường dẫn tệp sau:
C: \ Windows \ SystemApps
- Khi ở trong thư mục, hãy tìm thư mục sau đây MicrosoftEdge_8wekyb3d8bbwe .
- Nhấp chuột phải vào thư mục và chọn Thuộc tính .
- Khi ở trong các thuộc tính, hãy làm theo hướng dẫn này để sở hữu thư mục.
- Khi bạn có quyền sở hữu, nhấp chuột phải vào thư mục một lần nữa và chọn Đổi tên . Lưu ý rằng bạn cần một tài khoản quản trị để thực hiện thao tác này.
- Đổi tên thư mục thành MicrosoftEdge_8wekyb3d8bbwe_OLD . Bạn có thể đổi tên nó thành bất cứ điều gì nhưng hãy chắc chắn để thêm văn bản sau tên thư mục gốc trong trường hợp bạn muốn kích hoạt lại Edge.
- Khởi động lại máy tính của bạn và kiểm tra xem Edge vẫn được bật hay chưa.
Giải pháp 2: Thay đổi trình duyệt mặc định
Cách thuận tiện và được khuyến nghị nhất để vô hiệu hoá Microsoft Edge là thay đổi trình duyệt mặc định bên trong Cài đặt. Như tôi đã đề cập trước đây, không có cách nào đơn giản để xóa hoặc vô hiệu hóa Edge vĩnh viễn. Vì vậy, bạn có thể làm theo các bước sau để hạn chế trình duyệt Edge của bạn mở nội dung web.
1. Chuyển đến Cài đặt bằng cách nhấp vào biểu tượng menu Bắt đầu và chọn Cài đặt từ danh sách.
2. Bên trong cài đặt, nhấp vào Hệ thống và chọn tùy chọn Ứng dụng mặc định từ ngăn bên trái nằm ở vị trí cuối cùng thứ hai trong danh sách.
Mẹo CHUYÊN NGHIỆP: Nếu vấn đề xảy ra với máy tính của bạn hoặc máy tính xách tay / máy tính xách tay, bạn nên thử sử dụng phần mềm Reimage Plus có thể quét các kho lưu trữ và thay thế các tệp bị hỏng và bị thiếu. Điều này làm việc trong hầu hết các trường hợp, nơi vấn đề được bắt nguồn do một tham nhũng hệ thống. Bạn có thể tải xuống Reimage Plus bằng cách nhấp vào đây3. Trên khung bên phải, chọn Internet Explorer (đặt làm trình duyệt mặc định) và nhấp vào nó. Nếu bạn có bất kỳ trình duyệt nào khác được cài đặt trên PC của bạn, thì nó sẽ hiển thị một trình duyệt trong danh sách. Tất cả những gì bạn cần làm là chọn và trình duyệt mặc định khác trong danh sách. Như trong trường hợp của tôi, tôi đã chọn Firefox làm trình duyệt mặc định của mình. Ngoài ra, sẽ tốt hơn nếu bạn bỏ ghim trình duyệt Edge khỏi thanh tác vụ cũng như từ trình đơn bắt đầu.
Giải pháp 3: Loại bỏ Microsoft Edge bằng Registry
Phương pháp này ở trên thay đổi kỹ thuật các trình duyệt mặc định để tránh nhiễu cạnh. Tuy nhiên; nếu bạn muốn xóa hoàn toàn Edge; (mà chúng tôi không khuyên bạn nên) vì Edge là một ứng dụng Giao diện người dùng tin cậy và là một phần cốt lõi của Windows 10. Do đó; nó không thể được loại bỏ bởi các phương pháp truyền thống. Và vì bạn đã thay đổi các trình duyệt mặc định của mình; nó sẽ không can thiệp anyway; nhưng nếu bạn vẫn muốn tiếp tục, hãy xử lý các bước bên dưới.
Mở dấu nhắc lệnh với tư cách quản trị viên, và gõ powershell theo sau bằng cách nhập để chuyển cmd thành PS. Sau khi hoàn thành; kiểu
Get-AppxPackage
Điều này sẽ liệt kê tất cả các ứng dụng đã cài đặt và các tính năng cốt lõi của Windows 10. Di chuyển xuống và tìm kiếm một với Microsoft.MicrosoftEdge, sao chép nó (bạn có thể sử dụng chuột để làm nổi bật tên đầy đủ và sau đó nhấn Ctrl + C để sao chép nó) hoặc viết ra PackageFullName, nó sẽ thay đổi tùy thuộc vào việc xây dựng Windows 10 mà bạn đang sử dụng. Đối với phiên bản RTM được phát hành vào tháng 7, đó là:
Get-AppxPackage Microsoft.MicrosoftEdge_20.10240.16384.0_neutral__8wekyb3d8bbwe | Remove-AppxPackage
HOẶC LÀ
Get-AppxPackage * cạnh * | Remove-AppxPackage
Điều này sẽ xóa ứng dụng. Ngoài ra, bạn có thể điều hướng đến vị trí cài đặt Windows Apps:
C: \ Windows \ SystemApps \
Và kích chuột phải vào thư mục Microsoft Edge, Microsoft.MicrosoftEdge_8wekyb3d8bbwe, và chọn Properties, nơi bạn có thể thiết lập thư mục và tất cả nội dung của nó thành Read-Only (đảm bảo hộp kiểm hiển thị dấu kiểm, không phải là hình vuông). Điều này sẽ ngăn Windows thực hiện các thay đổi đối với thư mục.
Sau đó, bạn có thể mở thư mục và đổi tên các tệp thi hành Microsoft Edge (MicrosoftEdge.exe và MicrosoftEdgeCP.exe) và / hoặc xóa chúng.
Giải pháp 4: Vô hiệu hóa Edge khi khởi chạy khi khởi động lại
Chúng tôi sẽ sử dụng Registry Editor để ngăn Edge chạy khi khởi động máy tính của bạn. Lưu ý rằng trình chỉnh sửa đăng ký là một công cụ mạnh mẽ và việc thay đổi các khóa mà bạn không có kiến thức về có thể mang lại sự khác biệt trong hệ điều hành của bạn.
- Nhấn Windows + R để khởi động ứng dụng Chạy. Nhập regedit vào hộp thoại và nhấn Enter.
- Khi đã ở trong trình chỉnh sửa đăng ký, hãy điều hướng đến đường dẫn tệp sau:
Máy tính \ HKEY_LOCAL_MACHINE \ SYSTEM \ CurrentControlSet \ Services \ NlaSvc \ Tham số \ Internet
- Bây giờ, nhìn vào phía bên phải của màn hình, nơi các phím khác nhau được liệt kê. Tìm kiếm thông qua chúng cho đến khi bạn tìm thấy EnableActiveProbing . Bấm đúp vào nó để mở các thuộc tính của nó.
- Đặt giá trị hiện được đặt thành 0 . Nhấn Ok để lưu thay đổi và thoát.
- Bây giờ khởi động lại máy tính của bạn đúng cách và kiểm tra xem Edge vẫn bật lên khi bạn khởi động lại.
Thay đổi trình duyệt mặc định của Cortana
Windows 10 được đóng gói với một trợ lý ảo tên là Cortana. Nó rất hữu ích và giúp bạn tổ chức và hoàn thành công việc hàng ngày của bạn một cách hiệu quả. Tuy nhiên, giống như tất cả các sản phẩm khác của Microsoft, Cortana cũng sử dụng Microsoft Edge làm trình duyệt mặc định để thực hiện các nhiệm vụ của mình. Bạn có thể xem hướng dẫn này về Cách để Cortana sử dụng Chrome thay vì Microsoft Edge.
Mẹo CHUYÊN NGHIỆP: Nếu vấn đề xảy ra với máy tính của bạn hoặc máy tính xách tay / máy tính xách tay, bạn nên thử sử dụng phần mềm Reimage Plus có thể quét các kho lưu trữ và thay thế các tệp bị hỏng và bị thiếu. Điều này làm việc trong hầu hết các trường hợp, nơi vấn đề được bắt nguồn do một tham nhũng hệ thống. Bạn có thể tải xuống Reimage Plus bằng cách nhấp vào đây