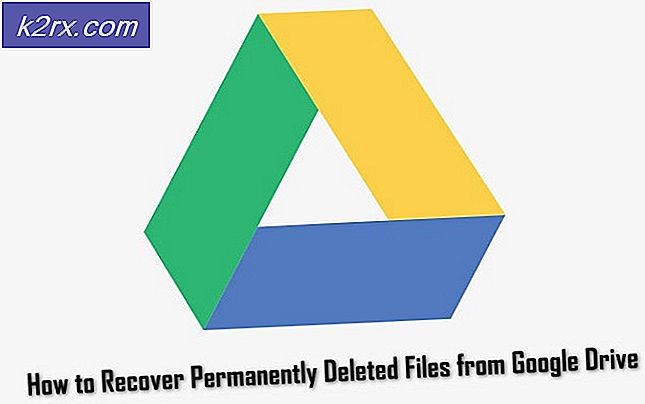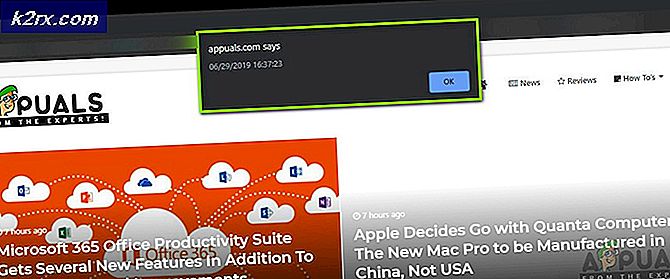Khắc phục: KERNEL_SECURITY_CHECK_FAILURE BSOD trong Windows 10
Kể từ cuối năm ngoái, nhiều người dùng Windows 10 đã phải chịu đựng và tiếp tục gặp phải sự cố khi máy tính của họ tắt ngẫu nhiên, hiển thị KODEL_SECURITY_CHECK_FAILURE BSOD (Màn hình xanh chết). Trong hầu hết các trường hợp, vấn đề này được nhìn thấy trên các máy tính có bộ xử lý đồ họa Intel HD tích hợp và GPU NVIDIA khi khởi chạy Photoshop, một chương trình Adobe khác hoặc một chương trình hoàn toàn không liên quan đòi hỏi GPU của máy chủ. Đối với một số người dùng, vấn đề này bắt đầu tàn phá cuộc sống hàng ngày của họ trong xanh, trong khi những người khác bắt đầu gặp vấn đề này sau khi cập nhật phần mềm trình điều khiển NVIDIA GPU của họ lên phiên bản chứa lỗi này.
Blue Screens of Death không chỉ gây mất tiến bộ và dữ liệu mà trong trường hợp này, cũng cản trở người dùng bị ảnh hưởng sử dụng các chương trình bị ảnh hưởng. Về mặt tươi sáng, màn hình xanh chết chóc này, giống như nhiều người khác hoàn toàn có thể sửa chữa được. Tuy nhiên, ở khía cạnh không sáng sủa, không có một nguyên nhân phổ biến nào đằng sau vấn đề này - có khá nhiều thứ khác nhau có thể sinh ra vấn đề này. Đó là trường hợp, không có một giải pháp phổ quát cho vấn đề này - có khá nhiều, mỗi trong số đó có một cơ hội khá đáng kể để có thể khắc phục vấn đề này cho bạn.
Sau đây là các giải pháp hiệu quả nhất mà bạn có thể sử dụng để thử và giải quyết vấn đề này:
Giải pháp 1: Thay đổi bộ xử lý đồ họa mặc định cho các chương trình bị ảnh hưởng
Trong hầu hết các trường hợp máy tính bị ảnh hưởng có hai card đồ họa, nguyên nhân gây ra sự cố này là (các) chương trình mà người dùng bị ảnh hưởng cố gắng khởi chạy ngay trước khi họ phải đối mặt với BSOD này đang cố gắng sử dụng Intel tích hợp Bộ xử lý đồ họa HD thay vì GPU NVIDIA (có thể) mạnh hơn. Nếu đúng như vậy, vấn đề này có thể được giải quyết bằng cách thay đổi bộ xử lý đồ họa mặc định cho bất kỳ và tất cả các ứng dụng bị ảnh hưởng bởi vấn đề này. Tuy nhiên, nếu nó chưa rõ ràng, chỉ những người dùng bị ảnh hưởng với các máy tính có cả bộ xử lý đồ họa Intel HD và GPU NVIDIA nên sử dụng giải pháp này. Để áp dụng giải pháp này, bạn cần:
Nhấp chuột phải vào lối tắt đến một ứng dụng tạo ra KERNEL_SECURITY_CHECK_FAILURE BSOD bất cứ khi nào bạn cố gắng khởi chạy nó.
Trong menu ngữ cảnh, di chuột qua Chạy bằng bộ xử lý đồ họa .
Nhấp vào Thay đổi bộ xử lý đồ họa mặc định .
Bảng điều khiển NVIDIA sẽ mở ra ở phần bên phải và sẽ có ứng dụng bị ảnh hưởng được chọn.
Mở menu thả xuống bên dưới Chọn bộ xử lý đồ họa ưu tiên cho chương trình này .
Trong trình đơn thả xuống, nhấp vào bộ xử lý NVIDIA hiệu năng cao để chọn nó.
Nhấp vào Áp dụng để lưu các thay đổi bạn đã thực hiện.
Khởi động lại máy tính của bạn.
Sau khi khởi động máy tính của bạn, khởi chạy ứng dụng bị ảnh hưởng mà bạn vừa thay đổi bộ xử lý đồ họa mặc định, và nó sẽ được khởi chạy thành công. Nếu bạn thấy lại KDEEL_SECURITY_CHECK_FAILURE BSOD, hãy thử một trong các phương pháp khác được liệt kê và mô tả.
Nếu vấn đề này đang ảnh hưởng đến nhiều ứng dụng trên máy tính của bạn, bạn sẽ phải lặp lại quy trình được mô tả ở trên cho từng ứng dụng duy nhất trong số các ứng dụng đó.
Giải pháp 2: Cập nhật phần mềm trình điều khiển GPU của NVIDIA
Thông thường, nguyên nhân của sự cố này là lỗi trong phiên bản phần mềm trình điều khiển GPU của NVIDIA mà bạn đã cài đặt trên máy tính của mình. Nhiều hơn một trong số nhiều phiên bản phần mềm trình điều khiển đã được phát hành cho NVIDIA GPU đã đóng vai trò chủ nhà cho lỗi này, và lỗi này, lần lượt, tàn phá cuộc sống của nhiều người dùng Windows 10. Nếu sự cố này xảy ra do phiên bản cụ thể của phần mềm trình điều khiển GPU của NVIDIA mà bạn có trên máy tính của mình, cách khắc phục dễ nhất (rõ ràng) là cập nhật phần mềm trình điều khiển của GPU lên phiên bản mới nhất. Nếu bạn muốn thử và khắc phục vấn đề này bằng cách sử dụng giải pháp này, bạn cần phải:
Mẹo CHUYÊN NGHIỆP: Nếu vấn đề xảy ra với máy tính của bạn hoặc máy tính xách tay / máy tính xách tay, bạn nên thử sử dụng phần mềm Reimage Plus có thể quét các kho lưu trữ và thay thế các tệp bị hỏng và bị thiếu. Điều này làm việc trong hầu hết các trường hợp, nơi vấn đề được bắt nguồn do một tham nhũng hệ thống. Bạn có thể tải xuống Reimage Plus bằng cách nhấp vào đâyĐiều hướng đến trang web NVIDIA GeForce bằng trình duyệt internet bạn chọn.
Nhấp vào Trình điều khiển .
Trong phần Manual Driver Search, chọn loại GPU NVIDIA mà bạn có, dòng NVIDIA GPU của bạn, số model chính xác của GPU NVIDIA, Hệ điều hành mà máy tính của bạn hiện đang chạy và ngôn ngữ ưa thích của bạn sử dụng các menu thả xuống được cung cấp, sau đó bấm vào Bắt đầu tìm kiếm .
Việc tìm kiếm sẽ trả về bốn trình điều khiển được phát hành gần đây nhất cho GPU NVIDIA của bạn. Nhấp vào bất kỳ một trong số họ (nó không quan trọng mà một trong những miễn là một trong những bạn chọn được phát hành sau khi trình điều khiển mà bạn đang gặp vấn đề với).
Nhấp vào * Đồng ý & Tải xuống .
Tải xuống trình cài đặt cho trình điều khiển.
Sau khi trình cài đặt cho trình điều khiển đã được tải xuống, hãy khởi chạy trình cài đặt và thực hiện các hướng dẫn trên màn hình để cài đặt phiên bản mới hơn của phần mềm trình điều khiển GPU của NVIDIA. Trong khi cài đặt, trình cài đặt sẽ xóa trình điều khiển mà bạn đã có trước đó trên máy tính của bạn và cài đặt trình điều khiển mới hơn.
Sau khi nâng cấp thành công, hãy kiểm tra xem sự cố đã được khắc phục chưa.
Giải pháp 3: Quay trở lại phiên bản cũ hơn của phần mềm trình điều khiển GPU của NVIDIA
Trong trường hợp có nhiều vấn đề về máy tính trong đó một phiên bản cụ thể của phần mềm trình điều khiển thiết bị có lỗi, một trong những phát được khuyến khích nhất - sau, tất nhiên, cập nhật phần mềm trình điều khiển - đang quay trở lại phiên bản phần mềm trình điều khiển cũ hơn. Điều về các phiên bản cũ của phần mềm trình điều khiển là, nếu có, chúng khá ổn định. Nếu bạn không khắc phục được sự cố này bằng cách sử dụng Giải pháp 2 vì không có bản cập nhật cho phần mềm trình điều khiển GPU của NVIDIA, bạn có thể giải quyết vấn đề này bằng cách quay lại phiên bản cũ hơn, ổn định hơn của phần mềm trình điều khiển GPU của NVIDIA. Nếu bạn muốn tiếp tục và cố gắng giải quyết vấn đề này bằng cách quay lại phiên bản cũ hơn của phần mềm trình điều khiển GPU của NVIDIA, đây là những gì bạn cần làm:
Nhấp chuột phải vào nút Start Menu để khởi chạy Menu WinX .
Trong menu WinX, nhấp vào Device Manager .
Nhấp đúp vào phần Display Adapters để mở rộng nó.
Nhấp chuột phải vào GPU NVIDIA của bạn.
Nhấp vào Thuộc tính trong menu ngữ cảnh hiển thị.
Điều hướng đến Trình điều khiển
Nhấp vào Roll Back Driver .
Nhấp vào Có .
Làm theo hướng dẫn trên màn hình (nếu có) và Windows sẽ quay lại phần mềm trình điều khiển NVIDIA GPU của bạn về phiên bản đã được cài đặt trước đó trên máy tính của bạn.
Giải pháp 4: Xóa tệp sniffer.exe
Nhiều người dùng gặp vấn đề này - đặc biệt là người dùng gặp phải vấn đề này khi khởi chạy Photoshop - đã thành công đáng kinh ngạc với việc khắc phục sự cố này bằng cách xóa một tệp có tên sniffer.exe (hoặc đôi khi sniffer_gpu.exe ) khỏi thư mục mà Photoshop được cài đặt. Để sử dụng giải pháp này, bạn cần:
Giữ phím Windows Logo, và trong khi làm như vậy, nhấn E để khởi chạy File Explorer .
Điều hướng đến thư mục sau:
X: \ Program Files \ Adobe (hoặc Adobe CC ) \ Adobe Photoshop CC 2015
Lưu ý: X được thay thế bằng ký tự ổ đĩa tương ứng với phân vùng HDD / SSD của bạn mà Windows được cài đặt trên đó.
Tìm một tệp có tên là exe . Tệp này cũng có thể, trong một số trường hợp, được đặt tên là sniffer_gpu.exe .
Di chuyển tệp này sang Màn hình của bạn.
Khởi động lại máy tính của bạn.
Khi máy tính khởi động, hãy thử khởi chạy Photoshop. Nếu Photoshop khởi chạy thành công và bạn không thấy KERNEL_SECURITY_CHECK_FAILURE BSOD, hãy xóa tệp exe hoặc sniffer_gpu.exe khỏi Màn hình của bạn.
Mẹo CHUYÊN NGHIỆP: Nếu vấn đề xảy ra với máy tính của bạn hoặc máy tính xách tay / máy tính xách tay, bạn nên thử sử dụng phần mềm Reimage Plus có thể quét các kho lưu trữ và thay thế các tệp bị hỏng và bị thiếu. Điều này làm việc trong hầu hết các trường hợp, nơi vấn đề được bắt nguồn do một tham nhũng hệ thống. Bạn có thể tải xuống Reimage Plus bằng cách nhấp vào đây