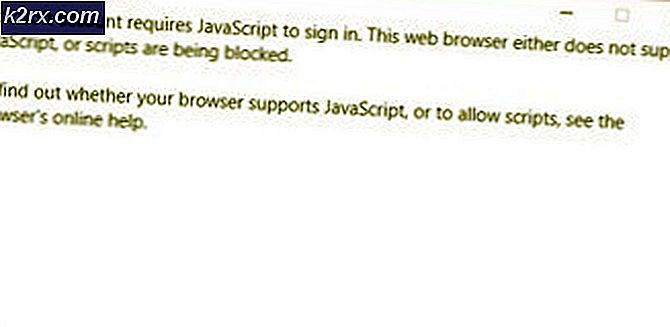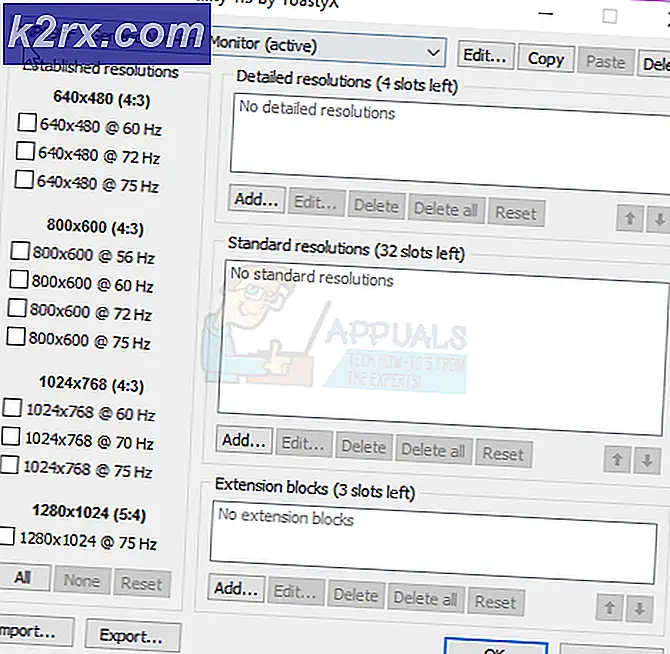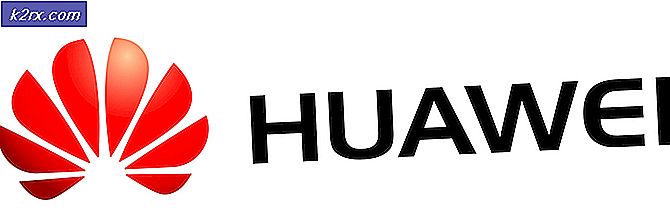GIẢI PHÁP: Lỗi 0xe8000003 trên iTunes khi kết nối iPod / iPad / iPhone
iTunes là bộ máy tính chính thức cho tất cả các thiết bị của Apple. Trong trường hợp đó, iTunes không chỉ có sẵn cho các máy tính Apple mà còn có thể được cài đặt và sử dụng trên các máy tính chạy trên hệ điều hành Windows. Trên Windows, khi iTunes không kết nối được với thiết bị Apple do lỗi không xác định, nó sẽ hiển thị thông báo lỗi chứa mã lỗi bắt đầu bằng 0xe. Khi iTunes không kết nối được với Thiết bị Apple do lỗi không xác định, iTunes sẽ hiển thị mã lỗi 0xe8000003 . Mã lỗi này đi kèm với thông báo lỗi sau:
iTunes không thể kết nối với iPhone / iPod hoặc iPad này vì đã xảy ra lỗi không xác định.
Trong một số trường hợp, việc khởi động lại máy tính Windows bị ảnh hưởng bởi sự cố này sẽ khiến iTunes kết nối thành công với Thiết bị Apple. Tuy nhiên, vấn đề thực sự bắt đầu khi khởi động lại đơn giản không khắc phục vấn đề này. Nếu bạn không thể giải quyết vấn đề này bằng cách khởi động lại máy tính Windows của bạn, sau đây là hai giải pháp đã được chứng minh là có hiệu quả nhất chống lại vấn đề này:
Giải pháp 1: Đặt lại thư mục Lockdown của bạn
Thư mục Lockdown là một thư mục ẩn và được bảo vệ hiện diện trên tất cả các máy tính đã cài đặt iTunes trên chúng - kể cả các máy tính Windows. Thư mục Lockdown chứa tất cả các loại dữ liệu tạm thời, chủ yếu liên quan đến việc đồng bộ hóa các thiết bị Apple của bạn với iTunes trên máy tính của bạn. Một giải pháp cho vấn đề này có hiệu quả đối với nhiều người bị ảnh hưởng bởi nó đang đặt lại thư mục Lockdown của máy tính bằng cách xóa nó. Đừng lo - một khi bạn xóa thư mục Lockdown, nó sẽ được thiết lập lại và tái tạo gần như ngay lập tức. Để sử dụng giải pháp này để thử và loại bỏ vấn đề này, bạn cần phải:
Ngắt kết nối bất kỳ và tất cả thiết bị Apple hiện được kết nối với máy tính của bạn. Thoát
Nhấn Windows Logo key + R để mở Run
Nhập % ProgramData% vào hộp thoại Run và nhấn Enter :
Xác định vị trí và nhấp đúp vào thư mục có tiêu đề Apple để mở nó.
Xác định vị trí và nhấp chuột phải vào thư mục có tên Lockdown .
Nhấp vào Xóa trong menu ngữ cảnh.
Xác nhận hành động trong cửa sổ bật lên kết quả.
Khởi động lại máy tính của bạn và kiểm tra xem sự cố đã được khắc phục chưa.
Mẹo CHUYÊN NGHIỆP: Nếu vấn đề xảy ra với máy tính của bạn hoặc máy tính xách tay / máy tính xách tay, bạn nên thử sử dụng phần mềm Reimage Plus có thể quét các kho lưu trữ và thay thế các tệp bị hỏng và bị thiếu. Điều này làm việc trong hầu hết các trường hợp, nơi vấn đề được bắt nguồn do một tham nhũng hệ thống. Bạn có thể tải xuống Reimage Plus bằng cách nhấp vào đâyGiải pháp 2: Gỡ cài đặt iTunes và tất cả các thành phần của nó và sau đó cài đặt lại nó
Nếu Giải pháp 1 không hoạt động cho bạn, có một giải pháp hiệu quả khác mà bạn có thể sử dụng - gỡ cài đặt iTunes và tất cả các thành phần của nó và sau đó cài đặt lại nó. Gỡ cài đặt và cài đặt lại iTunes, như một quá trình tẻ nhạt như nó có thể chứng minh được, đã quản lý để khắc phục vấn đề này cho phần lớn người dùng iTunes đã bị ảnh hưởng bởi nó. Tuy nhiên, cần lưu ý rằng bạn không thể dễ dàng gỡ cài đặt iTunes bằng cách điều hướng để thêm hoặc xóa các chương trình trong Bảng Điều khiển và gỡ cài đặt nó. Bạn sẽ phải thực hiện một vài bước theo một thứ tự cụ thể để gỡ bỏ hoàn toàn iTunes thành công và hoàn toàn khỏi máy tính của bạn để nó có thể được cài đặt lại từ đầu.
Giai đoạn 1: Gỡ cài đặt iTunes và các thành phần liên quan
Giữ phím Windows và nhấn R. Nhập appwiz.cpl và nhấn OK.
Từ danh sách các chương trình được cài đặt trên máy tính của bạn, từng cái theo thứ tự chính xác mà chúng được liệt kê, nhấp chuột phải vào các chương trình sau, nhấp vào Gỡ cài đặt và thực hiện thuật sĩ gỡ cài đặt:
iTunes
Cập nhật phần mềm Apple
Hỗ trợ thiết bị di động của Apple
Bonjour
Hỗ trợ ứng dụng Apple 32 bit (nếu có)
Hỗ trợ ứng dụng Apple 64 bit (hiện diện)
iCloud
Khởi động lại máy tính của bạn.
Giai đoạn 2: Đảm bảo rằng iTunes và các thành phần liên quan không để lại bất kỳ tệp nào
Nhấn Windows Logo key + R để mở Run
Gõ % ProgramFiles% vào hộp thoại Run và nhấn Enter .
Từng người một, xác định vị trí và nhấp chuột phải vào các thư mục sau (nếu chúng tồn tại), nhấp vào Xóa và xác nhận hành động:
iTunes
Bonjour
iPod
Nhấp đúp vào thư mục Common Files để mở nó.
Bấm đúp vào thư mục Apple để mở nó.
Từng người một, xác định vị trí và nhấp chuột phải vào các thư mục sau (nếu chúng tồn tại), nhấp vào Xóa và xác nhận hành động:
Hỗ trợ thiết bị di động
Hỗ trợ ứng dụng Apple
CoreFP
Lưu ý: Nếu máy tính của bạn đang chạy trên phiên bản Windows 64 bit, bạn sẽ phải lặp lại các bước 3-6 trong thư mục Program Files (x86) nằm trong phân vùng ổ cứng của bạn, nơi cài đặt Windows của bạn (trong hầu hết các trường hợp, phân vùng này là Local Disk C ).
Đi đến màn hình nền của bạn, nhấp chuột phải vào Thùng rác, nhấp vào Empty Recycle Bin trong menu ngữ cảnh và xác nhận hành động trong cửa sổ bật lên kết quả.
Khởi động lại máy tính của bạn.
Giai đoạn 3: Cài đặt lại iTunes
Khi bạn đã hoàn tất các giai đoạn 1 và 2, bạn sẽ xóa thành công và hoàn toàn tất cả các dấu vết của iTunes và các thành phần liên quan của nó khỏi máy tính của bạn. Để tải xuống trình cài đặt cho phiên bản iTunes mới nhất, hãy nhấp vào đây và khi tải trang web, hãy nhấp vào liên kết tải xuống phiên bản mới nhất . Trên trang tiếp theo, nhấp vào nút Tải xuống ngay bây giờ và quá trình tải xuống của bạn sẽ bắt đầu. Khi bạn đã tải xuống trình cài đặt cho phiên bản iTunes mới nhất, hãy khởi chạy trình cài đặt (bằng cách điều hướng đến và nhấp đúp vào nó) và xem qua trình hướng dẫn cài đặt iTunes ngay từ đầu. Sau khi cài đặt iTunes, bạn sẽ không còn gặp phải mã lỗi 0xe8000003 bất cứ khi nào bạn cố kết nối iPhone với máy tính Windows của bạn.
Mẹo CHUYÊN NGHIỆP: Nếu vấn đề xảy ra với máy tính của bạn hoặc máy tính xách tay / máy tính xách tay, bạn nên thử sử dụng phần mềm Reimage Plus có thể quét các kho lưu trữ và thay thế các tệp bị hỏng và bị thiếu. Điều này làm việc trong hầu hết các trường hợp, nơi vấn đề được bắt nguồn do một tham nhũng hệ thống. Bạn có thể tải xuống Reimage Plus bằng cách nhấp vào đây