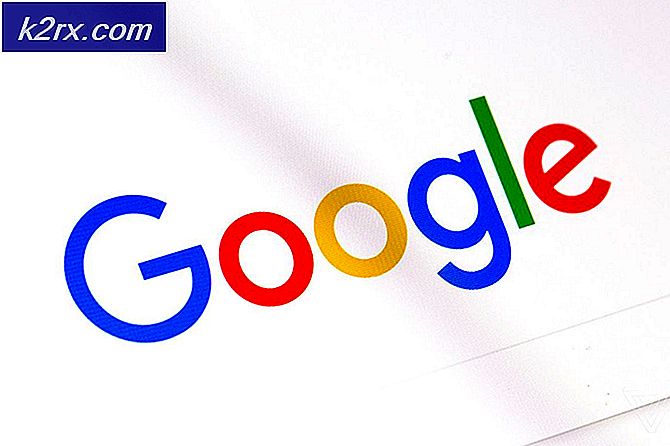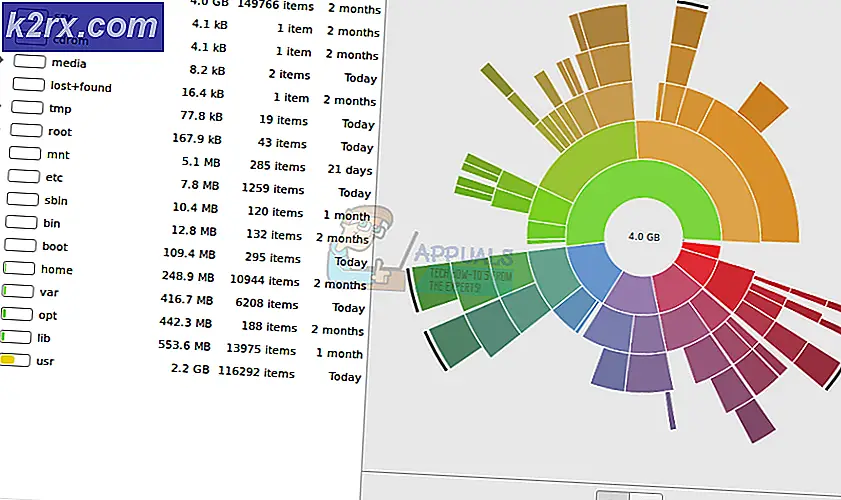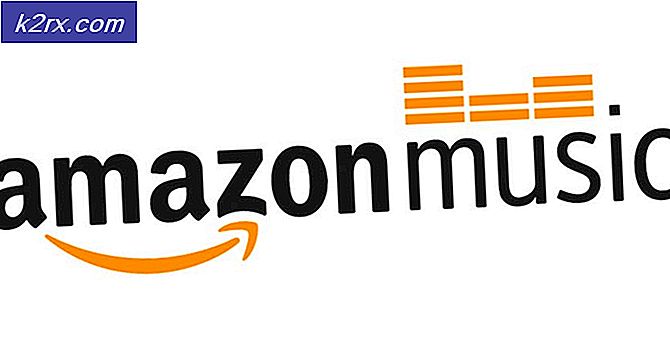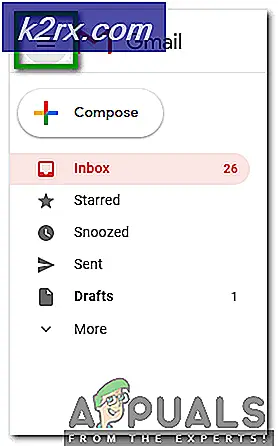Làm thế nào để khắc phục sự cố trình điều khiển Razer BlackWidow Chroma trên Windows 10?
Một số người dùng Windows 10 đang báo cáo rằng máy tính của họ không nhận ra BlackWidow Chroma ngay cả sau khi họ cài đặt trình điều khiển mới nhất tương thích với hệ điều hành. Hầu hết những người dùng bị ảnh hưởng đều báo cáo rằng lần duy nhất bàn phím được máy tính của họ nhận ra là khi bộ Synapse được mở.
Sau khi điều tra kỹ lưỡng vấn đề cụ thể này, hóa ra có một số thủ phạm cơ bản khác nhau có thể chịu trách nhiệm cho sự xuất hiện của mã lỗi này trên Windows 10. Dưới đây là danh sách các thủ phạm tiềm ẩn có thể gây ra mã lỗi này:
Bây giờ bạn đã quen thuộc với mọi bản sửa lỗi tiềm ẩn có thể kích hoạt mã lỗi này, dưới đây là danh sách các phương pháp đã được xác minh mà những người dùng bị ảnh hưởng khác đã sử dụng thành công để giải quyết vấn đề này:
Phương pháp 1: Buộc menu Firmware
Nếu bạn đang sử dụng kiểu bàn phím BlackWidow Chroma cũ hơn, rất có thể bạn đang gặp phải sự cố chương trình cơ sở ngăn cản việc cài đặt trình điều khiển tương thích.
May mắn thay, nếu trường hợp này có thể áp dụng, bạn sẽ có thể buộc cài đặt trình điều khiển tương thích bằng cách giữ phím FN khi bạn đang cắm vào bàn phím.
Bằng cách giữ phím FN trong khi cắm vào bàn phím, về cơ bản bạn đang báo hiệu rằng bạn muốn sử dụng kết nối USB để cài đặt trình điều khiển bàn phím. Vài giây sau khi kết nối bàn phím theo cách này, bạn sẽ thấy menu bật lên hỏi bạn có muốn cài đặt trình điều khiển bàn phím Razer hay không.
Khi điều này xảy ra, hãy làm theo hướng dẫn trên màn hình để hoàn tất cài đặt phiên bản trình điều khiển mới nhất và xem sự cố hiện đã được khắc phục chưa.
Trong trường hợp trình điều khiển Razer BlackWidow Chroma vẫn không được giải quyết, hãy chuyển xuống phần sửa lỗi tiềm năng tiếp theo bên dưới.
Phương pháp 2: Cài đặt lại Razer Synapse
Nếu bạn chỉ gặp sự cố này với Razer BlackWidow Chroma trong khi tiện ích Synapse đang chạy trong nền, bạn nên bắt đầu hướng dẫn khắc phục sự cố này bằng cách giải quyết xung đột phần mềm tiềm ẩn.
Hóa ra, có một vấn đề trên Windows 10 có thể gây ra hành vi này với Razer BlackWidow và Razer Mamba, nhưng may mắn thay, vấn đề đã được vá thông qua một hotfix được phát hành cho Razer Synapse.
Để tận dụng lợi thế của bản sửa lỗi này, bạn nên bắt đầu bằng cách gỡ cài đặt phiên bản Razer Synapse hiện tại của mình trước khi cài đặt các phiên bản mới nhất hiện có từ các kênh chính thức.
Để thực hiện việc này, hãy làm theo hướng dẫn bên dưới để tìm hiểu cách gỡ cài đặt phiên bản Razer Synapse hiện tại của bạn trước khi cài đặt bản dựng mới nhất từ trang Tải xuống Razer chính thức:
- nhấn Phím Windows + R để mở ra một Chạy hộp thoại. Tiếp theo, nhập ‘appwiz.cpl‘Bên trong hộp chạy và nhấn Đi vào để mở ra Chương trình và các tính năng màn. Khi bạn được UAC (Kiểm soát tài khoản người dùng) nhắc nhở, hãy nhấp vào Đúng để cấp quyền truy cập quản trị viên.
- Bên trong Chương trình và các tính năng , cuộn xuống qua danh sách các chương trình đã cài đặt và tìm mục nhập được liên kết với Razer Synapse. Khi bạn nhìn thấy nó, hãy nhấp chuột phải vào nó và chọn Gỡ cài đặt từ menu ngữ cảnh vừa xuất hiện.
- Bên trong màn hình gỡ cài đặt, hãy làm theo lời nhắc trên màn hình để hoàn tất quá trình gỡ cài đặt, sau đó khởi động lại máy tính của bạn và đợi lần khởi động tiếp theo hoàn tất.
- Sau khi máy tính của bạn khởi động lại, hãy mở trình duyệt mặc định của bạn và điều hướng đến trang tải xuống chính thức của Razer Synapse.
- Khi bạn đã vào đúng trang, hãy nhấp vào Tải ngay (trong Razer Synapse 3) và đợi cho đến khi bản thực thi cài đặt được tải xuống đầy đủ.
- Sau khi trình cài đặt được tải xuống thành công, hãy nhấp đúp vào nó và nhấp vào Đúng tại UAC (Kiểm soát tài khoản người dùng) để cấp quyền truy cập quản trị vào cài đặt.
- Bên trong màn hình cài đặt, hãy làm theo lời nhắc trên màn hình để hoàn tất quá trình cài đặt và bỏ chọn mọi bloatware mà bạn có thể được khuyến khích cài đặt.
- Sau khi cài đặt xong, hãy khởi động lại máy tính của bạn và xem sự cố hiện đã được khắc phục chưa.
Trong trường hợp sự cố với thiết bị Razer BlackWidow Chroma của bạn vẫn chưa được khắc phục, hãy chuyển xuống phần sửa chữa tiềm năng tiếp theo bên dưới.
Phương pháp 3: Cập nhật / khôi phục trình điều khiển bàn phím
Nếu phương pháp trên (cập nhật phiên bản Razer Synapse mới nhất) không hiệu quả trong việc giải quyết sự cố trình điều khiển thiết bị BlackWidow trên máy tính Windows 10 của bạn, bạn nên tập trung vào việc giải quyết xung đột trình điều khiển bàn phím tiềm ẩn.
Một số người dùng bị ảnh hưởng đã báo cáo rằng họ có thể khắc phục sự cố bằng cách cập nhật hoặc khôi phục phiên bản trình điều khiển bàn phím hiện tại của bạn. Nếu bạn đang xử lý một số loại trình điều khiển bàn phím chung bị hỏng, thì thao tác này sẽ đủ để cho phép bạn khắc phục sự cố.
Nếu bạn nghi ngờ trường hợp này có thể áp dụng, hãy làm theo hướng dẫn bên dưới để cập nhật hoặc khôi phục trình điều khiển bàn phím qua Trình quản lý thiết bị:
- nhấn Phím Windows + R để mở ra một Chạy hộp thoại. Bên trong hộp văn bản, nhập ‘Devmgmt.msc’ bên trong hộp văn bản và nhấn Đi vào để mở ra Quản lý thiết bị tiện ích. Khi bạn được nhắc bởi UAC (Kiểm soát tài khoản người dùng), nhấp vào Đúng để cấp quyền truy cập quản trị viên.
- Phía trong Quản lý thiết bị, cuộn xuống qua danh sách thiết bị và mở rộng menu thả xuống được liên kết với Những bàn phím.
- Khi bạn đã ở bên trong Bàn phím , nhấp chuột phải vào trình điều khiển bàn phím của bạn và sau đó nhấp vào Tính chất từ menu ngữ cảnh vừa xuất hiện.
- Khi bạn đã ở bên trong Tính chất màn hình trình điều khiển bàn phím của bạn, truy cập vào Người lái xe tab và nhấp vàoCập nhật Drivertừ danh sách các tùy chọn có sẵn.
- Tại menu tiếp theo, nhấp vào Tự động tìm kiếm trình điều khiển và xem liệu phiên bản mới của trình điều khiển bàn phím có được xác định hay không.
Ghi chú: Nếu một phiên bản trình điều khiển mới được xác định, hãy làm theo lời nhắc trên màn hình để hoàn tất việc cập nhật trình điều khiển bàn phím trước khi khởi động lại máy tính của bạn.
- Trong trường hợp không xác định được phiên bản trình điều khiển mới, bạn nên tiếp tục bằng cách thử quay lại phiên bản trình điều khiển cũ hơn. Để làm điều này, hãy quay lại Tài xế tab và nhấp vào Trình điều khiển khôi phục và đợi thao tác hoàn tất trước khi khởi động lại máy tính của bạn.
Trong trường hợp bạn vẫn gặp phải vấn đề tương tự với bàn phím Razer của mình ngay cả sau khi khôi phục hoặc cập nhật trình điều khiển từ khóa, hãy chuyển xuống phần sửa chữa tiềm năng tiếp theo bên dưới.
Phương pháp 4: Liên hệ với Bộ phận hỗ trợ của Razer
Hãy nhớ rằng internet có rất nhiều trường hợp những người quản lý đặt thiết bị BlackWidow của họ (đặc biệt là kiểu 2011) sau nhiều lần gỡ cài đặt trình điều khiển quản lý.
Để tránh sự bất tiện này (đặc biệt nếu không có phương pháp nào ở trên phù hợp với bạn), bước hợp lý tiếp theo là liên hệ với bộ phận hỗ trợ chính thức của Razer và yêu cầu họ giảm thiểu vấn đề.
Một số người dùng bị ảnh hưởng đã xác nhận rằng việc liên hệ với đại lý hỗ trợ của Razer cuối cùng đã cho phép họ giải quyết vấn đề với thiết bị Razer BlackWidow Chroma của họ.
Để liên hệ với bộ phận hỗ trợ của Razer, hãy làm theo hướng dẫn bên dưới:
- Mở trình duyệt mặc định của bạn và truy cập trang hỗ trợ chính thức của Razer.
- Khi bạn đã vào đúng trang, hãy nhấp vào Hỗ trợ sản phẩm (Dưới Hỗ trợ Razer).
- Khi bạn đến trang tiếp theo, hãy nhấp vào Bàn phím (trong Chọn sản phẩm), sau đó chọn kiểu Razer BlackWidow mà bạn đang gặp phải sự cố.
- Sau khi bạn đã chọn đúng Razer Blackwidow mô hình, cuộn xuống cuối trang và nhấp vào Liên hệ hỗ trợ cái nút.
- Trên trang tiếp theo, sử dụng Liên hệ với lý do menu ngữ cảnh để chọn Từ khóa Razer & Bàn phím sau đó nhập Số sê-ri của thiết bị của bạn và nhấp vào Gửi đi nút phía dưới.
- Cuối cùng, hãy tiếp tục và giải thích vấn đề kỹ càng nhất có thể trước khi đợi nhân viên Trực tiếp liên hệ lại với bạn.
Ghi chú: Xin lưu ý rằng thông thường, bạn sẽ cần đợi hơn 24 giờ để nhân viên hỗ trợ trực tiếp liên hệ lại với bạn.
Phương pháp 5: Đặt lại mọi thành phần Windows 10
Nếu bạn đã thử mọi cách khắc phục tiềm năng ở trên mà vẫn gặp phải cùng một loại sự cố với bàn phím Razer của mình, thì rất có thể bạn đang gặp phải một số loại lỗi tệp hệ thống đang ảnh hưởng đến thiết bị Razer's BlackWidow Chroma của bạn.
Nếu không có bản sửa lỗi nào ở trên có hiệu quả trong trường hợp của bạn, bước hợp lý tiếp theo là đặt lại mọi thành phần Windows bằng quy trình như dọn dẹp cài đặt hoặc cài đặt sửa chữa (sửa chữa tận nơi).
Thủ tục đơn giản nhất trong số đó là cài đặt sạch sẽ. Nhưng trừ khi bạn sẽ sao lưu dữ liệu của mình trước, bạn có thể mất tất cả dữ liệu cá nhân hiện có trên trình điều khiển hệ điều hành của bạn. Nhưng ưu điểm chính của phương pháp này là bạn sẽ không bắt buộc phải sử dụng phương tiện cài đặt tương thích.
Tuy nhiên, nếu bạn đang tìm kiếm phương pháp tiếp cận tập trung sẽ không để các tệp cá nhân của bạn yên, bạn sẽ cần phương tiện cài đặt tương thích để bắt đầu cài đặt sửa chữa (quy trình sửa chữa tại chỗ).
Thao tác này tẻ nhạt hơn đáng kể so với cài đặt sạch, nhưng ưu điểm chính là bạn sẽ có thể làm mới mọi thành phần có khả năng bị hỏng mà không làm mất dữ liệu từ các ứng dụng, trò chơi, tài liệu và phương tiện cá nhân hiện được lưu trữ trên ổ đĩa hệ điều hành của bạn.