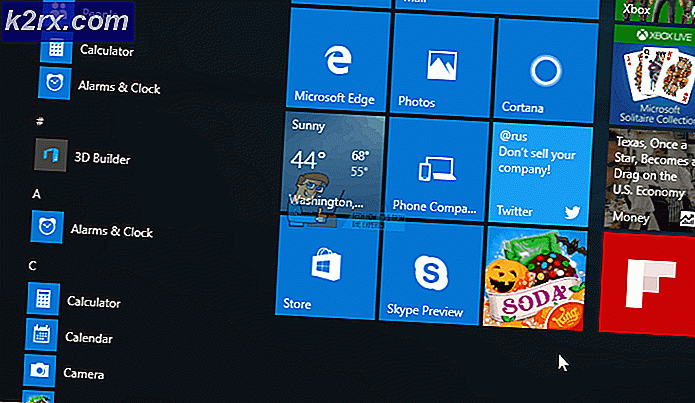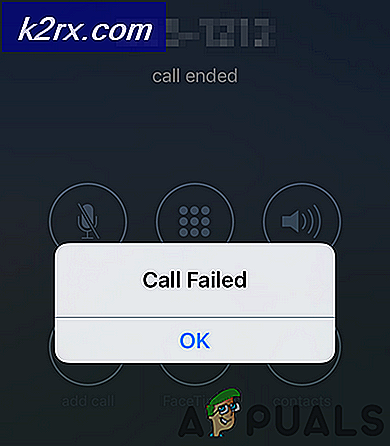Cách khắc phục Chế độ thô không khả dụng được phép của Hyper-V?
Các "Chế độ thô không khả dụng do Hyper-V (VERR_SUPDRV_NO_RAW_MODE_HYPER_V_ROOT) ”Lỗi xuất hiện cho VirtualBox khi họ cố gắng khởi chạy một máy ảo. Đối với một số người dùng, lỗi này xảy ra mặc dù thực tế là công nghệ Hyper-V đã bị vô hiệu hóa trên máy của họ.
Khi cố gắng khắc phục lỗi này, điểm dừng đầu tiên của bạn là đảm bảo rằng Hyper-V không được kích hoạt trong Tính năng của Windows. Nếu nó đã bị vô hiệu hóa, các thủ phạm tiềm ẩn khác có thể là một kiểm tra siêu giám sát, Bảo vệ thiết bị được kích hoạt (Bảo vệ thông tin xác thực) hoặc một số loại can thiệp được hỗ trợ bởi tính năng bảo mật của Bộ bảo vệ Windows được gọi là Core Isolation.
Tuy nhiên, trên các cấu hình máy cũ hơn, bạn cũng có thể gặp lỗi này do ảo hóa phần cứng bị tắt ở cấp BIOS hoặc UEFI.
1. Tắt công cụ quản lý Hyper-V
Nguyên nhân số một sẽ gây ra “Chế độ thô không khả dụng do Hyper-V ”thực tế là Hyper-V đã được bật trên máy của bạn. Công nghệ ảo hóa độc quyền của Microsoft này cho phép tạo ra các máy ảo trên các hệ thống x86 và x64 chạy phiên bản Windows theo cách riêng.
Nhưng không có lựa chọn thay thế nào của bên thứ 3 như VirtualBox hoặc VMware đang sử dụng nó vì lý do ổn định. Thậm chí nhiều hơn, chúng đặc biệt từ chối hoạt động khi công nghệ này được kích hoạt. Tuy nhiên, Windows 10 hiện được lập trình để ưu tiên Hyper-V hơn một công nghệ ảo hóa tương tự.
Như bạn có thể tưởng tượng, điều này có khả năng tạo ra nhiều vấn đề, bao gồm VERR_SUPDRV_NO_RAW_MODE_HYPER_V_ROOTmã lỗi. Để khắc phục, bạn cần phải tắt Hyper-V để cho phép bên thứ 3 tiếp quản.
Và khi nói đến việc này, bạn có hai con đường phía trước. Bạn có thể làm điều đó trực tiếp từ thiết bị đầu cuối hoặc bạn có thể làm điều đó từ menu GUI Chương trình và Tính năng. Hãy làm theo bất kỳ cách tiếp cận nào bạn thích:
Tắt Hyper-V qua GUI
- nhấn Phím Windows + R để mở ra một Chạy hộp thoại. Tiếp theo, gõ ‘Appwiz.cpl’ và hãy nhấn Đi vào để mở ra Chương trình và các tính năng thực đơn.
- Khi bạn đã ở bên trong Chương trình và các tính năng menu, sử dụng menu bên phải để nhấp vào Bật hoặc tắt các tính năng của Windows từ ngăn bên trái.
- Từ bên trong Các tính năng của Windows trình đơn, hãy tiếp tục và mở rộng Thư mục Hyper-V. Sau đó, hãy nhớ bỏ chọn hộp được liên kết với Công cụ quản lý Hyper-V và Nền tảng Hyper-V cuối cùng trước khi nhấp vào đồng ý.
- Chờ cho đến khi quy trình hoàn tất, sau đó khởi động lại máy tính của bạn và xem sự cố có được giải quyết sau lần khởi động tiếp theo hay không.
Tắt Hyper-V qua thiết bị đầu cuối CMD
- nhấn Phím Windows + R để mở ra một Chạy hộp thoại. Tiếp theo, gõ ‘Cmd’ bên trong hộp văn bản và nhấn Ctrl + Shift + Enter để mở Command Prompt nâng cao. Khi bạn cuối cùng nhìn thấy UAC (Kiểm soát tài khoản người dùng), nhấp chuột Đúng để cấp đặc quyền quản trị.
- Sau khi bạn quản lý để đi vào thiết bị đầu cuối CMD nâng cao, hãy nhập hoặc dán lệnh sau và nhấn Đi vào để tắt chức năng Hyper-V:
dism.exe / Trực tuyến / Tắt-Tính năng: Microsoft-Hyper-V
- Khi lệnh được xử lý thành công, hãy đóng cửa sổ CMD và khởi động lại máy tính của bạn.
- Ở lần khởi động tiếp theo, hãy lặp lại hành động gây ra Chế độ thô không khả dụng do Hyper-Vvà xem liệu sự cố hiện đã được giải quyết chưa.
Trong trường hợp thao tác này không cho phép bạn khắc phục sự cố, hãy làm theo hướng dẫn bên dưới để biết cách khắc phục sự cố khác.
2. Tắt kiểm tra Hypervisor
Hóa ra, bạn có thể gặp phải sự cố này ngay cả khi Hyper-V bị vô hiệu hóa. Một tình huống phổ biến có thể gây ra sự cố này là một trường hợp HyperVisorLaunchType dịch vụ được đặt thành TỰ ĐỘNG.Điều này sẽ buộc hệ thống của bạn phải kiểm tra các ứng dụng sử dụng VT-x trước mỗi lần khởi chạy máy ảo.
Một số người dùng bị ảnh hưởng đã cố gắng giải quyết vấn đề này bằng cách chạy tiện ích Bcdedit để kiểm tra trạng thái của HyperVisorLaunchTypevà tắt nó trong trường hợp nó được đặt thành Tự động.
Dưới đây là hướng dẫn nhanh về cách thực hiện việc này trên bất kỳ máy tính Windows nào:
- nhấn Phím Windows + R để mở hộp thoại Chạy. Tiếp theo, gõ ‘Cmd’ bên trong hộp văn bản, sau đó nhấn Ctrl + Shift + Enter để mở thiết bị đầu cuối CMD trên cao.
Ghi chú: Khi bạn đến UAC (Kiểm soát tài khoản người dùng), nhấp chuột Đúng để cấp quyền truy cập quản trị viên.
- Khi bạn đã ở bên trong thiết bị đầu cuối CMD nâng cao, hãy nhập lệnh sau và nhấn Enter để kiểm tra trạng thái của HyperVisor:
bcdedit
Ghi chú: Trong trường hợp trạng thái của hypervisorlaunchtype đặt thành Tàn tật, bỏ qua các bước tiếp theo bên dưới và chuyển trực tiếp đến Phương pháp 3.
- Sau khi có kết quả, hãy cuộn xuống hypervisorlaunchtypevà xem trạng thái có được đặt thành Tự động.
- Trong trường hợp trạng thái của hypervisorlaunchtypetrình diễn Tự động, nhập hoặc dán lệnh sau và nhấn Đi vào để đặt trạng thái thành Tàn tật:
bcdedit / tắt hypervisorlaunchtype
- Sau khi lệnh được xử lý thành công, hãy đóng thiết bị đầu cuối CMD nâng cao, sau đó khởi động lại máy chủ.
- Ở lần khởi động tiếp theo, hãy khởi chạy máy ảo VirtualBox và xem sự cố đã được giải quyết chưa.
Trong trường hợp sự cố tương tự vẫn tiếp diễn, hãy chuyển xuống bản sửa lỗi tiềm năng tiếp theo bên dưới.
3. Tắt bảo vệ thiết bị / bảo vệ thông tin xác thực
Những người dùng bị ảnh hưởng khác đã cố gắng sửa lỗi Chế độ thô không khả dụng do Hyper-V bằng cách sử dụng Gpedit (Local Group Policy Editor) để tắt Bảo vệ thiết bị (cũng được biết đến như là Bảo vệ thông tin xác thực).
Hóa ra, sự kết hợp giữa phần mềm và dịch vụ liên quan đến doanh nghiệp hướng đến bảo mật này có thể dẫn đến xung đột với một số tính năng của VirtualBox VM. Nếu đây là thủ phạm đằng sau VERR_SUPDRV_NO_RAW_MODE_HYPER_V_ROOT,bạn có thể giải quyết vấn đề một cách dễ dàng bằng cách tắt Device Guard thông qua Local Group Policy Editor.
Nhưng hãy nhớ rằng không phải tất cả các phiên bản Windows đều có các tiện ích Gpedit theo mặc định. Windows 10 Home và một vài phiên bản phụ liên quan khác sẽ không bao gồm nó. Tuy nhiên, có những bước bạn có thể thực hiện để cài đặt gpedit.msc trên Windows 10.
Khi bạn đã đảm bảo rằng Local Group Policy Editor có thể truy cập được trên phiên bản Windows của mình, dưới đây là hướng dẫn nhanh về cách tắt bảo vệ thiết bị:
- nhấn Phím Windows + R để mở hộp thoại Chạy. Tiếp theo, gõ ‘Gpedit.msc’ và sau đó đánh Đi vào để mở ra Trình chỉnh sửa chính sách nhóm cục bộ.
Ghi chú: Nếu bạn được nhắc bởi UAC (Kiểm soát tài khoản người dùng) nhắc nhở, bấm vào Đúng để cấp đặc quyền quản trị.
- Khi bạn đã ở trong Local Group Policy Editor, hãy sử dụng menu bên trái để điều hướng đến vị trí sau:
Chính sách máy tính cục bộ> Cấu hình máy tính> Mẫu quản trị> Hệ thống> Bảo vệ thiết bị
- Sau khi bạn cố gắng đến đúng vị trí, hãy chuyển sang phần bên phải của tiện ích Gpedit và nhấp đúp vào Bật bảo mật dựa trên ảo hóa.
- Khi bạn đã ở bên trong Bật bảo mật dựa trên ảo hóa cửa sổ, chỉ cần thay đổi trạng thái thành Tàn tật và bấm vào Ứng dụng để lưu các thay đổi.
- Sau khi bạn quản lý để làm điều này, ĐỪNG khởi động lại máy tính của bạn chưa. Thay vào đó, hãy mở dấu nhắc lệnh nâng cao bằng cách nhấn Phím Windows + R, kiểu 'cmd‘Và sau đó nhấn Ctrl + Shift + Enter.
Ghi chú: Khi bạn nhìn thấy UAC (Kiểm soát tài khoản người dùng) nhắc, nhấp vào Có để cấp quyền quản trị thiết bị đầu cuối CMD.
- Bên trong cửa sổ CMD, dán các lệnh sau và nhấn Đi vào sau mỗi lần xóa các biến EFI có liên quan vẫn có thể gây ra sự cố này:
mountvol X: / s copy% WINDIR% \ System32 \ SecConfig.efi X: \ EFI \ Microsoft \ Boot \ SecConfig.efi / Y bcdedit / create {0cb3b571-2f2e-4343-a879-d86a476d7215} / d "DebugTool" / ứng dụng osloader bcdedit / set {0cb3b571-2f2e-4343-a879-d86a476d7215} đường dẫn "\ EFI \ Microsoft \ Boot \ SecConfig.efi" bcdedit / set {bootmgr} bootsequence {0cb3b571-2f2e-4343-a879it / d86a476 0cb3b571-2f2e-4343-a879-d86a476d7215} phân vùng thiết bị DISABLE-LSA-ISO, DISABLE-VBS bcdedit / set {0cb3b571-2f2e-4343-a879-d86a476d7215} phân vùng thiết bị = X: mountvol X: / d copy% WINDIR% \ SecConfig.efi X: \ EFI \ Microsoft \ Boot \ SecConfig.efi / Y bcdedit / create {0cb3b571-2f2e-4343-a879-d86a476d7215} / d "DebugTool" / application osloader bcdedit / set {0cb3b543-2f2e a879-d86a476d7215} đường dẫn "\ EFI \ Microsoft \ Boot \ SecConfig.efi" bcdedit / set {bootmgr} bootsequence {0cb3b571-2f2e-4343-a879-d86a476d7215} bcdedit / set {0cdedit / set {bootmgr} bootsequence {0cb3b571-2f2e-4343-a879-d86a476d7215} bcdedit / set {0cb3b571-2a476d-4343-load-a476d-4343 d DISABLE-LSA-ISO, DISABLE-VBS bcdedit / set {0cb3b571-2f2e-4343-a879-d86a 476d7215} phân vùng thiết bị = X: mountvol X: / dGhi chú: Hãy nhớ rằng X là trình giữ chỗ cho ổ đĩa không sử dụng. Điều chỉnh giá trị cho phù hợp.
- Sau khi mọi lệnh được xử lý thành công, hãy khởi động lại máy chủ và xem sự cố có được giải quyết ở lần khởi động tiếp theo hay không.
Trong trường hợp bạn vẫn gặp phải “Chế độ thô không khả dụng do Hyper-V ”lỗi, hãy chuyển xuống phương pháp tiếp theo bên dưới.
4. Vô hiệu hóa Core Isolation trong Windows Defender
Hóa ra, một tính năng bảo mật từ AV mặc định cũng có thể gây ra vấn đề này. Trên Windows 10, Windows Defender có tính năng Core Isolation - về cơ bản nó là một lớp bảo mật bổ sung dựa trên ảo hóa được thiết kế để đẩy lùi các cuộc tấn công tinh vi hơn.
Tuy nhiên, tính năng bảo mật này được cho là can thiệp vào hoạt động tốt của các máy ảo (đặc biệt là những máy được hỗ trợ bởi các lựa chọn thay thế của bên thứ ba.
Một số người dùng bị ảnh hưởng cũng gặp phải “Chế độ thô không khả dụng do Hyper-V ”lỗi đã xác nhận rằng cuối cùng họ đã có thể khắc phục sự cố bằng cách thực thi một số sửa đổi cho phép họ vô hiệu hóa cách ly Core từ menu cài đặt của Bảo mật Windows.
Dưới đây là hướng dẫn nhanh về cách tắt Core Isolation từ menu cài đặt của Windows Defender:
- nhấn Phím Windows + R để mở ra một Chạy hộp thoại. Tiếp theo, nhập “ms-settings: windowsdefender”Bên trong hộp văn bản và nhấn Đi vào để mở ra Tab Bảo mật Windows (trước đây của Windows Defender) của Cài đặt ứng dụng.
- Khi bạn đã ở bên trong Bảo mật Windows , chuyển sang phần bên phải và nhấp vào Bảo mật thiết bị Dưới Khu vực bảo vệ.
- Tiếp theo, cuộn xuống danh sách các tùy chọn có sẵn và nhấp vào Chi tiết cách ly cốt lõi (Dưới Cô lập cốt lõi).
- Bên trong menu Cách ly lõi, hãy đảm bảo rằng nút chuyển liên quan đến Tính toàn vẹn của bộ nhớ được đặt thành Tắt.
- Sau khi sửa đổi được thực thi, hãy khởi động lại máy tính của bạn và xem sự cố có được khắc phục ở lần khởi động tiếp theo hay không.
Trong trường hợp nút chuyển đổi liên quan đến Core Isolation chuyển sang màu xám hoặc bạn nhận được thông báo lỗi khi cố gắng đặt nó thành TẮT, dưới đây là hướng dẫn nhanh về cách đạt được kết quả tương tự qua Registry Editor:
- nhấn Phím Windows + R để mở ra một Chạy hộp thoại. Tiếp theo, gõ 'Regedit' bên trong hộp văn bản và nhấn Đi vào để mở Registry Editor. Sau đó nhấn vào Đúng tại UAC (Lời nhắc tài khoản người dùng) để cấp đặc quyền quản trị.
- Bên trong Registry Editor, sử dụng phần bên trái để điều hướng đến vị trí sau:
Máy tính \ HKEY_LOCAL_MACHINE \ SYSTEM \ CurrentControlSet \ Control \ DeviceGuard \ Scenarios \ CredentialGuard
Ghi chú: Bạn có thể điều hướng đến đó theo cách thủ công hoặc bạn có thể đăng vị trí trực tiếp vào thanh điều hướng và nhấn Đi vào để đến đó ngay lập tức.
- Sau khi bạn cố gắng đến đúng vị trí, hãy chuyển sang phần bên phải và nhấp đúp vào Đã bật Chìa khóa.
- Sau khi bạn quản lý để mở Đã bật Giá trị, để lại cơ sở Hệ thập lục phân và thay đổi Dữ liệu giá trị đến 0.
- Nhấp chuột Đồng ý để lưu sửa đổi, sau đó đóng Registry Editor và khởi động lại máy tính của bạn để xem các thay đổi.
- Ở lần khởi động máy tiếp theo, hãy lặp lại hành động trước đó đã gây ra VERR_SUPDRV_NO_RAW_MODE_HYPER_V_ROOTmã lỗi và xem liệu sự cố vẫn đang xảy ra.
Trong trường hợp sự cố vẫn không được giải quyết, hãy chuyển xuống phần sửa chữa tiềm năng tiếp theo bên dưới.
5. Bật ảo hóa trong BIOS hoặc UEFI
Một lý do tiềm ẩn khác có thể gây ra sự cố này là một trường hợp ảo hóa phần cứng bị tắt từ cài đặt BIOS hoặc UEFI. Hãy nhớ rằng ảo hóa được bật theo mặc định trên mọi phần cứng mới hiện nay, các cấu hình máy tính cũ hơn có thể không được bật tùy chọn này theo mặc định.
Nếu bạn có cấu hình PC cũ hơn, bạn có thể cần bật ảo hóa phần cứng theo cách thủ công từ cài đặt BIOS hoặc UEFI của mình. Một số người dùng bị ảnh hưởng đã xác nhận rằng sự cố đã được giải quyết hoàn toàn sau khi họ thực hiện việc này.
Dưới đây là hướng dẫn nhanh về cách bật Ảo hóa từ cài đặt BIOS hoặc UEFI của bạn:
- Trong trường hợp bạn có máy tính hỗ trợ BIOS, hãy khởi động nó và bắt đầu nhấn phím Cài đặt liên tục ngay khi bạn nhìn thấy màn hình khởi động. Với hầu hết các cấu hình, Thiết lập phím là một trong các phím F (F2, F4, F6, F8) hoặc Del Chìa khóa.
Ghi chú: Nếu bạn đang sử dụng máy tính dựa trên UEFI, hãy làm theo các bước (đây) để khởi động trực tiếp vào Khởi động nâng cao menu tùy chọn. Khi bạn ở đó, bạn có thể truy cập cài đặt chương trình cơ sở UEFI trực tiếp từ menu đó. - Ngay sau khi bạn truy cập cài đặt BIOS hoặc UEFI, hãy bắt đầu duyệt các menu để tìm bo mạch chủ của bạn tương đương với công nghệ ảo hóa (Intel VT-x, Công nghệ ảo hóa Intel, AMD-V, Vanderpool, v.v.)
- Khi bạn quản lý để xác định vị trí của nó, hãy đảm bảo rằng bạn đã đặt nó thành Đã bật.
Ghi chú: Trong hầu hết các trường hợp, bạn sẽ tìm thấy tùy chọn này trong Bộ xử lý, Bảo mật, Chipset, Nâng cao, Điều khiển Chipset Nâng cao hoặc Cấu hình CPU nâng cao. Nhưng hãy nhớ rằng màn hình của bạn có thể rất khác so với màn hình của chúng tôi tùy thuộc vào bo mạch chủ mà bạn đang sử dụng và nhà sản xuất CPU. Trong trường hợp bạn không thể tự mình tìm thấy tùy chọn, hãy tìm kiếm trực tuyến các bước cụ thể theo cấu hình của bạn.
- Sau khi bạn quản lý để bật công nghệ ảo hóa, hãy lưu các thay đổi bạn đã thực hiện đối với cài đặt BIOS hoặc UEFI và khởi động lại máy tính của bạn để cho phép máy khởi động bình thường.
- Ở trình tự khởi động tiếp theo, hãy lặp lại hành động gây ra lỗi “Chế độ thô không khả dụng do Hyper-V ”và xem liệu sự cố hiện đã được giải quyết chưa.
Trong trường hợp sự cố tương tự vẫn tiếp diễn, hãy chuyển xuống phần sửa chữa tiềm năng tiếp theo bên dưới.