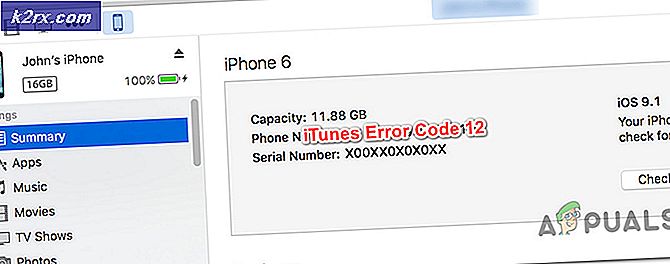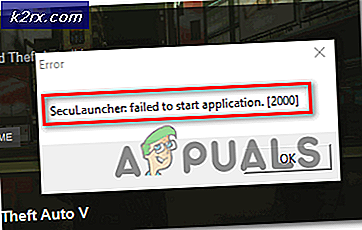Khắc phục: Lỗi Hypervisor không chạy trên Windows 10
Đã có người dùng báo cáo rằng người dùng không thể khởi chạy VirtualBox khi họ được hiển thị với một hộp thông báo cho biết hypervisor không chạy. Lỗi này thường do các dịch vụ Hyper-V của bạn không chạy tự động hoặc tính năng Hyper-V bị vô hiệu hóa. Về cơ bản, Hypervisor là một phần mềm được sử dụng để chạy hoặc tạo các máy ảo. Khi người dùng cố gắng mở VirtualBox, thay vì giao diện người dùng, họ được nhắc với dấu ‘Không thể khởi động Máy ảo vì trình siêu giám sát không chạy' lỗi.
Tất cả chúng ta đều biết về máy ảo và nhiều người trong chúng ta đã sử dụng nó ít nhất một lần trong suốt nhiều năm, mặc dù hầu hết chúng ta không biết về công nghệ có trách nhiệm. Tuy nhiên, lỗi có thể được giải quyết dễ dàng bằng cách áp dụng một số giải pháp đơn giản mà chúng tôi đã đề cập bên dưới.
Nguyên nhân nào gây ra Lỗi 'Máy ảo không thể khởi động vì Hypervisor không chạy' trên Windows 10?
Vâng, sau khi xem xét các báo cáo của người dùng, lỗi là do các yếu tố sau:
Để khắc phục sự cố, bạn có thể làm theo một số giải pháp dưới đây. Nếu bạn muốn có một giải pháp nhanh chóng, chúng tôi khuyên bạn nên làm theo các giải pháp theo thứ tự như đã cung cấp.
Giải pháp 1: Sử dụng Command Prompt
Bạn có thể khắc phục sự cố của mình bằng cách đặt trình siêu giám sát tự động khởi động trong tệp dữ liệu cấu hình khởi động của bạn. Điều này sẽ yêu cầu dấu nhắc lệnh nâng cao, vì vậy hãy đảm bảo rằng bạn đang sử dụng tài khoản quản trị viên. Đây là cách thực hiện:
- nhấn Phím Windows + X và chọn Command Prompt (Quản trị viên) từ danh sách để mở dấu nhắc lệnh nâng cao.
- Khi dấu nhắc lệnh tải, hãy nhập lệnh sau và nhấn enter:
- bcdedit / đặt tự động HypervisorLaunchType
- Khởi động lại hệ thống của bạn và kiểm tra xem nó có khắc phục được sự cố của bạn không.
Giải pháp 2: Khởi động Dịch vụ Hyper-V
Một bản sửa lỗi khác mà bạn có thể thực hiện để khắc phục sự cố sẽ là thay đổi các thuộc tính của dịch vụ Hyper-V. Đôi khi, dịch vụ không tự động khởi động do lỗi xuất hiện. Do đó, để khắc phục, bạn sẽ phải đặt dịch vụ tự động khởi động. Đây là cách thực hiện:
- nhấn Phím Windows + R mở Chạy.
- Gõ vào 'services.msc‘Và nhấn Enter.
- Trong danh sách Dịch vụ Windows, tìm Quản lý máy ảo Hyper-V dịch vụ.
- Bấm đúp vào nó để mở Tính chất.
- Đặt Loại khởi động đến Tự động và đảm bảo rằng dịch vụ đang chạy.
- Khởi động lại hệ thống của bạn.
Giải pháp 3: Bật tính năng Hyper-V
Cuối cùng, điều cuối cùng có thể khắc phục sự cố của bạn là bật tính năng Hyper-V đã bị vô hiệu hóa. Tính năng này nằm trong danh sách các tính năng của Windows mà bạn có thể tìm thấy trong Control Panel. Để làm điều này, bạn sẽ phải làm như sau:
- Đi đến Menu Bắt đầu và mở ra Bảng điều khiển.
- Đi đến Chương trình và các tính năng.
- Ở phía bên trái, hãy nhấp vào 'Bật hoặc tắt các Tính năng của Windows’.
- Cuộn xuống và mở rộng Hyper-V mục nhập.
- Sau đó, mở rộng Nền tảng Hyper-V danh sách.
- Đánh dấu vào ô 'Hyper-V Hypervisor'Và sau đó nhấp vào OK.
- Nếu nó chuyển sang màu xám, bạn sẽ phải điều chỉnh cài đặt BIOS của mình một chút. Trong cài đặt BIOS của bạn, hãy đảm bảo Ảo hóa cài đặt được bật.