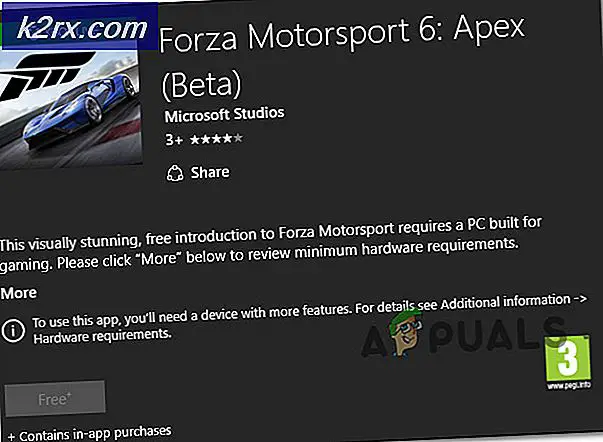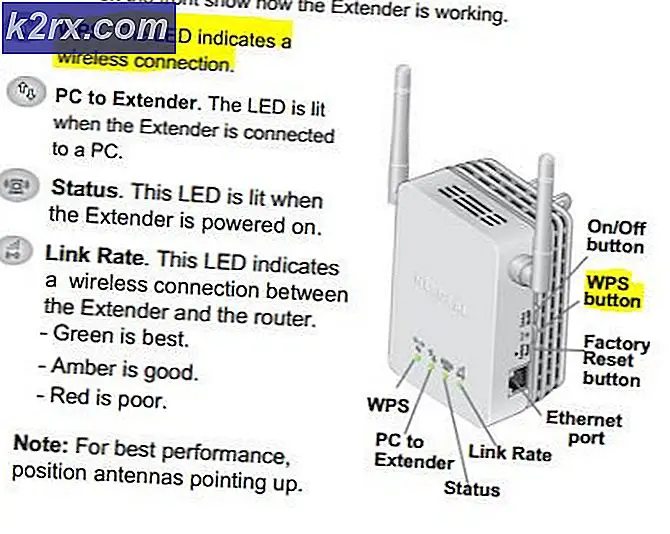Khắc phục: Sysprep không thể xác thực cài đặt Windows của bạn
Lỗi 'Sysprep không thể xác thực cài đặt Windows của bạn'Thường do các ứng dụng mà bạn có thể đã tải xuống từ Windows Store hoặc nếu bạn đã xóa các ứng dụng mặc định khỏi hệ thống. Người dùng đã báo cáo rằng bất cứ khi nào họ cố gắng chạy công cụ Sysprep, họ sẽ nhận được thông báo lỗi nói trên, theo sau là đường dẫn của tệp chứa nhiều chi tiết hơn.
Sysprep có thể thực sự hữu ích nếu bạn muốn tiết kiệm thời gian và tự động triển khai hệ điều hành trên một nhóm máy tính. Tuy nhiên, khi bạn đối mặt với một trong những vấn đề của nó, đôi khi nó có thể là một trở ngại để vượt qua. Tuy nhiên, bạn có thể tìm hiểu cách giải quyết vấn đề bằng cách xem qua bài viết này.
Nguyên nhân nào gây ra Lỗi 'Sysprep Was Not Able to Validate Your Windows Install' trên Windows 10?
Vâng, nếu bạn điều hướng đến tệp được chỉ định trong thông báo lỗi và xem qua nó, bạn sẽ tìm thấy nguyên nhân có thể gây ra lỗi. Trong các tình huống khác nhau, nó có thể khác nhau, do đó, để có cái nhìn sâu sắc cơ bản, thường là do các yếu tố sau:
Bắt đầu các giải pháp, bạn có thể khắc phục sự cố của mình bằng cách làm theo các cách giải quyết được đưa ra bên dưới.
Gỡ cài đặt Candy Crush và Twitter
Vì một số lý do kỳ lạ, hầu hết người dùng gặp phải sự cố này do các ứng dụng mà họ đã tải xuống một số ứng dụng từ Windows store. Nếu bạn đã cài đặt Candy Crush hoặc Twitter trên hệ thống của mình, họ có thể là bên chịu trách nhiệm. Nếu trường hợp này áp dụng cho bạn, bạn sẽ phải gỡ cài đặt cả Candy Crush và Twitter khỏi hệ thống của mình rồi thử chạy Sysprep lần nữa. Dưới đây là cách gỡ cài đặt chúng:
- Đi đến Menu Bắt đầu và tìm kiếm một trong hai Candy Crush hoặc là Twitter.
- Nhấp chuột phải vào ứng dụng và nhấp vào Gỡ cài đặt.
- Trên cửa sổ bật lên, hãy nhấp vào Gỡ cài đặt.
Làm tương tự cho Twitter.
Cài đặt ứng dụng Windows mặc định
Trong một số trường hợp, làm mới các ứng dụng Windows mặc định có thể là nguyên nhân gây ra lỗi. Trong trường hợp như vậy, bạn chỉ cần cài đặt lại các ứng dụng mặc định. Đây là cách thực hiện:
- Đi đến Menu Bắt đầu, gõ vào Windows Powershell, nhấp chuột phải vào nó và chọn ‘Chạy với tư cách quản trị viên’.
- Sau khi Window Powershell tải lên, hãy dán vào lệnh sau và nhấn Enter:
Get-AppxPackage -AllUsers | Foreach {Add-AppxPackage -DisableDevelopmentMode -Register “$ ($ _. InstallLocation) \ AppXManifest.xml”} - Chờ cho nó hoàn thành và sau đó chạy lại Sysprep.
Sửa đổi Windows Registry
Nếu bạn nhận được thông báo lỗi sau khi nâng cấp lên Windows 10, điều này rất có thể là do khóa Nâng cấp DWORD trong Windows Registry. Trong trường hợp như vậy, bạn sẽ chỉ cần xóa khóa và sau đó chạy lại Sysprep. Đây là cách thực hiện:
- nhấn Phím Windows + R mở Chạy.
- Trong hộp thoại Chạy, nhập ‘regedit'Và sau đó nhấn Đi vào.
- Điều hướng đến đường dẫn sau:
HKEY_LOCAL_MACHINE \ SYSTEM \ Setup \
- Xác định vị trí Nâng cấp phím trong ngăn bên phải và nhấp chuột phải nó.
- Lựa chọn Xóa bỏ để xóa khóa.
- Khởi động lại hệ thống của bạn và sau đó thử chạy Sysprep.
Tạo tài khoản quản trị viên mới
Nếu bạn không thể tìm thấy khóa Nâng cấp trong Windows Registry và các giải pháp trên không hiệu quả với bạn, thì việc tạo tài khoản quản trị viên mới chắc chắn sẽ khắc phục được sự cố. Một số người dùng đã báo cáo rằng khi tạo tài khoản quản trị viên mới và sau đó xóa tất cả tài khoản cũ, vấn đề của họ đã được giải quyết. Đây là cách thực hiện:
- Trước hết, bạn sẽ phải tạo một tài khoản quản trị viên mới. Đối với điều này, hãy chắc chắn rằng bạn đang đăng nhập với tư cách quản trị viên.
- nhấn Windows Key + I mở Cài đặt.
- Đi đến Tài khoản và sau đó điều hướng đến Gia đình và những người dùng khác.
- Nhấp chuột 'Thêm người khác vào PC này’.
- Sau đó, nhấp vào 'Tôi không có thông tin đăng nhập của người này’.
- Sau đó, nhấp vào ‘Thêm người dùng mà không có tài khoản Microsoft'Và nhập tên người dùng và mật khẩu của bạn.
- Sau khi hoàn tất, hãy nhấp vào tài khoản mới tạo và chọn ‘Thay đổi loại tài khoản’.
- Trên cửa sổ bật lên, từ danh sách dưới Kiểu tài khoản, chọn Người quản lý và sau đó bấm OK.
- Bây giờ, khởi động lại hệ thống của bạn và đăng nhập bằng tài khoản mới tạo.
- nhấn Windows Key + I một lần nữa và đi đến Tài khoản.
- Chuyển sang Gia đình và những người dùng khác và chọn tài khoản cũ của bạn.
- Nhấp chuột 'Tẩy'Để xóa tài khoản người dùng.
- Sau khi hoàn tất, hãy khởi động lại hệ thống của bạn và sau đó chạy Sysprep.
Hãy đảm bảo rằng bạn xóa tất cả các tài khoản trước đó nếu bạn có nhiều tài khoản.