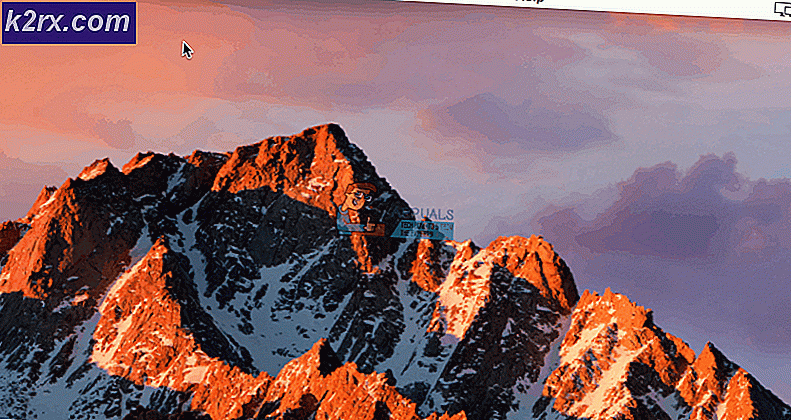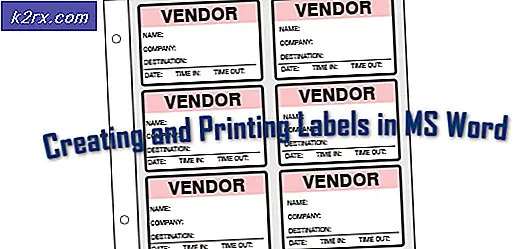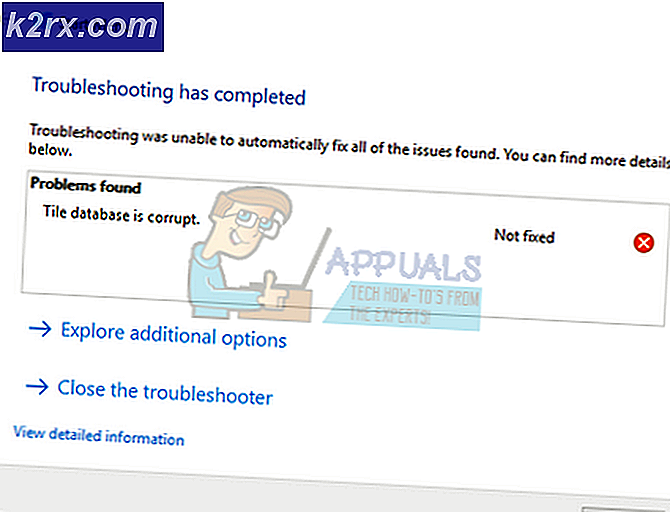Cách khắc phục 'Mã lỗi 100' của Apex Legends
Một số người dùng PC, Ps4 và Xbox One đã nhận được ‘Mã lỗi 100‘Thông báo bất cứ khi nào họ cố gắng kết nối với máy chủ của trò chơi. Mặc dù phương pháp này được xác nhận là xảy ra trên PC nhưng nó phổ biến hơn nhiều trên Xbox One và Playstation 4.
Hóa ra, có một số nguyên nhân khác nhau sẽ góp phần vào sự xuất hiện của mã lỗi cụ thể này với Apex Legends:
Phương pháp 1: Kiểm tra sự cố máy chủ EA
Trước khi thử bất kỳ bản sửa lỗi tiềm năng nào bên dưới, bạn nên đảm bảo rằng sự cố không nằm ngoài tầm kiểm soát của chúng tôi. Như một số người dùng bị ảnh hưởng khác đã báo cáo, sự cố này cũng có thể xảy ra do một số loại sự cố máy chủ hiện đang gây ra các máy chủ EA.
Do đó, bạn nên bắt đầu hướng dẫn khắc phục sự cố này bằng cách kiểm tra các dịch vụ như DownDetector hoặc là IsTheServiceDown để xem liệu những người chơi Apex khác hiện có đang gặp phải mã lỗi 100 giống nhau hay không.
Trong trường hợp EA hiện đang gặp sự cố với máy chủ của họ, một trong 2 thư mục trên sẽ cung cấp cho bạn đủ bằng chứng cho thấy trò chơi hiện đang gặp sự cố máy chủ.
Nếu tình huống này có thể áp dụng được, điều duy nhất bạn có thể làm là đợi Respawn (nhà phát triển của Apex Legends) khắc phục sự cố.
Mặt khác, nếu bạn không phát hiện ra sự cố máy chủ tiềm ẩn nào, hãy chuyển xuống phần sửa chữa tiềm năng tiếp theo bên dưới.
Phương pháp 2: Sử dụng DNS của Google
Theo phần lớn người dùng đã giải quyết được mã lỗi 100 trong Apex Legends, sự cố này rất có thể là do sự cố DNS (Hệ thống tên miền).
Trong trường hợp này, cách khắc phục bị ảnh hưởng rộng rãi là hoàn tất quá trình di chuyển sang một DNS ổn định hơn (phổ biến nhất là DNS do Google cung cấp).
Tuy nhiên, vì sự cố này là đa dạng (xảy ra trên Xbox One, Playstation 4 và PC), các bước hoàn tất việc chuyển sang dải DNS Google sẽ khác nhau tùy thuộc vào nền tảng mà bạn gặp phải mã lỗi 10.
Do đó, chúng tôi đã tạo 3 hướng dẫn riêng biệt hướng dẫn chi tiết cách thực hiện việc này trên mỗi nền tảng. Thực hiện theo một trong các hướng dẫn bên dưới (hướng dẫn áp dụng cho nền tảng bạn chọn) để hoàn tất quá trình di chuyển sang Google DNS:
A. Thay đổi sang Google DNS trên PC
- nhấn Phím Windows + R để mở ra một Chạy hộp thoại. Tiếp theo, gõ ‘Ncpa.cpl’ và hãy nhấn Đi vào để mở raKết nối mạngcửa sổ.
- Tiếp theo, từ Kết nối mạng cửa sổ, nhấp chuột phải vàoWi-Fi (Kết nối mạng không dây)và lựa chọn Tính chất nếu bạn đang sử dụng kết nối không dây. Trong trường hợp bạn đang sử dụng kết nối có dây, hãy nhấp chuột phải vào Ethernet (Mạng cục bộ) thay thế.
Ghi chú: Khi bạn được nhắc bởi UAC (Kiểm soát tài khoản người dùng), nhấp chuột Đúng để cấp đặc quyền quản trị.
- Từ Thuộc tính Ethernet hoặc Wifi màn hình, đi qua Kết nối mạng tab và điều hướng đến phần có tênKết nối này sử dụng các mục sauphần. Khi bạn ở đó, hãy chọn hộp được liên kết vớiGiao thức Internet Phiên bản 4 (TCP / IPv4)và sau đó nhấp vào Tính chất cái nút.
- Bên trongThuộc tính Giao thức Internet Phiên bản 4 (TCP / IPv4)màn hình, nhấp vào Chung , sau đó chọn hộp được liên kết với Sử dụng địa chỉ máy chủ DNS sau.
- Khi bạn đến màn hình tiếp theo, hãy thay thếMáy chủ dns ưa thích vàDNS thay thếngười phục vụvới các giá trị sau:
8.8.8.8 8.8.4.4
- Nếu bạn cũng đang sử dụng Giao thức TCP / IPv6, quay lại và làm điều tương tự cho Giao thức Internet Phiên bản 6 thực đơn. Chỉ cần thay đổi DNS ưa thích máy chủ và DNS thay thế máy chủ đến giá trị sau:
2001:4860:4860::8888 2001:4860:4860::8844
- Sau khi các thay đổi được lưu, hãy khởi động lại PC của bạn, sau đó mở Apex Legends khi quá trình khởi động tiếp theo hoàn tất và xem mã lỗi đã được giải quyết chưa.
B. Thay đổi sang Google DNS trên Playstation 4
- Từ bảng điều khiển chính của bảng điều khiển PS4 của bạn, hãy vuốt lên trên, sau đó điều hướng để chọn Cài đặt biểu tượng, sau đó nhấn X để truy cập menu.
- Bên trong menu Cài đặt, điều hướng đến Cài đặt> Mạng và sau đó chọnThiết lập kết nối Internettừ danh sách các tùy chọn có sẵn. Tiếp theo, chọn Tập quán, vì vậy bạn có tùy chọn để thiết lập phạm vi DNS tùy chỉnh.
- Khi được hỏi bạn muốn định cấu hình IP của mình Tự động hay Thủ công, hãy chọn Tự động.
- Tại Tên máy chủ DHCP nhắc nhở, chọn Không Không chỉ định.
- Khi bạn đến Cài đặt DNS giai đoạn, chọn Hướng dẫn sử dụng, sau đó đặt DNS chính đến 8.8.8.8 và DNS phụ đến 8.8.4.4.
Ghi chú: Nếu muốn sử dụng IPv6, bạn cần sử dụng các giá trị sau:DNS chính - 208.67.222.222 DNS phụ - 208.67.220.220
- Cuối cùng, lưu thay đổi, sau đó khởi động lại bảng điều khiển PS4 của bạn và xem sự cố hiện đã được khắc phục chưa.
C. Thay đổi sang Google DNS trên Xbox One
- Từ bảng điều khiển chính của menu Xbox One, nhấn nút Xbox (trên bộ điều khiển của bạn) để mở menu hướng dẫn. Khi bạn đã vào bên trong, hãy truy cập menu Tất cả cài đặt.
- Khi bạn đã ở bên trong Cài đặt menu, tìm kiếm Mạng lưới bằng cách sử dụng menu dọc ở bên phải, sau đó truy cập vàoThiết lạp mạng lưới menu phụ.
- Bên trong menu Mạng của bảng điều khiển Xbox One, hãy chọn Cài đặt nâng cao từ phần bên trái.
- Từ Cài đặt nâng cao menu, chọnCài đặt DNS,sau đó chọn Thủ công ở lời nhắc tiếp theo.
- Tại lời nhắc tiếp theo, hãy thay đổi các giá trị DNS mặc định thành như sau:
DNS chính: 8.8.8.8 DNS phụ: 8.8.4.4
Ghi chú: Nếu bạn muốn sử dụng IPV6, hãy sử dụng các giá trị sau:
DNS chính: 208.67.222.222 DNS phụ: 208.67.220.220
- Lưu các thay đổi, sau đó khởi chạy lại trò chơi và xem mã lỗi hiện đã được giải quyết chưa.