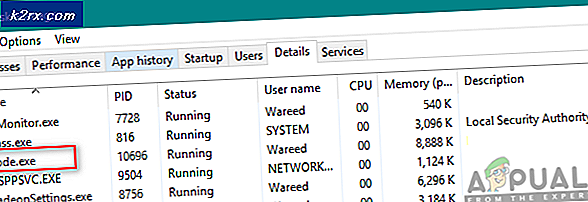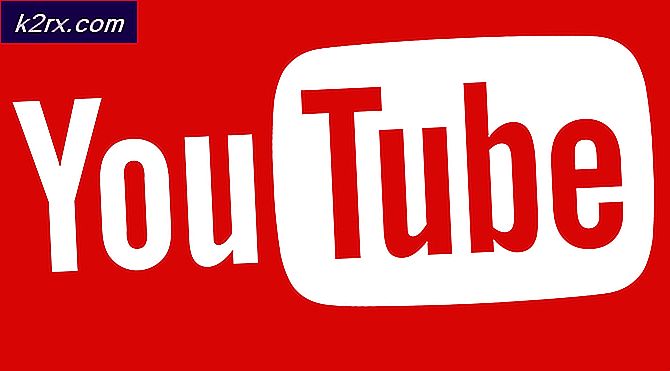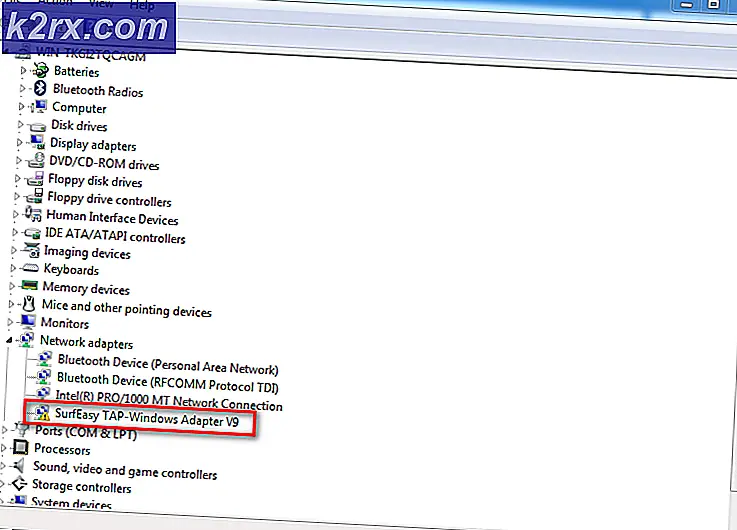Khắc phục: Rainbow Six Siege bị rơi
Tom Clancy's Rainbow Six là một thương hiệu truyền thông về một đơn vị chống khủng bố quốc tế hư cấu. Nó chứa một loạt các nhiệm vụ và mục tiêu và được xem là một trong những trò chơi mới nổi trong thế giới hiện đại.
Mặc dù nó được cập nhật thường xuyên bởi các nhà phát triển, người chơi đã báo cáo rằng trò chơi sẽ mở và đóng ngay lập tức. Hành vi này là rất phổ biến giữa các người chơi. Trò chơi này cũng được liên kết với BattlEye. Nếu bạn cũng gặp lỗi này, không có gì phải lo lắng. Chúng tôi đã nghiên cứu rộng rãi và đưa ra nhiều cách giải quyết khác nhau để giải quyết hành vi bất thường này bằng ứng dụng. Hãy xem.
Giải pháp 1: Xóa dữ liệu âm thanh R6 và xác thực
Cách giải quyết này được xác nhận bởi người kiểm duyệt của Rainbow Six Siege và đề cập rằng điều này rất có thể sẽ giải quyết vấn đề ngay lập tức mà không cần phải trì hoãn thêm nữa. Đảm bảo rằng bạn có sẵn tài khoản quản trị viên và kết nối internet ổn định trước khi tiếp tục với giải pháp này.
- Xác định vị trí dữ liệu âm thanh R6 nằm trên PC của bạn. Thông thường, nó là một vị trí giống như những vị trí được hiển thị bên dưới nhưng nó có thể thay đổi dựa trên thư mục đích mà bạn đã chọn để cài đặt. Dưới đây là hai ví dụ; một cho UPlay và một cho Steam .
C: \ Program Files (x86) \ Ubisoft \ Ubisoft Trò chơi Launcher \ trò chơi \ Tom Clancy của Rainbow Six Siege \ sounddata \ pc
Steam \ steamapps \ common \ Tom Clancy của Rainbow Six Siege \ sounddata \ pc
- Nhấp chuột phải vào thư mục và chọn Xóa . Hoặc là điều này hoặc chỉ xóa nội dung của thư mục.
Hầu hết các trò chơi có sẵn trong Steam là các tệp rất lớn bao gồm một số GB. Có thể trong quá trình tải xuống / cập nhật, một số dữ liệu có thể đã bị hỏng. Hơi nước có một tính năng trong chính máy khách, nơi bạn có thể xác minh tính toàn vẹn của các tệp trò chơi khá dễ dàng.
Chúng tôi cũng có thể thử sửa các tệp Steam Library . Thư viện hơi nước là nơi mà tất cả các trò chơi của bạn có mặt và bạn chỉ có thể truy cập chúng thông qua nó. Có thể thư viện Steam của bạn không có cấu hình đúng. Cũng có thể có trường hợp bạn đã cài đặt Steam trên một ổ đĩa và trò chơi của bạn nằm trên một ổ khác. Trong trường hợp đó, bạn phải sửa cả hai thư viện trước khi khởi chạy lại trò chơi của mình.
Bạn có thể kiểm tra hướng dẫn chi tiết của chúng tôi về cách xác minh tính toàn vẹn của trò chơi và sửa chữa thư viện Steam của bạn. Bạn cũng có thể làm các bước tương tự nếu bạn đang sử dụng UPlay thay vì Steam.
Giải pháp 2: Cập nhật trình điều khiển đồ họa
Nếu bạn có trình điều khiển bị hỏng hoặc lỗi thời, đó có thể là lý do tại sao trò chơi của bạn không khởi chạy hoặc bị treo giữa chừng mà không có bất kỳ lời nhắc nào. Bây giờ có hai cách mà bạn có thể cập nhật các trình điều khiển: bằng tay hoặc tự động . Theo cách thủ công, bạn phải tải xuống trình điều khiển cá nhân sau khi tìm kiếm trình điều khiển tại trang web của nhà sản xuất.
Trước khi cập nhật trình điều khiển, chúng tôi sẽ kiểm tra xem việc cài đặt trình điều khiển mặc định có giải quyết được sự cố cho chúng tôi hay không.
- Khởi động vào chế độ An toàn . Nhập devmgmt. msc trong hộp thoại và nhấn Enter. Tại đây điều hướng đến Bộ điều hợp hiển thị, nhấp chuột phải vào bộ điều hợp của bạn và chọn Gỡ cài đặt thiết bị .
- Khởi động máy tính của bạn vào chế độ bình thường, nhấn Windows + R, gõ devmgmt. msc trong hộp thoại và nhấn Enter. Hầu hết các trình điều khiển mặc định có thể sẽ được cài đặt. Nếu không, hãy nhấp chuột phải vào bất kỳ khoảng trống nào và chọn Quét các thay đổi phần cứng . Bây giờ hãy kiểm tra xem trò chơi có hoạt động mà không có bất kỳ sự cố nào không . Nếu nó không có bất kỳ vấn đề, tốt cho bạn. Nếu không, hãy tiếp tục.
- Bây giờ có hai lựa chọn. Bạn có thể tìm kiếm trực tuyến trình điều khiển mới nhất có sẵn cho phần cứng của bạn từ trang web của nhà sản xuất như NVIDIA vv (và cài đặt theo cách thủ công) hoặc bạn có thể để Windows tự cài đặt phiên bản mới nhất (tìm kiếm cập nhật tự động).
- Chúng tôi sẽ xem xét cài đặt theo cách thủ công. Nhấp chuột phải vào phần cứng của bạn và chọn Cập nhật trình điều khiển . Chọn tùy chọn đầu tiên Tìm kiếm tự động để cập nhật phần mềm trình điều khiển. Chọn tùy chọn thứ hai nếu bạn đang cập nhật theo cách thủ công và chọn Duyệt trình điều khiển và điều hướng đến vị trí bạn đã tải xuống.
- Khởi động lại máy tính của bạn sau khi cài đặt các trình điều khiển, khởi chạy trò chơi và kiểm tra xem bạn có thể chơi thành công Rainbow Siege Six hay không.
Giải pháp 3: Vô hiệu hóa Cloud-save và lớp phủ trong trò chơi (Uplay)
Chức năng Cloud Save đồng bộ hóa dữ liệu trò chơi của bạn thuộc tài khoản trên Đám mây để dữ liệu của bạn bị xóa hoặc bạn đang sử dụng PC mới để chơi trò chơi, dữ liệu tài khoản của bạn sẽ được lưu trên đám mây và bạn sẽ phải nhập thông tin đăng nhập. Mặc dù đây là một chức năng hữu ích, đã có một số báo cáo rằng điều này gây ra thông báo lỗi trong cuộc thảo luận. Chúng ta có thể cố gắng vô hiệu hóa nó và xem vấn đề vẫn còn tồn tại hay không.
- Bắt đầu phát và nhập thông tin đăng nhập của bạn. Giờ hãy nhấp vào biểu tượng 'menu' và chọn Cài đặt .
- Trong tab General, bỏ chọn tùy chọn Enable Cloud Save Synchronization cho các trò chơi được hỗ trợ . Ngoài ra, bỏ chọn tùy chọn Bật lớp phủ trong trò chơi cho trò chơi được hỗ trợ .
- Lưu thay đổi và thoát. Bây giờ, hãy khởi chạy lại UPlay và thử khởi chạy trò chơi.
Giải pháp 4: Khởi động chọn lọc
Đó là một thực tế được biết rằng có một số chương trình khởi động mà cản trở các quá trình của nhiều trò chơi và gây ra một số lỗi xảy ra. Cách tốt nhất để giải quyết vấn đề này là tắt các chương trình đó.
- Nhấn Windows + R, gõ msconfig vào hộp thoại và nhấn Enter.
- Khi ở trong cài đặt, chọn khởi động chọn lọc và bỏ chọn tùy chọn Tải các mục khởi động . Nhấn OK để lưu thay đổi và thoát.
- Điều hướng đến tab Dịch vụ hiển thị ở đầu màn hình. Kiểm tra dòng có nội dung Ẩn tất cả các dịch vụ của Microsoft . Khi bạn nhấp vào điều này, tất cả các dịch vụ liên quan của Microsoft sẽ ẩn đi sau tất cả các dịch vụ của bên thứ ba.
- Bây giờ hãy nhấp vào nút Vô hiệu hóa tất cả xuất hiện ở dưới cùng ở phía bên trái của cửa sổ. Tất cả các dịch vụ của bên thứ ba sẽ bị tắt.
- Nhấp vào Áp dụng để lưu thay đổi và thoát.
- Bây giờ điều hướng đến tab Startup và nhấn tùy chọn Open Task Manager . Bạn sẽ được chuyển hướng đến trình quản lý tác vụ, nơi tất cả các ứng dụng / dịch vụ chạy khi máy tính của bạn khởi động sẽ được liệt kê.
- Chọn từng dịch vụ một và nhấp vào Vô hiệu hóa ở phía dưới cùng bên phải của cửa sổ.
- Bây giờ khởi động lại máy tính của bạn và kiểm tra xem tình trạng lỗi vẫn còn. Nếu thông báo lỗi biến mất và bạn có thể chơi trò chơi của mình mà không gặp bất kỳ sự cố nào, điều đó có nghĩa là đã có dịch vụ hoặc ứng dụng gây ra sự cố. Bật một đoạn và kiểm tra lại. Nếu vấn đề xảy ra một lần nữa khi bạn kích hoạt một đoạn, bạn sẽ biết thủ phạm là ai.
Ngoài các giải pháp này, bạn cũng có thể thử:
- Quay lại trình điều khiển đồ họa của bạn về phiên bản trước.
- Kiểm tra kết nối internet và đảm bảo bạn có kết nối ổn định.
- Vô hiệu hóa tất cả phần mềm chống vi-rút và tất cả các loại tường lửa.
Mẹo CHUYÊN NGHIỆP: Nếu vấn đề xảy ra với máy tính của bạn hoặc máy tính xách tay / máy tính xách tay, bạn nên thử sử dụng phần mềm Reimage Plus có thể quét các kho lưu trữ và thay thế các tệp bị hỏng và bị thiếu. Điều này làm việc trong hầu hết các trường hợp, nơi vấn đề được bắt nguồn do một tham nhũng hệ thống. Bạn có thể tải xuống Reimage Plus bằng cách nhấp vào đây