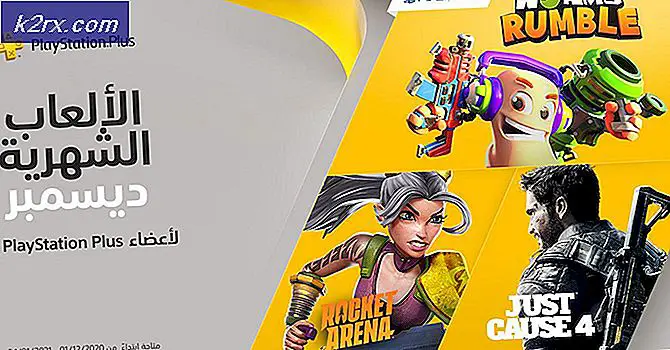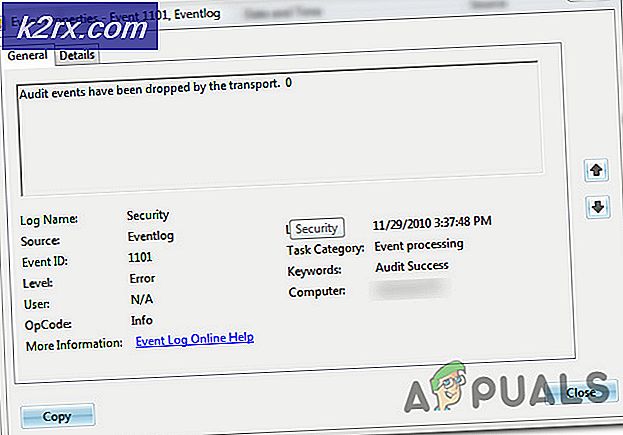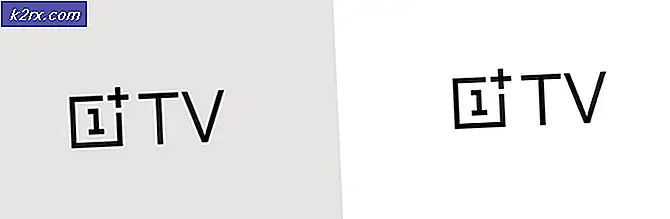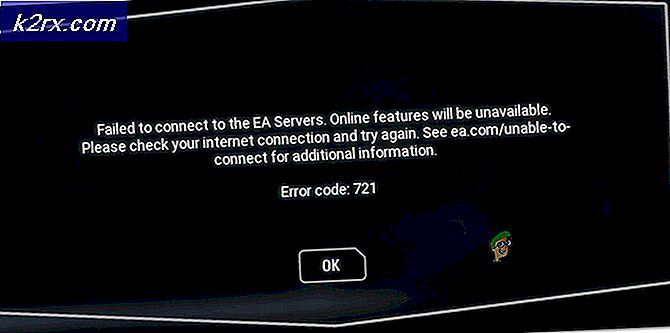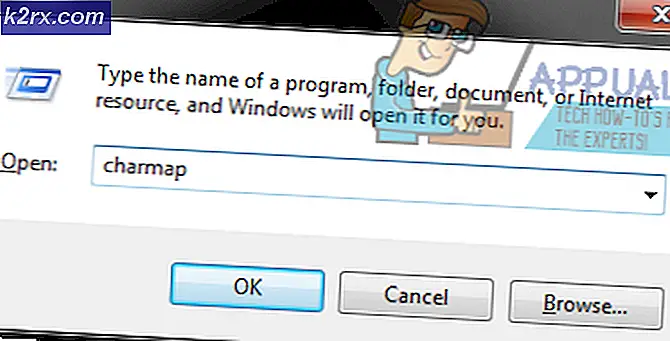GIẢI PHÁP: REGISTRY_ERROR Màn hình xanh chết chóc
Màn hình xanh chết (BSOD) là màn hình màu xanh xuất hiện khi máy tính Windows tắt đột ngột. Blue Screens of Death có thể được gây ra bởi một trong nhiều lý do khác nhau, chỉ một trong số đó là lỗi hoặc vấn đề khác với registry của máy tính bị ảnh hưởng. Khi một vấn đề đăng ký gây ra một BSOD, nguyên nhân của BSOD được liệt kê là REGISTRY_ERROR. Được đáp ứng với một BSI REGISTRY_ERROR chỉ một lần không phải là vấn đề lớn, nhưng được đáp ứng với một BSOD REGISTRY_ERROR mỗi lần bạn rời khỏi máy tính của bạn nhàn rỗi trong 4 phút hoặc sử dụng Bảo mật và Bảo trì để duy trì máy tính của bạn chắc chắn là một vấn đề.
Máy tính bị ảnh hưởng bởi sự cố này, khi không sử dụng, có thể sử dụng CPU lên tới 40%, trong khi mức sử dụng CPU bình thường khi máy tính không hoạt động chỉ là 0-5%. Việc sử dụng BPU của máy tính bị ảnh hưởng vẫn tiếp tục tăng khi nó không hoạt động, và thường sau khoảng 4 phút, máy tính tắt và hiển thị REGISTRY_ERROR BSOD. Cùng một REGISTRY_ERROR BSOD cũng được hiển thị khi người dùng bị ảnh hưởng vào Bảo mật và Bảo trì trong Bảng Điều khiển và nhấp vào Bắt đầu Bảo trì .
Không có nguyên nhân phổ biến cho vấn đề này - trong một số trường hợp, REGISTRY_ERROR BSOD được gây ra bởi lỗi đăng ký chính hãng, trong một số lỗi do một hoặc nhiều tác vụ .NET Framework bị lỗi kích hoạt khi máy tính bị nhú không hoạt động và một số nó được gây ra bởi một cái gì đó hoàn toàn không liên quan. Rất may, mặc dù, các vấn đề BSI REGISTRY_ERROR có thể được giải quyết, và sau đây là hai phương pháp đã được chứng minh là hiệu quả nhất trong việc khắc phục vấn đề này:
Giải pháp 1: Vô hiệu hoá tất cả các tác vụ .NET Framework được kích hoạt khi máy tính của bạn không hoạt động
Mở Menu Bắt đầu .
Tìm kiếm công cụ lập lịch biểu tác vụ .
Nhấp vào kết quả tìm kiếm có tên Task Scheduler .
Trong ngăn bên trái, bấm đúp vào Thư viện Lập lịch Tác vụ để mở rộng nó.
Bấm đúp vào Microsoft để mở rộng nó.
Bấm đúp vào Windows để mở rộng nó.
Định vị và bấm vào thư mục con của Khuôn khổ .NET để hiển thị nội dung của nó trong ngăn bên phải.
Trong ngăn bên phải, nhấp chuột phải vào bất kỳ và tất cả các tác vụ .NET Framework có Khi máy tính không hoạt động trong Trình kích hoạt và nhấp vào Tắt để tắt chúng. Thường chỉ có một hoặc hai nhiệm vụ như vậy.
Mẹo CHUYÊN NGHIỆP: Nếu vấn đề xảy ra với máy tính của bạn hoặc máy tính xách tay / máy tính xách tay, bạn nên thử sử dụng phần mềm Reimage Plus có thể quét các kho lưu trữ và thay thế các tệp bị hỏng và bị thiếu. Điều này làm việc trong hầu hết các trường hợp, nơi vấn đề được bắt nguồn do một tham nhũng hệ thống. Bạn có thể tải xuống Reimage Plus bằng cách nhấp vào đâyĐóng Task Scheduler, khởi động lại máy tính của bạn, và bạn sẽ không còn được đáp ứng với các BSI REGISTRY_ERROR khi bạn rời khỏi máy tính của bạn nhàn rỗi hoặc khi bạn bắt đầu bảo trì trên máy tính Windows 10 của bạn.
Giải pháp 2: Đặt lại máy tính chạy Windows 10 của bạn
Trong trường hợp Solution 1 không làm việc cho bạn, không cần phải lo lắng vì phần lớn người dùng Windows 10 đã gặp phải vấn đề này trong quá khứ chỉ có thể sửa chữa nó bằng cách đặt lại máy tính Windows 10 của họ. Tính năng reset của Windows 10 là một phương tiện khôi phục được chào đón nhiều hơn vì nó có khả năng sửa một tấn các vấn đề khác nhau liên quan đến Windows 10. Ngoài ra, để tắt tất cả, việc cài đặt lại máy tính Windows 10 không nhất thiết phải xóa bất kỳ dữ liệu người dùng nào được lưu trữ nó. Để đặt lại máy tính chạy Windows 10, bạn cần phải:
Mở Menu Bắt đầu .
Nhấp vào Cài đặt .
Nhấp vào Cập nhật và bảo mật .
Nhấp vào Khôi phục ở ngăn bên trái.
Trong ngăn bên phải, nhấp vào Bắt đầu trong Đặt lại PC này .
Nhấp vào Giữ tệp của tôi (nếu bạn muốn máy tính được đặt lại mà không mất bất kỳ dữ liệu người dùng nào được lưu trữ) hoặc Xóa mọi thứ (nếu bạn muốn đặt lại máy tính và mọi dữ liệu người dùng được lưu trữ trên đó sẽ bị xóa Nếu bạn định sử dụng tùy chọn Xóa mọi thứ, tốt nhất bạn nên sao lưu mọi dữ liệu / tệp mà bạn không muốn mất trong quá trình đến một vị trí an toàn.
Nếu bạn nhấp vào Xóa mọi thứ trong bước cuối cùng, hãy nhấp vào Xóa tệp của tôi để chỉ xóa các tệp của bạn hoặc Xóa tệp của tôi và xóa ổ đĩa để xóa tệp và Đĩa cứng của bạn được dọn sạch (mất nhiều thời gian hơn thay thế) . Nếu bạn đã nhấp vào Giữ tệp của tôi ở bước cuối cùng, hãy bỏ qua bước này.
Nếu được đưa ra cảnh báo, chỉ cần nhấp vào Tiếp theo .
Khi được nhắc làm như vậy, hãy nhấp vào Đặt lại .
Sau khi bạn nhấp vào Đặt lại, máy tính sẽ khởi động lại và sau đó đặt lại chính nó. Khi / nếu được nhắc với một màn hình có ba tùy chọn trên nó và yêu cầu bạn chọn một, nhấp vào Tiếp tục .
Lưu ý: Cho dù bạn chọn tùy chọn Giữ tệp của tôi hay tùy chọn Xóa mọi thứ, tất cả các chương trình và ứng dụng đã cài đặt của bạn sẽ bị gỡ cài đặt, vì vậy bạn sẽ phải cài đặt lại chúng khi máy tính của bạn đã được đặt lại thành công. Đặt lại máy tính Windows 10 cũng dẫn đến việc đặt lại mọi cài đặt và tùy chọn bất kỳ về giá trị mặc định của chúng.
Mẹo CHUYÊN NGHIỆP: Nếu vấn đề xảy ra với máy tính của bạn hoặc máy tính xách tay / máy tính xách tay, bạn nên thử sử dụng phần mềm Reimage Plus có thể quét các kho lưu trữ và thay thế các tệp bị hỏng và bị thiếu. Điều này làm việc trong hầu hết các trường hợp, nơi vấn đề được bắt nguồn do một tham nhũng hệ thống. Bạn có thể tải xuống Reimage Plus bằng cách nhấp vào đây