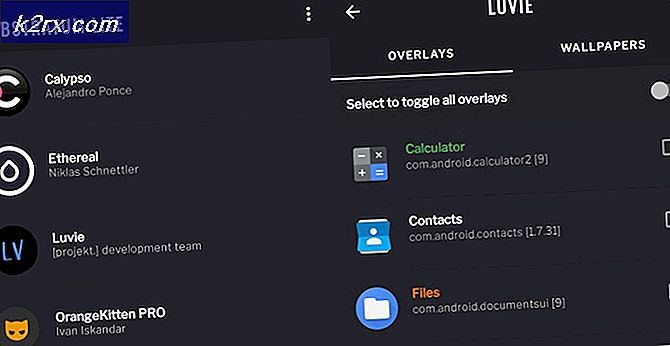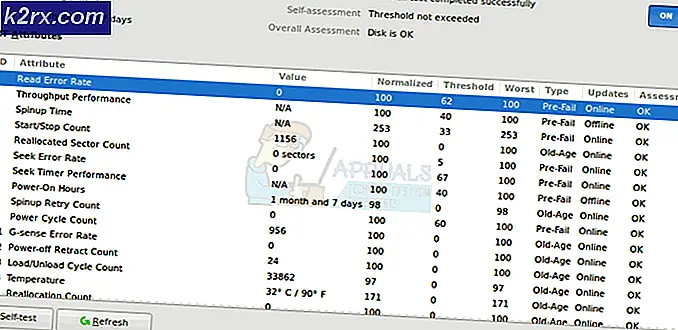Cách khắc phục sự cố sử dụng đĩa cao khi chơi trò chơi trên Windows 10
Sử dụng đĩa cao là một vấn đề rất phổ biến. Nó có thể gây ra FPS thấp, thời gian tải cao hơn, giật hình và có khả năng làm hỏng ổ cứng của bạn. Điều này chủ yếu xảy ra khi ổ cứng của bạn đang gặp khó khăn trong việc cung cấp tốt nhất cho việc chơi game vì nó đang bị kìm hãm bởi một số chương trình và quy trình. Ổ cứng của bạn liên tục bị phình ra bởi các dịch vụ và chương trình mặc định của Windows khiến nó chạy chậm hơn và khi ổ cứng của bạn coi tất cả các quy trình và dịch vụ như một nhiệm vụ, nó sẽ nhầm lẫn để ưu tiên chương trình nào cần chú ý hơn.
Phương pháp 1: Kiểm tra phần mềm độc hại
Máy tính của bạn có thể bị nhiễm phần mềm độc hại khiến nó tăng đột biến mức sử dụng đĩa. Đây có thể là một vấn đề và đôi khi ngay cả khi phần mềm chống vi-rút của bạn đang chạy ẩn, điều có thể xảy ra là phần mềm chống vi-rút của bạn có thể đang cố gắng loại bỏ vi-rút và vi-rút không 'không bị xóa có thể gây ra lỗ hổng lỗi vì cả phần mềm chống vi rút và vi rút đều có số lượng quyền gần như giống nhau, vì vậy hãy đảm bảo thực hiện quét toàn bộ hệ thống một lần.
Phương pháp 2: Tắt / Dừng Trình lập chỉ mục tìm kiếm của Windows
Nếu bạn thực sự không sử dụng Windows Search nhiều, bạn có thể tắt hoàn toàn tính năng lập chỉ mục bằng cách tắt dịch vụ Windows Search. Bạn vẫn có thể tìm kiếm tuy nhiên sẽ mất nhiều thời gian hơn để tìm kiếm mà không có chỉ mục. Tìm kiếm của bạn có thể hơi chậm sau đó nhưng nếu bạn đã cài đặt Hệ điều hành trong ổ SSD, bạn thậm chí sẽ không thể nhận thấy bất kỳ điều gì. Bạn có thể tắt tính năng tìm kiếm của Windows tạm thời hoặc vĩnh viễn để tắt tính năng này tạm thời, bạn cần mở Command prompt với tư cách quản trị viên. Bạn có thể hỏi làm thế nào tôi có thể làm điều đó? Nó thực sự đơn giản, chỉ cần làm theo các bước sau được hiển thị bên dưới.
- Giữ Khóa Windows và Nhấn X. Chọn Command Prompt (Quản trị viên) hoặc là PowerShell (Quản trị viên)
- Nhập lệnh sau để Dừng hoặc Tắt Dịch vụ Tìm kiếm của Windows.
net.exe dừng "Tìm kiếm Windows"
- nhấn Đi vào
Lệnh này sẽ tạm thời dừng dịch vụ Windows Search Indexer, điều này có thể làm cho các truy vấn tìm kiếm của bạn chậm hơn một chút cho đến khi bạn khởi động lại máy tính của mình nhưng nó sẽ giúp ích rất nhiều trong việc khắc phục sự cố sử dụng đĩa cao này. Hãy nhớ rằng thao tác này sẽ tạm thời vô hiệu hóa tính năng tìm kiếm của Windows sau khi bạn khởi động lại máy tính của mình Tính năng tìm kiếm của Windows sẽ bắt đầu hoạt động trở lại, điều này có thể gây ra tình trạng sử dụng đĩa cao trở lại, vì vậy nếu bạn muốn tắt tính năng tìm kiếm của Windows vĩnh viễn, bạn phải làm theo các bước sau.
- Nhấp chuột Khởi đầu hoặc Nhấn vào Khóa Windows
- Kiểu cmd và nhấp chuột phải vào cmd và chọn Chạy với tư cách là Quản trị viên
- Kiểu
sc config WSearch start = vô hiệu hóa
- Nhấn nút Enter.
Sau đó nhấn phím Enter và bạn đã hoàn tất! Chỉ cần khởi động lại máy tính của bạn để áp dụng các thay đổi. Sau khi khởi động lại, tìm kiếm trên thanh tác vụ của bạn có thể không hoạt động nhưng không cần lo lắng vì chúng tôi đã hướng dẫn cách khắc phục điều đó ở đây, việc này khá dễ thực hiện và nó sẽ không sử dụng dịch vụ tìm kiếm.
Phương pháp 3: Tắt dịch vụ Superfetch / Sysmain
Có một tính năng khác trong Windows 10 đôi khi có thể gây ra sự cố trong Windows. Nó được gọi là Superfetch. Bạn có thể tắt tạm thời dịch vụ này theo cách tương tự như chúng tôi đã vô hiệu hóa dịch vụ lập chỉ mục tìm kiếm của Windows bằng cách chỉ cần mở Command prompt và viết lệnh này:
net.exe dừng superfetch
- Nhấp chuột Khởi đầu hoặc Nhấn vào Khóa Windows
- Kiểu cmd và nhấp chuột phải vào cmd và chọn Chạy với tư cách là Quản trị viên
- Kiểu
net.exe stop sysmain // để dừng dịch vụ Superfetch chạy net.exe start sysmain // để khởi động lại dịch vụ. sc stop "SysMain" & sc config "SysMain" start = disable // để tắt dịch vụ permenantly sc config "SysMain "start = auto & sc start" SysMain "// để kích hoạt lại dịch vụ.
- Nhấn nút Enter.
Nếu bạn không hài lòng với kết quả và nghĩ rằng bạn muốn hoàn nguyên các thay đổi, đây là các bước về cách kích hoạt lại dịch vụ.
Phương pháp 4: Tắt chế độ ngủ đông
Hibernation là một tính năng thực sự tốt, nó làm cho tốc độ khởi động máy tính của bạn nhanh hơn một chút nhưng nó đòi hỏi sử dụng nhiều Ổ đĩa vì nó liên tục lưu trạng thái hiện tại của máy tính giúp trải nghiệm của bạn với Windows mượt mà hơn bình thường một chút. Tuy nhiên, điều này không có lợi. trong khi chơi game và kết thúc bằng việc sử dụng đĩa cao, vì vậy chúng tôi sẽ hướng dẫn bạn cách vô hiệu hóa nó.
OK vì vậy việc tắt chế độ Ngủ đông khá dễ dàng, hãy làm theo các bước dưới đây để tắt chế độ ngủ đông trên máy tính của bạn.
- Nhấp chuột Khởi đầu hoặc Nhấn vào Khóa Windows
- Kiểu cmd và nhấp chuột phải vào cmd và chọn Chạy với tư cách là Quản trị viên
Đây là những gì nó trông như thế này.
Vậy là xong, Nếu điều này không hữu ích hoặc vô hiệu hóa Chế độ ngủ đông, bạn không cần phải lo lắng vì chúng tôi đã đề cập đến vấn đề này trong một bài viết khác, vui lòng truy cập vào đó để biết thêm thông tin. Bấm vào đây! Và đừng lo lắng về Tiêu đề, nó sẽ hoạt động trên bất kỳ phiên bản Windows nào vì lệnh này khá cơ bản.
Phương pháp 5: Kiểm tra đĩa của bạn để tìm các sự cố và các thành phần xấu
Được rồi, nếu không có phương pháp nào hiển thị ở trên phù hợp với bạn thì rất có thể Ổ cứng của bạn đang gặp một số vấn đề khi đọc và ghi tệp dẫn đến ổ cứng của bạn bị bad sector, vậy bạn có thể làm gì để khắc phục sự cố này? Bạn có thể chỉ cần sử dụng tiện ích kiểm tra ổ đĩa tích hợp đi kèm với Windows. Chúng tôi sẽ chỉ cho bạn chính xác cách truy cập chương trình đó và sửa chữa đĩa cứng của bạn.
- Giữ phím Windows và nhấn E
- Nhấp chuột phải vào ổ đĩa Windows của bạn và mở các thuộc tính.
3: Bây giờ khi bạn đã ở trong các thuộc tính, hãy chuyển đến phần có tên “Công cụ”Và tìm nút Kiểm tra rồi nhấn nó.
Làm theo các hướng dẫn hiển thị trên màn hình của bạn và bạn đã sẵn sàng!
Nếu các phương pháp này không giải quyết được vấn đề sử dụng 100% ổ đĩa trên máy tính Windows 10 của bạn, bạn có thể cần phải xem xét việc thay thế ổ cứng của mình. Một điều cuối cùng mà tôi có thể đề nghị bạn làm là cố gắng sử dụng ổ SSD vì nó nhanh hơn ổ cứng cơ học ngày nay. Nói chung, ổ cứng của bạn không phải lúc nào cũng được sử dụng 100%, vì vậy nếu có, có lý do đằng sau nó, vì vậy hãy đến trung tâm sửa chữa phần cứng tại địa phương của bạn để họ có thể chẩn đoán và tìm ra nguyên nhân gốc rễ của vấn đề nếu không nó có thể dẫn đến một số vấn đề nghiêm trọng như mất dữ liệu hoặc mất ổ cứng