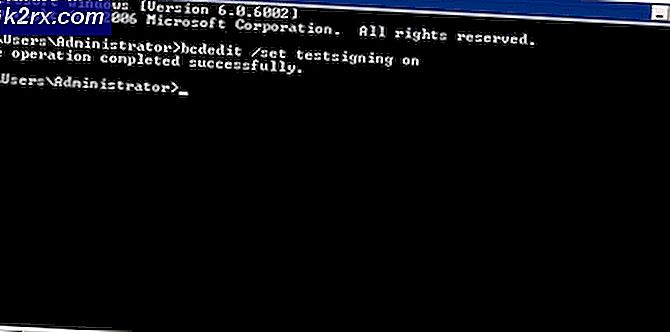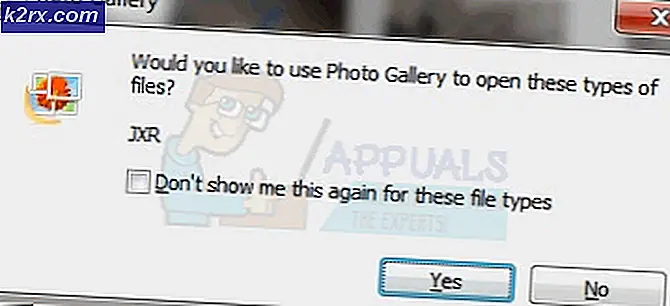5 cách tăng tốc độ tải xuống của bạn trong Google Chrome
Google Chrome từ lâu đã được biết đến với các sự cố trong khi tải xuống như lỗi mạng không thành công và các sự cố tải xuống khác. May thay, sau rất nhiều yêu cầu từ người dùng, google đã đưa ra một số giải pháp cho những vấn đề này. Trong bài viết này, chúng ta sẽ nói về việc tăng tốc độ tải xuống trong Google Chrome. Điều này sẽ giúp ích cho mọi người, tuy nhiên, hãy nhớ rằng bài viết này là để tăng tốc độ nếu có bất kỳ vấn đề nào về Windows hoặc Chrome. Nếu máy chủ bạn đang tải xuống không ở gần bạn hơn hoặc đó là máy chủ chậm thì bài viết này sẽ không giúp bạn trong trường hợp đó. Bạn cũng nên kiểm tra với ISP để xác nhận rằng không có bất kỳ vấn đề nào xảy ra với bộ định tuyến hoặc kết nối. Có một số lý do khiến tệp của bạn tải xuống chậm, sau đây là những lý do phổ biến nhất:
- Cấu hình mạng - Cấu hình mạng không chính xác có thể khiến tệp của bạn tải xuống chậm trên Google Chrome vì đôi khi Google sẽ gặp khó khăn trong việc cung cấp dữ liệu đúng cách cho ứng dụng khách của bạn.
- Máy chủ chậm - Đôi khi mọi thứ từ phía bạn đều hoạt động tốt và có thể máy chủ mà bạn đang cố tải tệp xuống chậm / quá tải dẫn đến tốc độ tải xuống chậm.
- Lập lịch gói QoS - Windows của bạn dự trữ một số gói và không cho phép một số ứng dụng sử dụng tất cả dữ liệu mạng của bạn vì nó có thể dẫn đến sự không ổn định của mạng máy tính tổng thể của bạn. Tuy nhiên, cài đặt này dành cho các bộ định tuyến cũ và có thể dễ dàng bị vô hiệu hóa.
- Sự cố về tường lửa -Tường lửa Windows hoặc bất kỳ Tường lửa của bên thứ 3 bạn đã cài đặt trên máy tính của mình cũng có thể là thủ phạm, họ thực sự có thể chặn một số cổng máy chủ để liên hệ với Máy vi tính đúng cách dẫn đến vấn đề tốc độ tải xuống chậm.
phương pháp 1: Sử dụng cờ tải xuống song song của Google
Sau nhu cầu công cộng, Google đã phát hành một lá cờ mà bạn có thể sử dụng trên Google Chrome khách hàng. Nó vẫn đang ở chế độ thử nghiệm và chưa có sẵn cho tất cả mọi người. Tuy nhiên, nếu bạn đang sử dụng ứng dụng khách Google Chrome được cập nhật đầy đủ, bạn thực sự có thể sử dụng tải xuống song song cờ mà không có bất kỳ vấn đề. Cờ này về cơ bản cho phép Chrome tải xuống tệp theo từng phần (Giống như các trình tải xuống khác) dẫn đến tốc độ tải xuống nhanh hơn trên Chrome. Để bật cờ này, hãy làm theo các bước bên dưới: -- Mở Google Chrome.
- bên trong URL ở trên, nhập địa chỉ sau và nhấn enter.
chrome: // flags / # enable -llel-download
- Bây giờ hãy thay đổi giá trị của tùy chọn được đánh dấu thành “Đã bật” từ "Mặc định".
- Khởi động lại Chrome của bạn.
Kiểm tra xem sự cố đã được giải quyết chưa. Nếu bạn vẫn gặp phải tình trạng tốc độ tải xuống chậm, hãy thử tải xuống lại tệp dưới dạng Tải xuống song song sẽ có hiệu lực trong lần tải xuống tiếp theo của bạn.
Phương pháp 2: Chuyển sang Google DNS
Việc thay đổi sang DNS của Google sẽ thực sự mang lại hiệu suất tốt hơn cho Mạng lưới tổng thể có khả năng giúp bạn Của Google Chrome tăng tốc độ tải xuống. Chúng tôi sẽ cho bạn biết chính xác cách thay đổi DNS và xóa bộ nhớ cache DNS cũ để đảm bảo kết quả tốt nhất có thể. Để thay đổi của bạn DNS thực hiện đúng các bước sau: -- Nhấn và giữ Khóa Windows và Nhấn I. Lối tắt này sẽ mở Cài đặt Windows ứng dụng.
- Một lần Cài đặt Windows được mở Điều hướng đến “Mạng và Internet”
- Nhấn vào tùy chọn có tên “Thay đổi cài đặt bộ điều hợp”
- Hiện nay nhấp chuột phải trên Bộ điều hợp mạng của bạn và nhấn đi tới "Tính chất"
- Bấm đúp vào “Giao thức Internet Phiên bản 4 (TCP / IPv4)”
- Chọn tùy chọn “Sử dụng các địa chỉ máy chủ DNS sau”
- Bây giờ, chỉ cần đặt “8.8.8.8” trong Máy chủ dns ưa thích và “8.8.4.4” trong máy chủ DNS thay thế.
Bây giờ chúng ta sẽ xóa cái cũ Bộ nhớ đệm DNS trên cả Windows của bạn và Google Chrome.
Trên Windows
- Giữ Khóa Windows vàNhấn X. ChọnCommand Prompt (Quản trị viên) hoặc làPowerShell (Quản trị viên)
- Nhập lệnh sau để làm mới Máy chủ DNS: -
ipconfig / flushdns
- Kiểm tra xem sự cố vẫn tiếp diễn.
Trên Google Chrome
- Mở của bạn Google Chrome.
- bên trong URL Mục đặt cái này URL và nhấn Enter.
chrome: // net-internals / # dns
- Cái này sẽ mở ra Google ChromeTrang bộ nhớ cache của trình phân giải máy chủ. Nhấp chuột “Xóa bộ nhớ cache trên máy chủ lưu trữ”
- Khởi động lại của bạn Google Chrome và máy tính của bạn.
Phương pháp 3: Tắt cài đặt Auto Proxy
Cài đặt proxy của bạn cũng có thể là thủ phạm trong tình huống này vì đôi khi proxy do bộ định tuyến của bạn cung cấp có thể ảnh hưởng đến thực tế tốc độ tải về tổng thể bằng cách chặn một số các cảng. Để tắt tự động cài đặt proxy, hãy làm theo các bước sau: -- Nhấn và giữPhím Windows và nhấnPhím R. Điều này sẽ mở raChạy chương trình.
- Kiểu“Inetcpl.cpl” và nhấn phím enter để mở Thuộc tính Internet.
- Bây giờ, hãy chờ đợi Cửa sổ để mở sau đó đi đến “Kết nối” tab và nhấn"Cài đặt mạng Lan".
- Bây giờ hãy đảm bảo bỏ kiểm tra tất cả các tùy chọn và nhấn đồng ý.
- Khởi động lại máy tính của bạn và kiểm tra xem liệu tốc độ tải xuống cải tiến trên chrome hay không.
Phương pháp 4: Tắt bộ lập lịch gói QoS
các cửa sổ thực sự dự trữ một số băng thông internet của bạn để tiết kiệm băng thông của bạn và giữ một số dữ liệu có sẵn cho các chương trình khác để giữ cho mọi thứ hoạt động thông suốt. Tính năng này về cơ bản dành cho các máy tính và bộ định tuyến cũ hơn và có thể bị tắt nếu bạn có bộ định tuyến tốt và tốc độ ít nhất là 2MB / giây. Để vô hiệu hóa Chương trình lập lịch gói chất lượng dịch vụ, hãy làm theo các bước sau: -- Nhấn và giữPhím Windows và nhấnPhím R. Điều này sẽ mở raChạy chương trình.
- Khi cuộc chạy được mở, hãy nhập “gpedit.msc ”trên hộp loại.
- Bây giờ điều hướng đến “Cấu hình máy tính> Mẫu quản trị> Mạng> Lịch biểu gói QoS”.
- Bấm đúp vào “Giới hạn băng thông có thể đặt trước”.
- nhấn "Tàn tật" sau đó nhấn "ứng dụng".
- Khởi động lại máy tính của bạn và kiểm tra tốc độ tải xuống.
Phương pháp 5: Tắt tính năng Tự động điều chỉnh cửa sổ nhận
Tính năng này cũng dành cho bộ định tuyến cũ và máy tính để tối đa hóa tốc độ của kết nối. Tuy nhiên, nó cản trở hiệu suất nếu bạn có một bộ định tuyến chất lượng tốt và tốc độ tối thiểu là 2MB / giây có thể điều khiển nhiều kết nối đồng thời. Để tắt tính năng Tự động điều chỉnh cửa sổ nhận, hãy làm theo các bước sau:- GiữKhóa Windows vàNhấn X. ChọnCommand Prompt (Quản trị viên) hoặc làPowerShell (Quản trị viên).
- Nhập các lệnh sau từng cái một và nhấn enter
netsh int tcp set global autotuninglevel = vô hiệu hóa ipconfig / phát hành ipconfig / gia hạn ipconfig / flushdns
Các lệnh này sẽ làm mới IP địa chỉ và gửi đi của bạn DNS cũng như vậy, bạn không phải khởi động lại máy tính của mình, tuy nhiên, nếu bạn có thể làm điều đó, chúng tôi khuyên bạn nên khởi động lại máy tính của mình để đảm bảo tất cả các cài đặt đã được áp dụng.