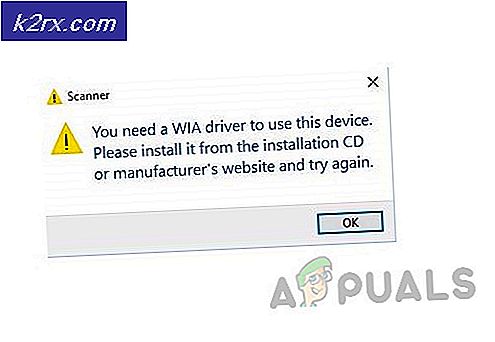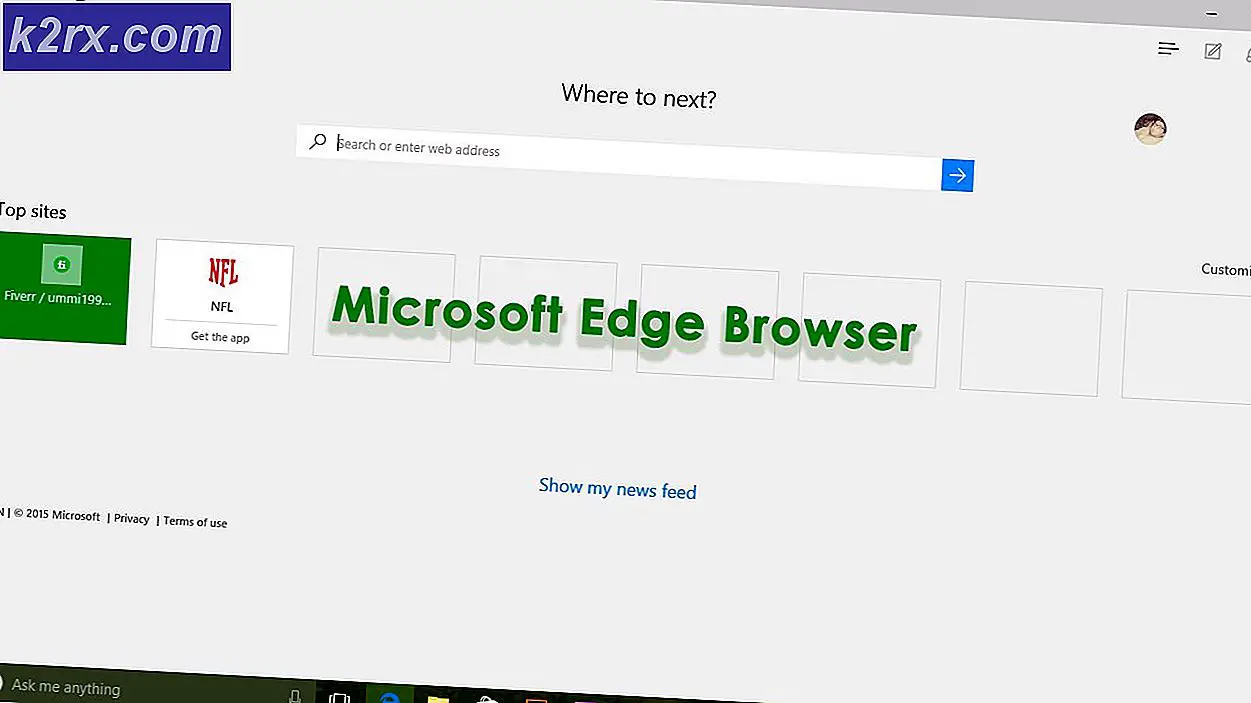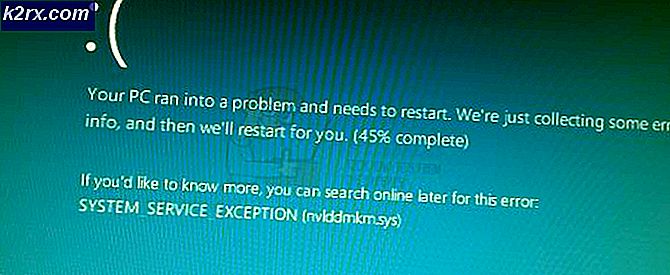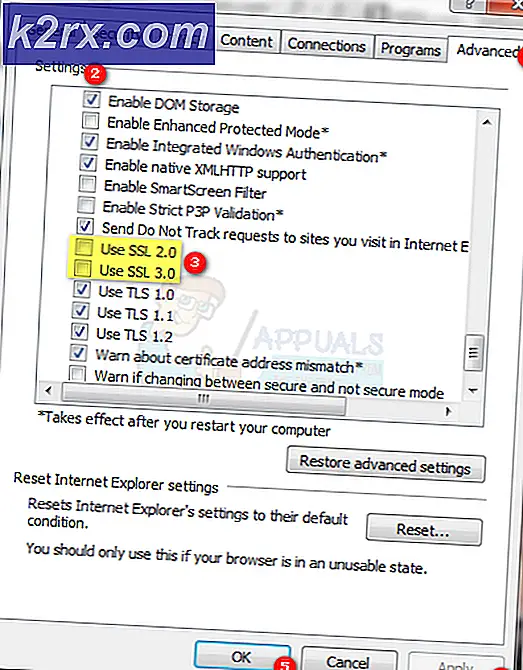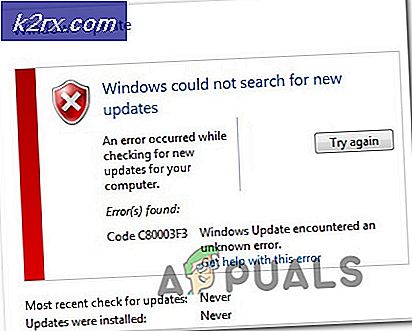Cách khắc phục lỗi 0xc00d36c4 'khi phát nhạc'
Trong hầu hết các trường hợp, các lỗi mới bắt đầu xảy ra ngay sau khi bạn cài đặt hệ điều hành mới hoặc sau khi bạn đã sử dụng hệ thống hiện tại của mình trong một thời gian dài. Mỗi thành phần trong hiệu suất máy tính của bạn dần dần tồi tệ hơn theo thời gian và máy tính của bạn, bất kể nó mạnh đến mức nào, sẽ không bao giờ có thể phục vụ bạn trong một thời gian dài trước khi bắt đầu có dấu hiệu hao mòn.
Thành thật mà nói, hầu hết các nhà sản xuất sẽ không tiếp tục cập nhật máy tính của bạn với các thành phần mới mỗi lần và bạn có thể phải làm điều đó, đặc biệt nếu bạn là một game thủ hoặc nếu bạn phải thực hiện các tác vụ nặng nề trên tài nguyên của mình máy vi tính.
Nhạc sẽ không phát - Mã lỗi 0xc00d36c4
Đây là sự cố thường xuất hiện ngay khi bạn cài đặt hệ điều hành mới hoặc sau bản cập nhật lớn cho hệ điều hành cũ của bạn. Có một số lý do tại sao các tệp nhạc của bạn sẽ không mở như định dạng, codec âm thanh hoặc thực tế là thiết bị bạn sẽ không phát nhạc từ điện thoại thông minh của bạn sẽ không giao tiếp với máy tính của bạn thường xuyên. Tuy nhiên, những vấn đề này có thể được khắc phục dễ dàng bằng cách làm theo và thử tất cả các giải pháp bên dưới.
Giải pháp 1: Thử di chuyển tệp nhạc của bạn
Có vẻ như vấn đề này chủ yếu xuất hiện khi các tệp nhạc của bạn nằm ở đâu đó khác với ổ đĩa cứng nội bộ hoặc ổ đĩa trạng thái rắn của bạn. Điều này có nghĩa là PC của bạn sẽ không hỗ trợ phát các tệp không nằm trong bộ nhớ của riêng nó.
- Thử thay thế một vài tệp nhạc từ bộ nhớ ngoài sang bộ nhớ trong của bạn.
- Kiểm tra xem có bất kỳ tệp nào có thể phát hay không.
- Nếu nhạc của bạn đã được đặt trên thiết bị lưu trữ nội bộ của bạn, hãy thử di chuyển nó sang Thư viện nhạc mặc định của Windows và kiểm tra xem nó có hoạt động hay không.
- Đường dẫn mặc định tới thư viện Windows Music giống như C: \ Users \\ Music
Nếu tệp của bạn có thể phát ngay bây giờ, bạn đã tìm thấy sự cố của mình, hãy tiếp tục theo dõi để tìm hiểu cách khắc phục. Nếu các tệp vẫn không phát, hãy làm theo các giải pháp khác.
Giải pháp 2: Sử dụng VLC Media Player
Để xác định xem vấn đề thực sự là gì, chúng tôi sẽ phải phân tích liệu có gì sai với các tệp nhạc của bạn không. Nếu đó là tệp nhạc của bạn bị hỏng, không có cách nào giải quyết vấn đề bên cạnh việc sửa chữa chúng bằng cách nào đó. Bạn có thể sử dụng VLC Media Player có danh tiếng là có thể mở chỉ là về bất kỳ tập tin phương tiện truyền thông.
- Tải xuống VLC Media Player cho trang web chính thức của họ.
- Cài đặt nó bằng cách làm theo các hướng dẫn trên màn hình.
- Nhấp chuột phải vào một số tệp nhạc của bạn và mở rộng Mở bằng. Chọn VLC media player từ danh sách.
- Xem nếu nó mở ra.
Nếu VLC có thể mở các tệp nhạc của bạn, điều đó có nghĩa là không có gì sai với chúng và bạn có thể tiếp tục nghe nhạc bằng VLC trong khi chúng tôi cố gắng khắc phục vấn đề theo những cách khác.
Mẹo CHUYÊN NGHIỆP: Nếu vấn đề xảy ra với máy tính của bạn hoặc máy tính xách tay / máy tính xách tay, bạn nên thử sử dụng phần mềm Reimage Plus có thể quét các kho lưu trữ và thay thế các tệp bị hỏng và bị thiếu. Điều này làm việc trong hầu hết các trường hợp, nơi vấn đề được bắt nguồn do một tham nhũng hệ thống. Bạn có thể tải xuống Reimage Plus bằng cách nhấp vào đâyGiải pháp 3: Thiếu Codec
Codec là một chương trình có sử dụng chính là mã hóa hoặc giải mã một luồng dữ liệu kỹ thuật số hoặc tín hiệu. Hầu hết các tệp âm thanh và video sẽ không mở trong máy tính của bạn không có codec cần thiết để giải mã. May mắn thay, bạn có thể cài đặt chúng một cách dễ dàng.
- Tải xuống K-Lite Codec Pack từ trang web gọn gàng và hữu ích này.
- Làm theo hướng dẫn trên màn hình và đảm bảo bạn nghiên cứu một số cài đặt bạn không biết ý nghĩa của. Sử dụng hồ sơ mặc định.
- Khởi động lại máy tính của bạn và thử mở một số tệp nhạc của bạn ngay bây giờ.
Giải pháp 4: Tắt Bảo vệ Sao chép trong Windows Media Player
Windows Media Player có tùy chọn để sao chép các tập tin bảo vệ nó rip hoặc bỏng làm cho những tập tin này không thể mở trên bất kỳ âm nhạc hoặc phương tiện truyền thông người chơi khác. Bạn có thể tắt tùy chọn này một cách dễ dàng.
- Mở Windows Media Player bằng cách tìm kiếm nó trong thanh Tìm kiếm của bạn hoặc bằng cách định vị nó trong Start Menu.
- Nhấn vào Organize ở phía trên bên trái của màn hình và mở Options.
- Điều hướng đến tab Nhạc Rip và bỏ chọn hộp bên cạnh Sao chép nhạc.
- Có lẽ các tệp nhạc trước đây của bạn sẽ không hoạt động nhưng hãy thử sử dụng các tệp nhạc mới và bạn sẽ thấy sự khác biệt.
Giải pháp 5: Cài đặt phát lại Cấu hình sai
Giải pháp cụ thể này sẽ hoạt động tốt cho những người có cài đặt phát lại đã được định cấu hình không chính xác bởi ai đó hoặc bởi một chương trình độc hại. Không có nhiều người dừng lại để nghĩ rằng vấn đề có thể liên quan đến phần cứng của họ thay vì các trình phát phương tiện được cài đặt trên máy tính của họ.
- Xác định biểu tượng Âm lượng ở phần bên phải của thanh tác vụ của bạn.
- Nhấp chuột phải vào nó và mở các thiết bị phát lại.
- Điều hướng đến tab Loa và nhấp vào tùy chọn Định cấu hình.
- Các cửa sổ kênh âm thanh sẽ xuất hiện và bạn sẽ cần đảm bảo rằng bạn chọn đúng cửa sổ cho máy tính của mình.
- Nhấp vào thử nghiệm trên một mặc định (một trong đó là có khi bạn mở các cửa sổ). Một thông báo lỗi có thể xuất hiện nói Không thể phát âm thử.
- Hãy thử một số kênh âm thanh và kiểm tra xem âm thanh thử nghiệm có phát bất kỳ âm thanh nào không.
- Nhấp vào tiếp theo và bỏ chọn các loa không phát âm thanh.
- Thoát và kiểm tra xem tệp nhạc của bạn có đang phát hay không.
Mẹo CHUYÊN NGHIỆP: Nếu vấn đề xảy ra với máy tính của bạn hoặc máy tính xách tay / máy tính xách tay, bạn nên thử sử dụng phần mềm Reimage Plus có thể quét các kho lưu trữ và thay thế các tệp bị hỏng và bị thiếu. Điều này làm việc trong hầu hết các trường hợp, nơi vấn đề được bắt nguồn do một tham nhũng hệ thống. Bạn có thể tải xuống Reimage Plus bằng cách nhấp vào đây