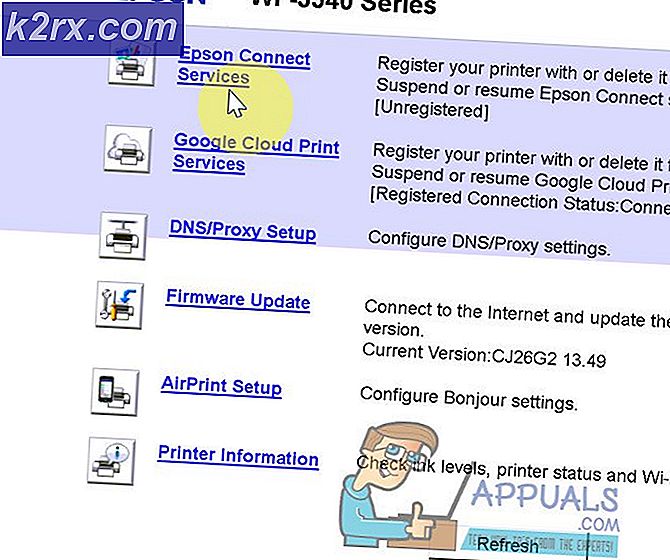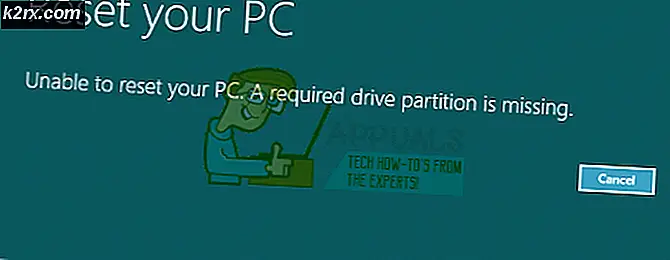Khắc phục: Mac Trackpad không hoạt động
Máy tính Mac là các máy tinh vi, chất lượng cao mà tất cả chúng ta đều thích. Một điều mà làm cho cả hai iMac và MacBook nổi bật từ đám đông là rất lớn, đa chức năng trackpad. MacBook có nó được xây dựng trong, trong khi người dùng iMac có thể nhận được nó như một thiết bị ngoại vi. Tuy nhiên, trong công nghệ, không có gì là 100% dễ bị khuyết tật, không phải trackpad của Mac. Thật không may, nhiều người dùng MacBook và iMac đã lưu ý rằng trackpad yêu thích của họ không hoạt động. Đối với một số người, đó là nút không đăng ký nhấp chuột. Và, đối với những người khác, con trỏ không phản hồi chút nào.
Nếu bạn có MacBook hoặc iMac có bàn di chuột không hoạt động hoặc bị trục trặc và muốn sửa chữa nó, có rất ít giải pháp khả thi cho nó. Và, bạn không cần phải là một chuyên gia để làm chúng. Bạn chỉ cần làm theo các phương pháp được giải thích dưới đây. Vì vậy, hãy bắt đầu.
Phương pháp # 1: Kiểm tra cập nhật macOS
Điều này nghe có vẻ hiển nhiên, nhưng điều ngạc nhiên là có bao nhiêu người dùng không sử dụng phiên bản mới nhất của hệ điều hành, trình điều khiển mới nhất hoặc firmware mới nhất. Nhiều người trong số các vấn đề trackpad trên MacBook và iMac là do sự ổn định hoặc lỗi trong hệ điều hành hoặc trình điều khiển.
- Để kiểm tra xem có bản cập nhật nào cho bàn di chuột của bạn hay không, hãy khởi chạy App Store trên máy Mac của bạn và nhấp vào Cập nhật
- Bây giờ, hãy tìm kiếm bất cứ thứ gì có tên là Trackpad Firmware Update (hoặc một cái gì đó tương tự).
- Nếu bạn tìm thấy thứ gì đó, hãy nhấp vào nút cập nhật và làm theo hướng dẫn trên màn hình .
Lưu ý: Cách tốt nhất là cập nhật tất cả các trình điều khiển thường xuyên. Đó là cách bạn sẽ ngăn chặn nhiều vấn đề tiềm ẩn trên máy Mac của bạn.
Phương pháp # 2: Kiểm tra cài đặt
Nếu hệ điều hành Mac của bạn được cập nhật và bạn vẫn có bàn di chuột không hoạt động, hãy kiểm tra cài đặt. Nhiều khiếu nại có thể được khắc phục bằng cách chỉ tinh chỉnh vài tùy chọn. Đây là cách khởi chạy cài đặt bàn di chuột của bạn.
- Nhấp vào biểu tượng Apple ở góc trên bên trái màn hình của bạn.
- Không, chọn Tùy chọn hệ thống từ trình đơn.
- Từ cửa sổ System Preferences, khởi chạy ứng dụng Trackpad
Bây giờ, tùy thuộc vào vấn đề bạn có với bàn di chuột của mình, hãy thực hiện quy trình thích hợp.
Nhấp đúp không hoạt động?
Nếu bạn có thể di chuyển con trỏ trên màn hình, nhưng tính năng nhấp đúp không hoạt động, có thể thời gian trễ cho máy Mac của bạn nhận ra cử chỉ đã được đặt quá thấp. Đây là một vấn đề phổ biến đối với nhiều người dùng trackpad mới, những người được sử dụng chỉ hoạt động với một con chuột. Tuy nhiên, đó là lý do tại sao chúng tôi có thể chỉnh sửa cài đặt và điều chỉnh trackpad theo nhu cầu của chúng tôi.
- Trong khi ở cài đặt Trackpad, hãy xác định thanh trượt tốc độ Nhấp đúp và đặt ở mức thấp hơn . (Một nơi nào đó ở khu vực giữa là đủ cho hầu hết người dùng, nhưng bạn có thể hạ thấp hơn nếu cần)
- Sau khi đặt nó ở mức mong muốn, kiểm tra xem vấn đề nhấp đúp vẫn còn tồn tại .
Con trỏ của bạn có khó kiểm soát không?
Một số người dùng bị một con trỏ quá nhạy cảm, khó kiểm soát. Nếu điều này xảy ra trong trường hợp của bạn, bạn nên thử điều chỉnh tốc độ theo dõi. Đây là cách để làm điều đó.
- Trong khi ở cài đặt bàn di chuột, hãy tìm thanh trượt Tốc độ theo dõi .
- Đặt nó ở đâu đó ở giữa và cố gắng đáp ứng trackpad của bạn. (Nếu không đủ, vui lòng trượt nó ở mức bạn thích)
Trackpad hoàn toàn không phản hồi?
Nếu không có thủ thuật nào trước đây không giải quyết được vấn đề của bạn và bàn di chuột của bạn đã chết hoàn toàn, đây có thể là phao cứu sinh cho bạn.
- Trước tiên, hãy kiểm tra xem bạn có một con chuột vật lý nào được kết nối với máy Mac của bạn không (qua Bluetooth hoặc USB).
- Nếu bạn làm như vậy, hãy ngắt kết nối và thử nếu bàn di chuột của bạn hoạt động.
Nếu có, hệ thống của bạn đã được thiết lập để tắt đầu vào bàn di chuột khi chuột được kết nối. Bạn có thể dễ dàng tắt tính năng này bằng cách làm theo các bước tiếp theo.
Mẹo CHUYÊN NGHIỆP: Nếu vấn đề xảy ra với máy tính của bạn hoặc máy tính xách tay / máy tính xách tay, bạn nên thử sử dụng phần mềm Reimage Plus có thể quét các kho lưu trữ và thay thế các tệp bị hỏng và bị thiếu. Điều này làm việc trong hầu hết các trường hợp, nơi vấn đề được bắt nguồn do một tham nhũng hệ thống. Bạn có thể tải xuống Reimage Plus bằng cách nhấp vào đây- Nhấp vào biểu tượng Apple trên thanh trình đơn .
- Từ trình đơn thả xuống, chọn System Preferences và mở phần Accessibility.
- Cuộn xuống trong bảng điều khiển bên trái và nhấp vào Chuột & Bàn di chuột .
- Bây giờ, bỏ chọn hộp kiểm ở phía trước bảng tính tích hợp Bỏ qua khi chuột hoặc bàn di chuột không dây có mặt.
Lưu ý: Phương pháp này cũng có thể hữu ích nếu máy Mac của bạn không có kết nối chuột nhưng nghĩ rằng thiết bị ngoại vi khác là chuột. Điều này thường xảy ra với một số thiết bị của bên thứ ba như máy in, bộ điều khiển trò chơi, bàn phím, v.v.
Phương pháp # 3: Kiểm tra phần cứng máy Mac của bạn
Đôi khi ngay cả khi bạn đã đặt tất cả các cài đặt đúng, bàn di chuột của Mac có thể không hoạt động do lỗ hổng phần cứng. Và, nếu bạn chưa thành công trong việc khắc phục vấn đề vào thời điểm này, tỷ lệ cược là vấn đề bàn di chuột của bạn có tính chất phần cứng. Đừng hiểu lầm tôi ở đây. Tôi không nói rằng phần cứng của bàn di chuột của bạn bị hỏng. Đôi khi giải pháp có thể được đặt trong những điều mà bạn thậm chí không nghĩ đến.
- Khi con trỏ của bạn đang jittering hoặc nhảy qua màn hình, kiểm tra mức pin của trackpad của bạn. Nếu nó thấp, hãy cắm nó vào nguồn điện hoặc thay thế pin .
- Nếu bạn đeo một số đồ trang sức (nhẫn cưới hoặc vòng tay) trên bàn tay mà bạn sử dụng để điều hướng bàn di chuột, hãy thử xóa chúng . Chúng có thể khiến pad đọc các tín hiệu khác nhau cùng một lúc và bị lẫn lộn.
- Bàn di chuột không phản ứng tốt trên mặt nước. Nó có thể gây ra hành vi thất thường. Vì vậy, hãy chắc chắn rằng đầu ngón tay của bạn không bị ướt hoặc ẩm ướt .
Trackpad của MacBook hoạt động đôi khi?
Nếu sở hữu một chiếc MacBook, và trackpad của nó hoạt động đôi khi (đôi khi nó hoạt động chính xác, nhưng đôi khi không) bạn có thể cần phải kiểm tra pin của MacBook của bạn. Việc bùng nổ và làm nổ pin MacBook đã được biết đến trong vài năm. Thật không may, Apple tuyên bố rằng đó là hành vi mong đợi. Tuy nhiên, một pin bị lỗi có thể xảy ra hành vi trackpad của bạn và có thể gây ra vấn đề lớn hơn trên MacBook của bạn. Trong trường hợp này, bạn nên liên hệ với bộ phận Hỗ trợ của Apple, đặc biệt nếu thiết bị của bạn vẫn đang được bảo hành. Nếu vì bất kỳ lý do gì bạn không thể, hoặc bạn không muốn tiếp cận Apple, bạn có thể tháo pin ra, và cắm MacBook của bạn vào. Bạn sẽ trải nghiệm một sự cải thiện đáng kể trong hành vi của trackpad của bạn.
Phương pháp # 4: Nếu không có gì giúp, hãy thử xóa các tệp danh sách thuộc tính
Nếu mọi thứ khác không thành công, bạn có thể thử xóa các tệp Danh sách thuộc tính. Đó là nơi mà Mac của bạn lưu trữ cài đặt của người dùng và thông tin về các ứng dụng và gói được cài đặt. Việc xóa chúng sẽ buộc máy tính của bạn tạo những cái mới.
Lưu ý: Trước khi thực hiện phương pháp này, hãy đảm bảo bạn sao lưu Mac bằng Máy thời gian.
- Để xóa các tệp cho bàn di chuột và chuột của bạn, hãy mở Trình tìm kiếm, nhấp vào Tìm và chọn Chuyển đến thư mục .
- Bây giờ nhập / Library / Preferences và nhấn Go .
- Tìm kiếm thư mục cho các tệp plist sau và xóa chúng .
- apple.driver.AppleBluetoothMultitouch.mouse.plist - Apple Magic mouse
- apple.driver.AppleBluetoothMultitouch.mouse.plist - chuột USB
- apple.driver.AppleMultitouchTrackpad.plist - Magic Trackpad
- apple.AppleMultitouchTrackpad.plist - Mac Trackpad
- apple.AppleMultitouchTrackpad.plist - Mac Trackpad
- Sau khi bạn hoàn thành, khởi động lại máy Mac của bạn và kiểm tra xem vấn đề đã được giải quyết chưa.
Gói lại
Nếu không có cách nào ở trên hiệu quả, bạn nên mang máy Mac của mình đến một dịch vụ sửa chữa. Tùy chọn tốt nhất sẽ là nếu bạn có thể truy cập trực tiếp vào Apple. Họ chắc chắn sẽ giúp bạn trong việc giải quyết vấn đề. Tuy nhiên, trước đây, hãy cho chúng tôi biết bạn gặp sự cố gì trên bàn di chuột Mac của mình. Ngoài ra, bạn có thấy bất kỳ phương pháp đơn giản nào hữu ích trong việc giải quyết vấn đề của mình hay là vấn đề nghiêm trọng hơn? Có lẽ, bạn đã có giải pháp khắc phục sự cố của riêng mình mà bạn có thể chia sẻ với độc giả của mình? Chúng tôi rất mong nhận được hồi âm từ bạn. Hãy để chúng tôi suy nghĩ của bạn trong phần bình luận bên dưới.
Mẹo CHUYÊN NGHIỆP: Nếu vấn đề xảy ra với máy tính của bạn hoặc máy tính xách tay / máy tính xách tay, bạn nên thử sử dụng phần mềm Reimage Plus có thể quét các kho lưu trữ và thay thế các tệp bị hỏng và bị thiếu. Điều này làm việc trong hầu hết các trường hợp, nơi vấn đề được bắt nguồn do một tham nhũng hệ thống. Bạn có thể tải xuống Reimage Plus bằng cách nhấp vào đây