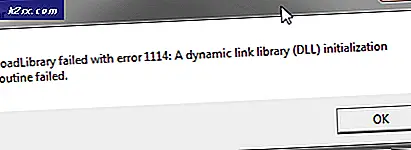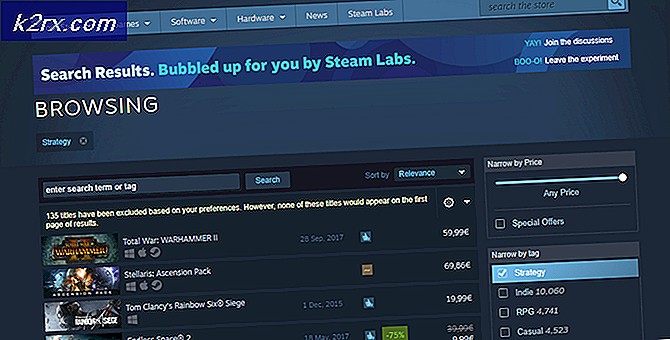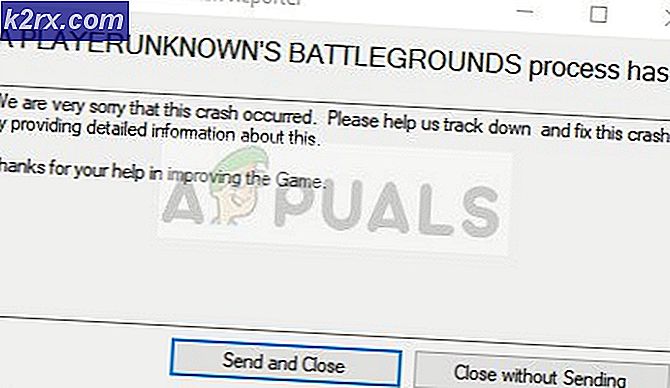Làm thế nào để sửa chữa Bad Blocks trên Linux
Người dùng khởi động kép một số phân phối Linux với phiên bản Microsoft Windows đôi khi có thể cố gắng thu nhỏ hoặc phát triển các phân vùng nhất định để lại nhiều không gian hơn cho một hệ điều hành hoặc hệ điều hành khác. Bạn cuối cùng có thể nhận được một cảnh báo từ GParted trong Linux hoặc chkdsk trong Windows rằng có các lĩnh vực xấu. Người dùng cá nhân của Linux đôi khi có thể nhận được như vậy. Mặc dù vậy, người dùng thực sự có thể nhận được thông báo về hai loại khác nhau của khu vực xấu giả mạo như nhau. Một là thông báo truyền thống về các thành phần xấu chỉ ra một vấn đề với hình dạng vật lý của một đĩa đĩa hoặc một ô nhớ NAND. Đây là những gì hầu hết mọi người có ý nghĩa khi họ phàn nàn về một khối xấu, mặc dù có một sự khác biệt nhỏ nhưng rất kỹ thuật giữa một khu vực xấu và một khối xấu. Tuy nhiên, máy hiếm khi gắn cờ các thành phần xấu.
Chúng được gọi là các phần mềm xấu hoặc phần mềm xấu, và có thể được sửa chữa chỉ bằng một thao tác hệ thống tập tin đơn giản. Tuy nhiên, xét đến nguy cơ viết các khối xấu, bạn nên bắt đầu điều tra bằng cách kiểm tra dữ liệu SMART khi xử lý một khối lượng cố định. Điều này không phá hủy và có thể loại bỏ các vấn đề về hình học trước khi bạn tiếp tục. Nếu bạn không làm việc với một khối lượng cố định, sau đó bạn có thể muốn bắt đầu điều tra của bạn với phương pháp tiếp theo sau đây.
Phương pháp 1: Kiểm tra dữ liệu SMART
Thật dễ dàng để tin rằng những lĩnh vực xấu này chỉ là một lỗi phần mềm, nhưng có một cách để kiểm tra xem đó là như vậy. Sử dụng dữ liệu SMART, thật dễ dàng để kiểm tra phần vững riêng của đĩa và biết chắc chắn. Mở Tiện ích đĩa GNOME từ Dấu gạch ngang trong Unity, trình đơn Whisker trong Xfce4, menu Phụ kiện trong LXDE hoặc từ trình đơn Ứng dụng GNOME trong KDE. Bạn cũng có thể khởi động nó bằng cách gõ gnome-disk tại terminal và ấn phím enter. Nhấp vào menu bên cạnh các điều khiển cửa sổ bên phải sau khi đánh dấu đĩa cứng của bạn bằng con trỏ ở cột bên tay trái. Trên hầu hết các cài đặt GNU / Linux, tiện ích Đĩa sẽ mặc định là đĩa cứng chính của bạn.
Chọn SMART Data & Self-Tests từ trình đơn. Bạn cũng có thể giữ CTRL và nhấn S để mở cửa sổ này. Điều này sẽ cho bạn thấy sức khỏe hiện tại của ổ đĩa của bạn. Nếu các giá trị trống, sau đó nhấp vào nút Bắt đầu tự kiểm tra để buộc đĩa của bạn chạy tự kiểm tra. Dòng Đánh giá Tổng quát ở trên cùng sẽ cho bạn biết Tiện ích Đĩa GNOME nào nghĩ về ổ đĩa của bạn.
Bạn có thể phải cuộn qua các Thuộc tính SMART ngay cả trên màn hình toàn màn hình. Đặc biệt chú ý đến một tùy chọn gọi là Số lần phân bổ lại. Điều này cho bạn thấy có bao nhiêu lĩnh vực đã được phân bổ lại. Nếu có nhiều lĩnh vực xấu, thì có thể là một ý tưởng tốt để thay thế ổ đĩa trước khi nó hoàn toàn thất bại.
Cách 2: Kiểm tra Superblock đúng
Đôi khi bạn có thể thấy rằng dữ liệu SMART cho thấy mọi thứ theo thứ tự, nhưng bạn có thể đã nhận được lỗi Bad Superblock từ một số tiện ích đĩa nhất định. Nếu bạn đang làm việc với thẻ SD, thẻ nhớ USB hoặc bộ nhớ khác, thì bạn sẽ không thể đọc dữ liệu SMART nhưng vẫn có thể có một số lỗi. Điều này rất tốt có thể là một vấn đề phần mềm. Xem xét vấn đề chạy lệnh như:
fsck.ext4 / dev / sda
Điều này nhiều khả năng sẽ chỉ ra rằng bạn có một superblock xấu, trong đó đề cập đến khối tổng thể trong hệ thống tập tin của bạn. Đây là kết quả của lỗi CLI và không phải là khối xấu chính hãng. Vì / dev / sdb đề cập đến một ổ đĩa chứ không phải là một mệnh lệnh, lệnh fsck của bạn sẽ tìm kiếm một superblock mà không có một và không chính xác nghĩ rằng có điều gì đó sai. May mắn thay, đây không phải là một lệnh phá hoại. Chạy:
Mẹo CHUYÊN NGHIỆP: Nếu vấn đề xảy ra với máy tính của bạn hoặc máy tính xách tay / máy tính xách tay, bạn nên thử sử dụng phần mềm Reimage Plus có thể quét các kho lưu trữ và thay thế các tệp bị hỏng và bị thiếu. Điều này làm việc trong hầu hết các trường hợp, nơi vấn đề được bắt nguồn do một tham nhũng hệ thống. Bạn có thể tải xuống Reimage Plus bằng cách nhấp vào đâysudo fsck.ext4 / dev / sda1
Nó có thể cho bạn biết bây giờ rằng hệ thống tập tin của bạn được sạch sẽ. Hãy chắc chắn rằng số đi kèm sau ext sẽ khớp với phiên bản ext của volume.
Bạn cũng có thể gặp lỗi này nếu bạn cố gắng chạy ext2 / 3/4 fsck trên ổ đĩa FAT12 / 16/32, NTFS hoặc HFS / HFS +. Trình kiểm tra tính nhất quán bị nhầm lẫn và cho rằng có điều gì đó rất tệ, khi thực tế, loại cấu trúc tệp không khớp với những gì được mong đợi. Chạy fsck.vfat hoặc dosfsck trên ổ đĩa FAT bất kể bạn đang sử dụng phiên bản bit nào. Bạn có thể sử dụng công tắc -t sau dosfsck hoặc fsck.vfat (fsck.msdos trên một số phiên bản của Linux) để đánh dấu các cụm không đọc được dưới dạng các khối không hợp lệ.
Phương pháp 3: Kiểm tra các khối xấu trên tập NTFS
Giả sử rằng bạn đang khởi động kép Microsoft Windows và Linux và bạn có lỗi superblock hoặc các bad sector khác trên ổ đĩa NTFS, sau đó khởi động lại vào Windows và từ dòng lệnh chạy chkdsk / rc :, thay thế c: bằng ký tự ổ đĩa của Khối lượng NTFS được đề cập. Windows sẽ nhiều khả năng phải khởi động lại để hoàn thành việc quét bề mặt. Quá trình này có thể mất chút thời gian, do đó, nếu có vẻ như hệ điều hành của bạn không phản hồi thì chỉ vì thời gian được đề cập đến. Nếu bạn nhận được thông báo lỗi về việc không có các đặc quyền phù hợp, sau đó nhấn chuột phải vào dấu nhắc lệnh trong Start Menu và chọn Run as administrator trước khi tiếp tục.
Nếu bạn đang làm việc với một khối lượng NTFS độc quyền dưới Linux, sau đó bạn không có nhiều này của một truy đòi, nhưng nếu các lỗi khối xấu chỉ đơn thuần là từ một loại không phù hợp bạn có một cách để sửa chữa nó. Chạy sudo ntfsfix / dev / sdb1, thay thế chữ cái và số sau / dev / sd bằng thiết bị và định danh phân vùng chính xác. Hãy nhớ rằng bạn luôn có thể chạy sudo fdisk-l hoặc quay lại Tiện ích đĩa GNOME nếu được cài đặt để kiểm tra tên của mọi ổ đĩa được kết nối với hệ thống của bạn. Bạn có thể chạy nó như sudo ntfsfix -d / dev / sdb1 nếu bạn chắc chắn rằng bạn muốn bit bẩn được xóa.
Nếu bạn chắc chắn rằng một ổ đĩa NTFS có khối mềm xấu không phải do hình dạng phần cứng vật lý, chẳng hạn như khi bạn nhân bản một đĩa cũ có thành phần xấu thành ổ đĩa mới, hãy chạy sudo ntfsfix -bd / dev / sdb1 trên bất kỳ khối lượng bạn muốn. Điều này đặt lại danh sách điểm đánh dấu khối xấu.
Phương pháp 4: Sử dụng tiện ích Linux badblocks
Đã khởi động vào phiên bản ISO Linux trực tiếp hoặc tìm cách khác để tháo gắn hệ thống tệp ext2, ext3 hoặc ext4, bạn có thể chạy sudo fsck.ext4 -c / dev / sda1 để tiến hành quét chỉ đọc cho các khối không hợp lệ. Đương nhiên bạn sẽ cần phải sử dụng định danh khối lượng chính xác sau / dev / sd và số phiên bản chính xác sau fsck.ext để chạy nó đúng cách. Thay vào đó, nếu bạn chỉ định -cc, thì chương trình sẽ sử dụng thử nghiệm đọc-ghi không phá hủy rộng rãi hơn nữa.
Đây là cách bình thường để sử dụng tiện ích badblocks, nhưng bạn cũng có thể sử dụng nó một cách kỹ thuật bằng cách đơn giản hóa nó. Chạy sudo badblocks -n trên tên thiết bị để tự chạy nó và báo cáo badblocks ngay trong terminal của bạn. Bạn có thể sử dụng tùy chọn -w để sử dụng kiểm tra chế độ ghi, nhưng không sử dụng các tùy chọn -n và -w với nhau vì chúng đều loại trừ lẫn nhau. Bạn không nên sử dụng tùy chọn -w trên ổ đĩa có dữ liệu vì nó sẽ xóa mọi thứ sạch sẽ. Sử dụng tùy chọn -n chậm hơn vì nó sẽ bảo vệ dữ liệu của bạn trong trường hợp này. Tùy chọn -w là tốt cho khối lượng mà bạn không nhớ xóa. Tùy chọn -v có thể được kết hợp với một trong hai, và sẽ cung cấp cho đầu cuối của bạn một số đầu ra dài dòng hữu ích cho việc kiểm tra tham nhũng dữ liệu. Bạn luôn có thể sử dụng tùy chọn -o với tên của một tệp văn bản để viết ra thông tin để bạn có thể xem nó sau này. Bạn có thể muốn chạy nó như sudo badblocks -nv -o badblocks.log / dev / sdb1 để có một ảnh chụp nhanh, vì bạn sẽ thấy rất nhiều thông tin nếu có các khối xấu chính hãng.
Mẹo CHUYÊN NGHIỆP: Nếu vấn đề xảy ra với máy tính của bạn hoặc máy tính xách tay / máy tính xách tay, bạn nên thử sử dụng phần mềm Reimage Plus có thể quét các kho lưu trữ và thay thế các tệp bị hỏng và bị thiếu. Điều này làm việc trong hầu hết các trường hợp, nơi vấn đề được bắt nguồn do một tham nhũng hệ thống. Bạn có thể tải xuống Reimage Plus bằng cách nhấp vào đây