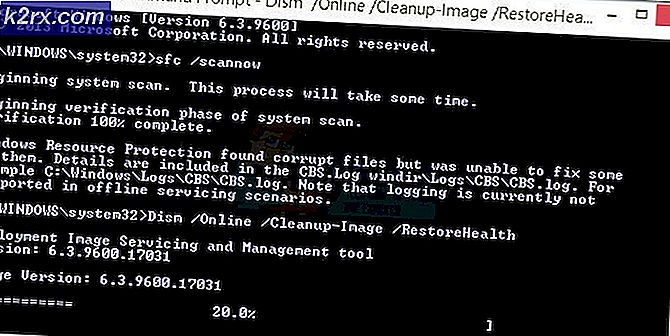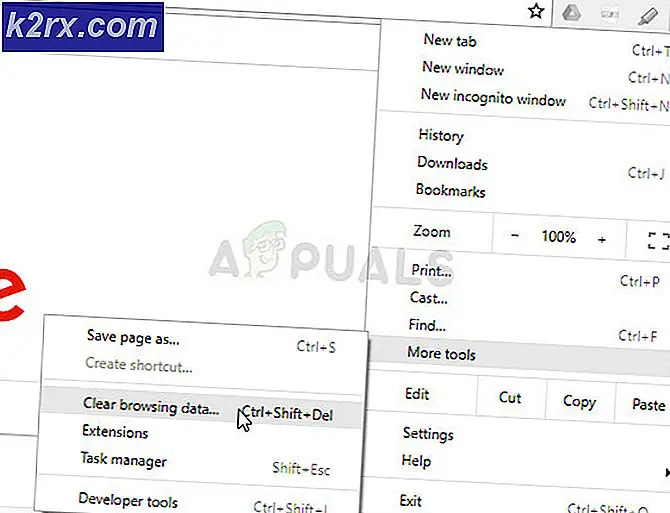Giải quyết độ mờ màn hình khi chơi trò chơi ở chế độ toàn màn hình (Khắc phục)
Bạn có thể gặp phải tình trạng mờ màn hình khi chơi trò chơi toàn màn hình do cấu hình màn hình không đúng (như Magic Bright, v.v.). Hơn nữa, sự cản trở từ ứng dụng của bên thứ ba (như Bitdefender hoặc Tobii Eye-Tracking) cũng có thể gây ra sự cố.
Về cơ bản, vấn đề là màn hình bị mờ khi chơi trò chơi toàn màn hình, điều này làm cho trò chơi trở nên khó khăn (hoặc trong một số trường hợp, không thể chơi được).
Trước khi tiếp tục các giải pháp, hãy kiểm tra xem hoàn nguyên bản cập nhật Windows (nếu sự cố bắt đầu sau khi cập nhật Windows) giải quyết sự cố. Hơn nữa, hãy nhớ rằng bạn có thể không giải quyết được vấn đề trên Windows 10 Education phiên bản (do những hạn chế của nó).
Cách giải quyết
Những cách giải quyết sau được người dùng báo cáo để giải quyết vấn đề của họ, bạn có thể thử nếu bất kỳ giải pháp nào trong số đó phù hợp với bạn.
- Nhấn đồng thời Windows, Control, Shift, & B phím để khởi động lại trình điều khiển đồ họa.
- Kiểm tra nếu vô hiệu hóa & cho phép các card đồ họa trong Trình quản lý thiết bị sắp xếp vấn đề.
- Kiểm tra nếu sử dụng một cổng hiển thị khác hoặc là cáp thực hiện thủ thuật.
- Bạn có thể rút phích cắm bộ sạc của bạn từ hệ thống, khởi chạy trò chơi, và cắm lại bộ sạc để kiểm tra xem điều đó có giải quyết được sự cố không.
- Kiểm tra nếu tắt HDR giải quyết vấn đề mờ.
- Kiểm tra nếu tắt Đồng bộ hóa Miễn phí giải quyết vấn đề.
Chỉnh sửa Cài đặt Màn hình
Màn hình của bạn có thể chuyển sang màu đen khi chơi trò chơi nếu cài đặt màn hình (ví dụ: tính năng Tương phản thông minh) không được định cấu hình đúng cách. Trong trường hợp này, định cấu hình đúng cài đặt màn hình có thể giải quyết được sự cố. Xin lưu ý rằng cài đặt có thể khác nhau giữa các thiết bị và bạn có thể phải tìm cài đặt công bằng trong menu của màn hình để phù hợp với bạn.
Tắt Magic Bright trong Cài đặt TV Samsung
- Khởi chạy Menu OSD màn hình của bạn và chọn Hình ảnh.
- Sau đó vô hiệu hóa Magic Bright & đặt một tập quán mức độ sáng.
- Bây giờ thoát khỏi menu và kiểm tra xem điều đó có giải quyết được vấn đề mờ hay không.
- Nếu điều đó không thực hiện được thủ thuật, hãy khởi chạy Menu OSD & lựa chọn Hệ thống.
- Bây giờ chọn Đặt lại tất cả và xác nhận cài lại lớp trưởng.
- Sau khi hoàn tất, hãy kiểm tra xem vấn đề mờ đã được giải quyết chưa.
Tắt ASCR (Tỷ lệ tương phản thông minh của ASUS) trong Cài đặt màn hình
- Khởi chạy Menu OSD của màn hình & hướng đến Hình ảnh chuyển hướng.
- Bây giờ vô hiệu hóa ASCR & kiểm tra xem sự cố mờ toàn màn hình đã được giải quyết chưa.
Tắt Tiết kiệm năng lượng trong Bảng điều khiển Đồ họa Intel
Màn hình của hệ thống có thể bị mờ khi chơi trò chơi toàn màn hình nếu tính năng tiết kiệm năng lượng của Bảng điều khiển đồ họa Intel trên hệ thống của bạn được bật (ngay cả khi bạn có GPU chuyên dụng) và việc tắt nó có thể giải quyết vấn đề mờ trong ngữ cảnh này. Nếu hệ thống của bạn không có Bảng điều khiển đồ họa Intel, bạn có thể cài đặt ứng dụng Microsoft Store của Lệnh đồ họa Intel để tiếp tục.
- Nhấp chuột phải trên màn hình và chọn Đặc tinh đô hoạ mở Bảng điều khiển đồ họa Intel.
- Bây giờ chọn Quyền lực và chọn Hiệu suất tối đa.
- Sau đó đi đến Ắc quy tab và chọn Hiệu suất tối đa.
- Bây giờ chọn Vô hiệu hóa Dưới Thời lượng pin kéo dài để chơi game và nhấp vào Vô hiệu hóa Dưới Tắt công nghệ tiết kiệm điện.
- Sau đó ứng dụng các thay đổi của bạn và kiểm tra xem hệ thống có rõ ràng về vấn đề làm mờ hay không.
Đặt Dải động thành Đầy đủ trong Bảng điều khiển Nvidia
- Khởi chạy Bảng điều khiển đồ họa Nvidia và hướng đến Thay đổi độ phân giải chuyển hướng.
- Bây giờ, trong tab bên phải, hãy đảm bảo rằng màn hình được yêu cầu được chọn và trong phần Áp dụng cài đặt sau, hãy đặt Dải động đầu ra đến Đầy.
- Bây giờ đi đến Điều chỉnh cài đặt màu video (trong ngăn bên trái) và trong ngăn bên phải, hãy đảm bảo rằng màn hình thích hợp đã được chọn.
- Sau đó chọn Với Cài đặt Nvidia và hướng đến nó Nâng cao chuyển hướng.
- Bây giờ đặt Dải động đến Đầy và bỏ chọn Cải tiến độ tương phản động.
- Sau đó ứng dụng những thay đổi của bạn và khởi động lại Pc của bạn để kiểm tra xem sự cố mờ toàn màn hình đã được giải quyết chưa.
Tắt Biến sáng trong Cài đặt AMD Radeon
- Phóng Cài đặt AMD Radeon và mở ra Trưng bày.
- Sau đó vô hiệu hóa Đa dạng sáng và khởi động lại PC của bạn để kiểm tra xem sự cố mờ màn hình đã được giải quyết chưa.
Sử dụng Trung tâm điều khiển Sony Vaio
- Khởi chạy Trung tâm điều khiển Sony Vaio và hướng đến Chất lượng hình ảnh chuyển hướng.
- Bây giờ, trong ngăn bên phải, tắt công tắc trong Độ sáng màn hình phần và khởi động lại PC của bạn.
- Khi khởi động lại, hãy kiểm tra xem sự cố làm mờ toàn màn hình đã được giải quyết chưa.
Sử dụng Alienware AlienFX Editor
- Mở rộng các khay hệ thống và nhấp chuột phải trên Alienware AlienFX Editor biểu tượng.
- Hiện nay, đánh dấu tùy chọn của Khu vực chiếu sáng mờ và Giữ các vùng trạng thái luôn bật trong khi trời tối.
- Sau đó, kiểm tra xem hệ thống có rõ ràng về vấn đề mờ hay không.
Khởi động sạch PC của bạn và vô hiệu hóa / xóa các ứng dụng có vấn đề
Sự cố mờ có thể phát sinh nếu một ứng dụng trên hệ thống của bạn đang cản trở hoạt động của trò chơi (hoặc mô-đun hiển thị của Hệ điều hành). Trong bối cảnh này, khởi động sạch PC của bạn và xóa / tắt các ứng dụng có vấn đề có thể giải quyết vấn đề mờ.
Tắt / Xóa các ứng dụng có vấn đề
- Khởi động sạch máy tính của bạn và kiểm tra xem hệ thống có xóa được sự cố mờ hay không.
- Nếu vậy, thì bạn cho phép từng dịch vụ / quy trình / ứng dụng (đã bị vô hiệu hóa trong quá trình khởi động sạch) cho đến khi bạn tìm thấy vấn đề.
- Sau khi tìm thấy, hãy tắt (trong cài đặt khởi động của hệ thống) hoặc xóa (trong Ứng dụng và Tính năng) vấn đề.
Người dùng đã báo cáo rằng các ứng dụng sau đây đã gây ra sự cố cho họ (nếu bạn không thể tắt / xóa quá trình, thì bạn có thể kết thúc nó thông qua Trình quản lý tác vụ trong khi chơi trò chơi):
Tắt Tính năng hồ sơ trong Cài đặt chống vi-rút
Nếu điều đó không hiệu quả, bạn có thể kiểm tra xem phần mềm diệt vi-rút của mình có đang can thiệp vào trò chơi hay không. Bitdefender có tính năng Hồ sơ (cố gắng quản lý các tùy chọn nguồn tự động) được báo cáo là có thể gây ra sự cố (bạn có thể kiểm tra sản phẩm chống vi-rút của mình để tìm tính năng tương tự).
- Khởi chạy Bitdefender và mở nó Cài đặt.
- Hiện nay điều hướng đến Hồ sơ tab và vô hiệu hóa tùy chọn của Tự động kích hoạt hồ sơ.
- Sau đó ứng dụng các thay đổi của bạn và kiểm tra xem vấn đề mờ màn hình đã được giải quyết chưa.
Quay lại, cập nhật hoặc cài đặt lại trình điều khiển đồ họa
Sự cố mờ màn hình khi chơi trò chơi toàn màn hình có thể phát sinh nếu trình điều khiển đồ họa của hệ thống của bạn đã lỗi thời, bị hỏng hoặc không tương thích. Trong trường hợp này, quay lại, cập nhật hoặc cài đặt lại trình điều khiển đồ họa có thể giải quyết được sự cố.
Quay lại trình điều khiển đồ họa
- Nhấp chuột phải các cửa sổ và mở ra Quản lý thiết bị.
- Bây giờ mở rộng Bộ điều hợp hiển thị và nhấp chuột phải về bạn thiết bị đồ họa.
- Sau đó chọn Tính chất và hướng đến Người lái xe chuyển hướng.
- Bây giờ hãy nhấp vào Quay lại trình điều khiển nút và theo lời nhắc quay lại trình điều khiển.
- Sau khi hoàn thành, khởi động lại PC của bạn và kiểm tra xem hệ thống có xóa được sự cố mờ hay không. Nếu vậy, bạn có thể dừng cập nhật trình điều khiển (cho đến khi vấn đề được OEM báo cáo giải quyết).
Cập nhật trình điều khiển đồ họa lên bản dựng mới nhất
- Trước hết, hãy cập nhật thủ công Windows của hệ thống (vì nhiều OEM thích sử dụng kênh Windows Update để phát hành bản cập nhật của trình điều khiển) và đảm bảo rằng không còn bản cập nhật nào đang chờ xử lý để cài đặt. Sau đó, kiểm tra xem vấn đề mờ đã được giải quyết chưa.
- Nếu không, hãy cập nhật trình điều khiển của hệ thống. Đảm bảo kiểm tra Trang web OEM cho các trình điều khiển được cập nhật. Ngoài ra, nếu OEM của bạn có cập nhật tiện ích (như Dell Support Assistant hoặc Nvidia GeForce Experience), sau đó sử dụng tiện ích đó để cập nhật trình điều khiển.
- Sau khi cập nhật trình điều khiển, hãy kiểm tra xem sự cố đã được giải quyết chưa.
Cài đặt lại Trình điều khiển đồ họa
- Trước tiên, hãy chắc chắn rằng bạn có đã tải xuống phiên bản mới nhất sau đó Đồ họa trình điều khiển từ trang web OEM.
- Sau đó nhấp chuột phải trên thiết bị đồ họa bên trong Quản lý thiết bị (như đã thảo luận ở trên) và chọn Gỡ cài đặt trình điều khiển.
- Bây giờ, trong cửa sổ được hiển thị, hãy đánh dấu chọn Xóa phần mềm trình điều khiển cho thiết bị này và nhấp vào Gỡ cài đặt cái nút.
- Sau đó theo lời nhắc gỡ cài đặt trình điều khiển đồ họa và sau đó, khởi động lại PC của bạn.
- Khi khởi động lại, nếu Windows cài đặt trình điều khiển đồ họa mặc định, hãy để nó hoàn thành và sau đó kiểm tra xem sự cố làm mờ màn hình đã được giải quyết chưa.
- Nếu không, cài đặt trình điều khiển đồ họa mới nhất (đã tải xuống ở bước 1) và kiểm tra xem sự cố mờ màn hình trong trò chơi toàn màn hình đã được giải quyết chưa.
Nếu sự cố vẫn tiếp diễn, thì bạn có thể chơi các trò chơi trong Chế độ cửa sổ cho đến khi vấn đề được giải quyết. Nếu đó không phải là một tùy chọn, thì bạn có thể thử khôi phục hệ thống tính năng hoặc đặt lại PC của bạn về mặc định của nhà máy.