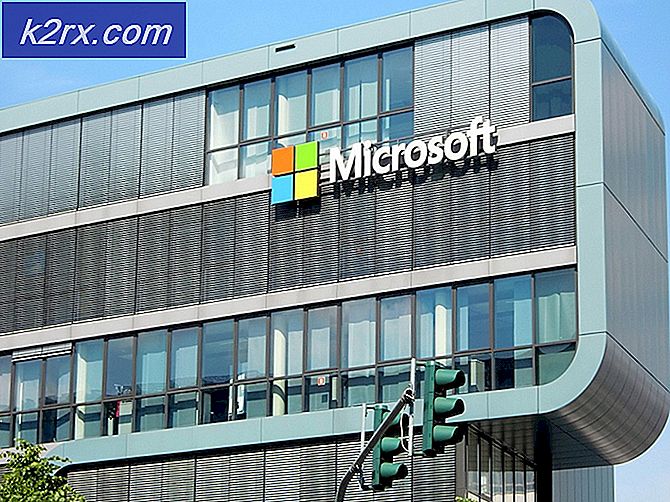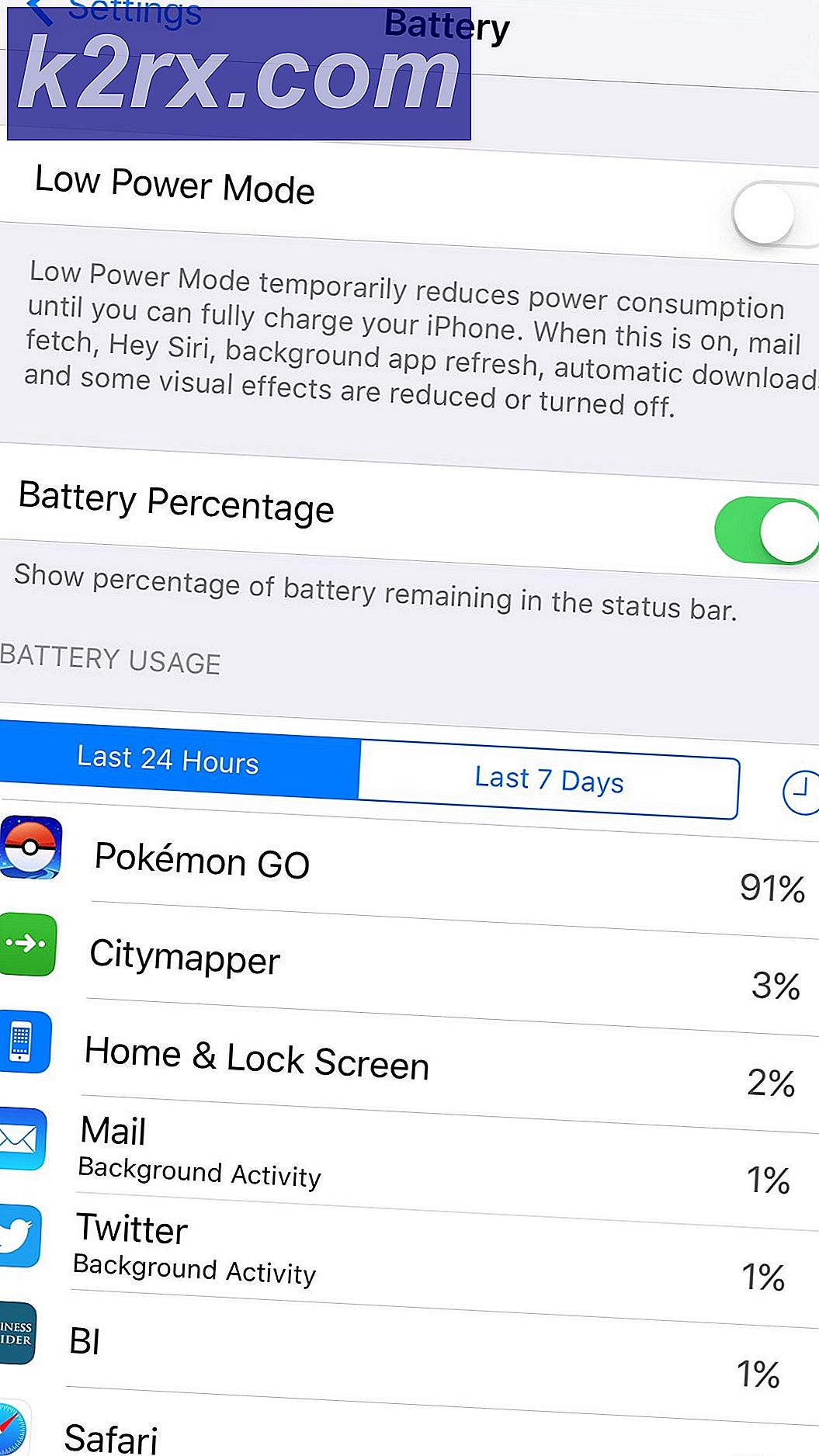Khắc phục: Cách dừng phân loại File Explorer theo Tuần và Tháng
Trình khám phá tệp của hệ thống của bạn có thể hiển thị sắp xếp theo tuần và tháng nếu tùy chọn thư mục (tùy chọn Nhóm theo hoặc Tùy chỉnh) không được định cấu hình đúng cách. Hơn nữa, cấu hình sai của sổ đăng ký hệ thống cũng có thể gây ra sự cố.
Sự cố phát sinh khi một thư mục (ví dụ: thư mục Tải xuống) trên PC của người dùng hiển thị sắp xếp theo tuần và tháng; sự cố được báo cáo là chủ yếu xảy ra sau khi cập nhật Windows. Bất cứ khi nào người dùng thay đổi cài đặt, khi khởi chạy lại thư mục, thư mục sẽ trở lại chế độ xem cũ hơn.
Trước khi tiếp tục với các giải pháp để ngăn Explorer khỏi mệt mỏi, hãy đảm bảo quét hệ thống của bạn với một công cụ chống phần mềm độc hại để loại trừ bất kỳ sự lây nhiễm phần mềm độc hại nào của hệ thống. Ngoài ra, hãy kiểm tra xem Windows của hệ thống của bạn có được cập nhật lên phiên bản mới nhất hay không.
Giải pháp 1: Thay đổi Tùy chọn ‘Nhóm theo’ thành Không có
Để ngăn File Explorer (chủ yếu là thư mục Tải xuống) nhóm các nội dung của nó như Tuần và Tháng, bạn có thể phải đặt tùy chọn 'Nhóm theo' thành không.
- Khởi chạy Chương trình quản lý dữ liệu và điều hướng đến thư mục có vấn đề (hoặc một trong các thư mục có vấn đề) như Tải xuống.
- Bây giờ hướng đến Lượt xem và sau đó nhấp vào Nhóm theo.
- Sau đó, trong menu được hiển thị, hãy chọn không ai (bạn có thể đạt được điều tương tự bằng cách nhấp chuột phải vào vùng trống của thư mục, sau đó di chuột qua Nhóm theo và chọn Không có) và kiểm tra xem vấn đề sắp xếp có được giải quyết hay không.
- Nếu sự cố quay trở lại sau khi một thư mục hoặc hệ thống khởi chạy lại, thì hãy thay đổi Nhóm theo Không (như đã thảo luận ở trên) và nhấp vào Tùy chọn hiện trong menu View của thư mục.
- Bây giờ hãy chọn ‘Thay đổi tùy chọn thư mục và tìm kiếm'Và hướng đến Lượt xem chuyển hướng.
- Sau đó nhấp vào Áp dụng cho Thư mục và kiểm tra xem việc phân loại có hoạt động theo yêu cầu của bạn hay không.
Nếu sự cố xảy ra trong Lưu thành hộp thoại (ví dụ: khi lưu tải xuống trong trình duyệt) của một ứng dụng, sau đó nhấp chuột phải vào hộp thoại Lưu dưới dạng và chọn Nhóm Theo >> Không.
Giải pháp 2: Thay đổi các tùy chọn tùy chỉnh của thư mục
Bạn có thể xóa trục trặc (gây ra sự cố sắp xếp) bằng cách thay đổi các tùy chọn tùy chỉnh của thư mục có vấn đề. Để minh họa, chúng ta sẽ thảo luận về quy trình cho thư mục Tải xuống.
- Khởi chạy Chương trình quản lý dữ liệu và trong ngăn bên trái, nhấp chuột phải trên Tải xuống thư mục.
- Bây giờ chọn Tính chất và sau đó hướng đến Tùy chỉnh chuyển hướng.
- Sau đó, mở rộng tùy chọn của ‘Tối ưu hóa Thư mục này cho'Và chọn một lựa chọn khác chưa được chọn (ví dụ: nếu nó đã được đặt thành Mục chung, thì hãy đặt nó thành Ảnh).
- Bây giờ hãy nhấp vào Áp dụng / OK và kiểm tra xem việc sắp xếp có hoạt động theo ý muốn của bạn hay không. Nếu vậy, hãy thay đổi Tùy chỉnh trở lại Mục Chung và kiểm tra xem việc sắp xếp có theo yêu cầu của bạn hay không.
- Nếu sự cố vẫn tiếp diễn, hãy đảm bảo không có thư mục nào được mở trên hệ thống.
- Sau đó nhấn phím Windows và trong Windows Search, nhập Tùy chọn Trình khám phá tệp. Bây giờ chọn Tùy chọn Trình khám phá tệp.
- Bây giờ, hãy nhấp vào Thông thoáng nút nằm ở phía trước của Xóa lịch sử File Explorer (trong phần Quyền riêng tư) và sau đó nhấp vào Áp dụng / OK.
- Sau đó, mở một thư mục và thay đổi Lượt xem đến Biểu tượng nhỏ.
- Hiện nay nhấp chuột phải bên trong Khu vực trống của thư mục và chọn Sắp xếp Theo >> Tên.
- Sau đó, mở Tùy chọn File Explorer (bước 5) và chuyển đến Lượt xem chuyển hướng.
- Bây giờ hãy nhấp đúp vào bất kỳ tùy chọn nào (để đánh dấu / bỏ chọn) để kích hoạt các Ứng dụng cái nút.
- Sau đó nhấp vào Ứng dụng và nhấp vào Áp dụng cho Thư mục (sẽ kích hoạt ngay bây giờ).
- Bây giờ hãy nhấp vào đồng ý nút và khởi động lại PC của bạn.
- Sau khi khởi động lại, hãy kiểm tra xem việc sắp xếp có hoạt động tốt hay không.
Giải pháp 3: Sử dụng Registry Editor
Bạn có thể không thay đổi cách sắp xếp (hoặc lưu trữ vĩnh viễn thay đổi) nếu tổng số lượt xem đã lưu mà hệ thống của bạn có thể lưu trữ đã hết. Trong trường hợp này, việc chỉnh sửa các mục đăng ký có liên quan có thể giải quyết được vấn đề. Trước khi tiếp tục, hãy đảm bảo tạo bản sao lưu sổ đăng ký hệ thống của bạn.
Cảnh báo: Bạn tự chịu rủi ro vì việc chỉnh sửa sổ đăng ký của hệ thống đòi hỏi một mức độ thành thạo nhất định và nếu không được thực hiện đúng cách, bạn có thể gây ra thiệt hại không nhỏ cho hệ thống / dữ liệu của mình.
Xóa chìa khóa túi
- Đảm bảo không có thư mục nào được mở trên hệ thống.
- Sau đó, nhấn phím Windows và trong tìm kiếm, nhập Regedit. Sau đó nhấp chuột phải vào Trình chỉnh sửa sổ đăng ký và lựa chọn Chạy như quản trị viên.
- Hiện nay điều hướng đến đường dẫn sau:
Máy tính \ HKEY_CURRENT_USER \ SOFTWARE \ Classes \ Local Settings \ Software \ Microsoft \ Windows \ Shell \ BagMRU
- Bây giờ, trong ngăn bên trái, xóa bỏ tất cả khóa phụ của BagMRU và sau đó điều hướng đến đường dẫn sau:
Máy tính \ HKEY_CURRENT_USER \ SOFTWARE \ Classes \ Local Settings \ Software \ Microsoft \ Windows \ Shell \ Bags
- Sau đó, trong ngăn bên trái, xóa bỏ các khóa phụ của Túi và khởi động lại PC của bạn.
- Sau khi khởi động lại, hãy kiểm tra xem việc sắp xếp có hoạt động tốt không (bạn có thể thử giải pháp 2).
Xóa các khóa thư mục tải xuống
- Điều hướng đến đường dẫn sau:
Máy tính \ HKEY_CURRENT_USER \ SOFTWARE \ Microsoft \ Windows \ CurrentVersion \ Explorer \ Streams
- Bây giờ, trong ngăn bên trái, hãy mở Mặc định và sau đó, trong ngăn bên phải, xóa bỏ mục sau (nếu có):
{885A186E-A440-4ADA-812B-DB871B942259} - Hiện nay khởi động lại PC của bạn và khi khởi động lại, hãy kiểm tra xem việc phân loại có hoạt động tốt không.
- Nếu không, hãy kiểm tra xem tạo một sổ đăng ký tệp trong Notepad (có phần mở rộng là .reg) có các nội dung sau và sau đó nhấn đúp chuột nó để thêm nó vào sổ đăng ký:
Windows Registry Editor phiên bản 5.00 [HKEY_CURRENT_USER \ Software \ Microsoft \ Windows \ CurrentVersion \ Explorer \ FolderTypes \ {885a186e-a440-4ada-812b-db871b942259} \ TopViews \ {00000000-0000-0000-0000-00000000List "]" "prop: 0 (34) System.ItemNameDisplay; 0System.DateModified; 0System.ItemTypeText; 0System.Size; 1System.DateCreate; 1System.Author; 1System.Category; 1System.Keywords; 1System.Title" "LogicalViewMode" = dword: 00000001 "Name" = "NoName" "Order" = dword: 00000000 "SortByList" = "prop: System.ItemNameDisplay" - Hiện nay khởi động lại PC của bạn và kiểm tra xem vấn đề sắp xếp có được giải quyết hay không.
Xóa các khóa xem nhóm
- Điều hướng đến đường dẫn sau:
Máy tính \ HKEY_CURRENT_USER \ SOFTWARE \ Classes \ Local Settings \ Software \ Microsoft \ Windows \ Shell \ Bags
- Bây giờ hãy tìm kiếm (sử dụng menu Chỉnh sửa và sử dụng Tìm để thực hiện tìm kiếm) cho GroupView và đặt tất cả GroupView mục giá trị đến 0 mà chưa được đặt thành 0 (một nhiệm vụ tẻ nhạt đối với một số người dùng). Ví dụ:
Máy tính \ HKEY_CURRENT_USER \ SOFTWARE \ Classes \ Local Settings \ Software \ Microsoft \ Windows \ Shell \ Bags \ 1 \ Shell \ {885A186E-A440-4ADA-812B-DB871B942259} \ GroupView = 0 - Hiện nay khởi động lại PC của bạn và khi khởi động lại, hãy kiểm tra xem hệ thống có rõ ràng về vấn đề sắp xếp hay không.
Đổi tên khóa SortByList
- Điều hướng đến đường dẫn sau:
Máy tính \ HKEY_LOCAL_MACHINE \ SOFTWARE \ Microsoft \ Windows \ CurrentVersion \ Explorer \ FolderTypes \ {885a186e-a440-4ada-812b-db871b942259} - Sau đó mở TopViews và chọn thư mục trong đó (được đặt tên với rất nhiều số không).
- Bây giờ, trong ngăn bên phải, thay đổi SortByList đến 'prop: System.ItemNameDisplay‘(Bạn có thể phải có quyền sở hữu khóa).
Nếu sự cố vẫn còn, thì bạn có thể thử các lệnh PowerShell khác nhau để giải quyết sự cố ngay lập tức. Nhấp chuột phải vào nút Windows và trong menu Truy cập Nhanh, chọn PowerShell (Quản trị viên).
Sau đó, bạn có thể thử các lệnh sau (từng lệnh một) và kiểm tra xem vấn đề sắp xếp có được giải quyết hay không.
Sử dụng PowerShell để xóa túi và khóa chế độ xem đã lưu
- Hành hình lệnh sau trong cửa sổ PowerShell:
'TúiMRU', 'Túi xách' | % {ri "HKCU: \ SOFTWARE \ Classes \ Local Settings \ Software \ Microsoft \ Windows \ Shell \ $ _"} gps explorer | spps - Hiện nay lặp lại giải pháp 1 (nhưng hãy nhớ nhấn nút Áp dụng cho Thư mục) và sau đó hành hình sau trong cửa sổ PowerShell:
$ Bags = 'HKCU: \ Software \ Classes \ Local Settings \ Software \ Microsoft \ Windows \ Shell \ Bags' $ DLID = '{885A186E-A440-4ADA-812B-DB871B942259}' gci $ bag -recurse | ? {$ _. GetSubkeyNames () -contains $ DLID} | remove-item -Path {join-path $ _. PSPath $ DLID} gps explorer | spps - Hiện nay khởi động lại PC của bạn và khi khởi động lại, hãy kiểm tra xem việc phân loại có hoạt động tốt hay không.
- Nếu sự cố vẫn còn đó, thì hành hình như sau (nhưng hãy đảm bảo khởi động lại PC sau đó):
gci 'HKCU: \ Software \ Classes \ Local Settings \ Software \ Microsoft \ Windows \ Shell \ Bags' -recurse | ? {$ _. GetValueNames () -contains 'GroupView'} | ? {$ _. GetValue ('GroupView') -ne 0} | % {$ splat = @ {'Path' = $ _. PSPath 'Name' = 'GroupView' 'Value' = 0} Set-ItemProperty @splat $ splat.Name = 'GroupByKey: PID' $ splat.Value = 0 Set -ItemProperty @splat $ splat.Name = 'GroupByKey: FMTID' $ splat.Value = '{00000000-0000-0000-0000-000000000000}' Set-ItemProperty @splat} gps explorer | spps
Sử dụng PowerShell để xóa khóa thư mục tải xuống
Nếu bạn đang gặp vấn đề sắp xếp với Tải xuống thư mục, sau đó bạn có thể thử các cách sau trong cửa sổ PowerShell (Quản trị):
$ Bags = 'HKCU: \ Software \ Classes \ Local Settings \ Software \ Microsoft \ Windows \ Shell \ Bags' $ DLID = '{885A186E-A440-4ADA-812B-DB871B942259}' gci $ bag -recurse | ? {$ _. GetSubkeyNames () -contains $ DLID} | remove-item -Path {join-path $ _. PSPath $ DLID}Giải pháp 4: Tạo hồ sơ người dùng mới
File Explorer có thể hiển thị phân loại tuần và tháng nếu hồ sơ người dùng bị hỏng. Trong bối cảnh này, việc tạo hồ sơ người dùng mới và sử dụng tài khoản đó có thể cho phép bạn sắp xếp thư mục có vấn đề theo yêu cầu của bạn.
- Tạo hồ sơ người dùng mới trên hệ thống của bạn.
- Bây giờ đăng xuất khỏi tài khoản người dùng hiện tại và đăng nhập bằng tài khoản mới.
- Bây giờ khởi chạy Chương trình quản lý dữ liệu và hướng đến thư mục có vấn đề (ví dụ: thư mục Tải xuống).
- Nếu thư mục đang sử dụng sắp xếp theo tuần và tháng, thì lặp lại giải pháp 2 (đảm bảo nhấp vào nút Áp dụng cho Thư mục) để loại bỏ việc sắp xếp để kiểm tra xem việc sắp xếp có hoạt động tốt hay không.
Nếu sự cố vẫn tiếp diễn, thì bạn có thể sử dụng 3rd tiện ích bên (ví dụ: Desktop INI Fix) để quản lý việc sắp xếp File Explorer nhưng đảm bảo tạo Điểm khôi phục của hệ thống.