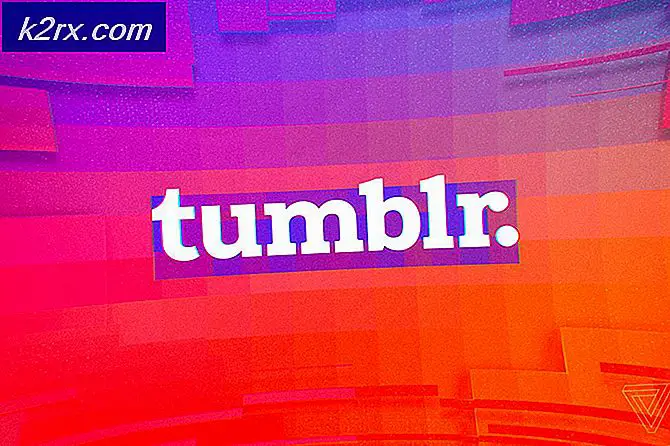Làm thế nào để khắc phục lỗi xảy ra khi Windows đang đồng bộ hóa?
Các 'Đã xảy ra lỗi khi Windows đang đồng bộ hóa ' lỗi thường xảy ra nhất khi người dùng Windows cố gắng đồng bộ hóa thời gian của họ tự động bằng cách sử dụng menu Windows để kết nối với máy chủ NTP. Trong hầu hết các trường hợp được ghi nhận, thông báo lỗi sẽ xuất hiện với time.windows.com, time.nist.gov, và mọi máy chủ NTP khác.
Điều gì gây ra sự cố "Lỗi xảy ra khi Windows đang đồng bộ hóa"?
Làm cách nào để khắc phục sự cố 'Lỗi xảy ra trong khi Windows đang đồng bộ hóa'?
Chúng tôi đã bao gồm một số phương pháp để giải quyết vấn đề này. Chúng tôi khuyên bạn nên làm theo mọi Phương pháp được liệt kê bên dưới cho đến khi vấn đề được giải quyết.
1. Khởi động lại dịch vụ Windows Time
Hóa ra, lý do số một khiến sự cố này xảy ra là do dịch vụ Windows Time không chạy hoặc bị mắc kẹt ở trạng thái lấp lửng. Sự cố này phổ biến hơn nhiều so với những gì bạn có thể mong đợi - Rất nhiều người dùng Windows 7, Windows 8.1 và Windows 10 đã phàn nàn rằng dịch vụ này có thói quen không đồng bộ hóa ngay cả khi nó đang chạy bình thường.
Một số người dùng bị ảnh hưởng gặp phải sự cố này đã xác nhận rằng sự cố đã được giải quyết sau khi họ truy cập vào cửa sổ Dịch vụ và thay đổi trạng thái thành Tự động hoặc khởi động lại dịch vụ, buộc nó khởi động lại.
Dưới đây là hướng dẫn nhanh về cách thực hiện việc này trên máy tính Windows:
Ghi chú: Các bước dưới đây có thể áp dụng được bất kể thủ phạm gây ra sự cố là gì.
- nhấn Phím Windows + R để mở ra một Chạy hộp thoại. Tiếp theo, gõ ‘Services.msc’ và hãy nhấn Đi vào để mở ra Dịch vụ màn. Nếu bạn được nhắc bởi UAC (Kiểm soát tài khoản người dùng) nhắc nhở, bấm vào Đúng để cấp đặc quyền quản trị.
- Khi bạn đã ở bên trong Dịch vụ màn hình, di chuyển đến phần bên phải và cuộn xuống qua danh sách các dịch vụ cho đến khi bạn tìm thấy Giờ Windows dịch vụ. Khi bạn nhìn thấy nó, hãy nhấp chuột phải vào nó và chọn Tính chất từ menu ngữ cảnh mới xuất hiện.
- Bây giờ bạn đang ở trong Tính chất menu của Windows Time, hãy chọn Chung từ đầu màn hình và sử dụng menu thả xuống được liên kết với Loại khởi động để thay đổi nó thành Tự động.
- Tiếp theo, nhấp vào Dừng lại để tạm thời dừng dịch vụ, sau đó nhấp vào Khởi đầu để khởi động lại dịch vụ Windows Start.
- Nhấp chuột Ứng dụng để lưu các thay đổi, sau đó lặp lại thao tác và xem sự cố đã được giải quyết chưa.
Trong trường hợp bạn vẫn gặp phải ‘Đã xảy ra lỗi khi Windows đang đồng bộ hóa 'vấn đề, hãy chuyển xuống phương pháp tiếp theo bên dưới.
2. Sử dụng một máy chủ khác
Nếu sự cố chỉ bắt đầu xảy ra gần đây, thì cũng có thể bạn đang gặp phải sự cố này do máy chủ thời gian mà bạn đang cố gắng truy cập không thể truy cập được do sự cố không mong muốn hoặc do thời gian bảo trì theo lịch trình.
Nếu trường hợp này có thể áp dụng, bạn có thể khắc phục sự cố bằng cách truy cập vào Giờ Internet cài đặt và treo các giá trị mặc định để một máy chủ khác được sử dụng khi máy tính của bạn cần Đồng bộ hóa thời gian Internet.
Dưới đây là hướng dẫn nhanh về cách thực hiện việc này:
- nhấn Phím Windows + R để mở hộp thoại Chạy. Bên trong hộp văn bản, nhập ‘Timedate.cpl’ và hãy nhấn Đi vào để mở ra Ngày và giờ người phục vụ.
- Khi bạn đã ở bên trong cửa sổ chính xác, hãy chọn Thời gian Internet từ menu ngang ở trên cùng, sau đó nhấp vào Thay đổi cài đặt nút phía dưới. Khi bạn được nhắc bởi UAC (Kiểm soát tài khoản người dùng), nhấp chuột Đúng để cấp đặc quyền quản trị.
- Bên trong Cài đặt thời gian Internet cửa sổ, bắt đầu bằng cách chọn hộp được liên kết với Đồng bộ hóa với máy chủ thời gian Internet. Tiếp theo, mở rộng menu thả xuống được liên kết với Máy chủ và đặt nó thành time.nist.gov.
Ghi chú: Nếu máy chủ thời gian đã bị lỗi với time.nist.gov, đặt nó thành time.windows.com.
- Bấm vào Cập nhật bây giờ để cố gắng đồng bộ hóa máy chủ thời gian Internet một lần nữa.
- Xem liệu quá trình có quản lý để hoàn thành mà không có thông báo lỗi tương tự hay không.
Trong trường hợp cùng một lỗi ‘Đã xảy ra lỗi khi Windows đang đồng bộ hóa ' thông báo lỗi vẫn đang xảy ra, hãy chuyển xuống phần sửa chữa tiềm năng tiếp theo bên dưới.
3. Đăng ký lại W32Time qua CMD
Một bản sửa lỗi khác có thể giúp bạn sửa lỗi ‘Đã xảy ra lỗi khi Windows đang đồng bộ hóa ' thông báo lỗi là sử dụng lời nhắc CMD nâng cao để đăng ký lại dịch vụ W32Time.
Một số người dùng bị ảnh hưởng đã gặp phải sự cố này trước đây đã xác nhận rằng một loạt lệnh cuối cùng đã cho phép họ buộc máy chủ thời gian cập nhật tự động. Nhưng hãy nhớ rằng trước khi có thể đăng ký lại dịch vụ thời gian, bạn cần phải tắt nó trước. May mắn thay, bạn có thể thực hiện toàn bộ quá trình từ một CMD nâng cao duy nhất.
Đây là những gì bạn cần làm:
- nhấn Phím Windows + R để mở hộp thoại Chạy. Tiếp theo, gõ ‘Cmd’ và hãy nhấn Ctrl + Shift + Enter để mở cửa sổ CMD nâng cao. Khi bạn nhìn thấy Kiểm soát tài khoản người dùng (UAC) cửa sổ, nhấp vào Đúng để cấp đặc quyền quản trị.
- Khi bạn đã ở bên trong lời nhắc đầu cuối nâng cao, hãy nhập các lệnh sau theo thứ tự và nhấn Đi vào sau mỗi lần dừng dịch vụ thời gian, hãy đăng ký lại w32time dịch vụ và buộc dịch vụ phải tự cập nhật:
net stop w32time w32tm / unregister w32tm / register net start w32time w32tm / config /manualpeerlist:pool.ntp.org / syncfromflags: manual / update
- Trong trường hợp bạn nhận được thông báo thành công sau, điều đó có nghĩa là mọi lệnh đã được xử lý thành công:
C: \ Documents and Settings \ user> net stop w32time Dịch vụ Windows Time đang dừng. Dịch vụ Windows Time đã được dừng thành công. C: \ Documents and Settings \ user> w32tm / unregister W32Time đã đăng ký thành công. C: \ Documents and Settings \ user> w32tm / register W32Time đã đăng ký thành công. C: \ Documents and Settings \ user> net start w32time Dịch vụ Windows Time đang khởi động. Dịch vụ Windows Time đã được khởi động thành công. C: \ Documents and Settings \ user> w32tm / config /manualpeerlist:pool.ntp.org / update Lệnh đã hoàn tất thành công.
- Nếu thao tác hoàn tất thành công, hãy khởi động lại máy của bạn và xem sự cố có được giải quyết ở lần khởi động hệ thống tiếp theo hay không.
Trong trường hợp giống nhau ‘Đã xảy ra lỗi khi Windows đang đồng bộ hóa ' sự cố vẫn đang xảy ra, hãy chuyển xuống phần sửa chữa tiềm năng tiếp theo bên dưới.
4. Khởi động lại Bộ định tuyến / Modem của bạn
Hóa ra, một vấn đề phổ biến khác có thể là nguyên nhân dẫn đến sự xuất hiện của ‘Đã xảy ra lỗi khi Windows đang đồng bộ hóa ' lỗi là bộ định tuyến / modem bị kẹt ở trạng thái lấp lửng. Bất cứ khi nào điều này xảy ra, rất có thể máy chủ thời gian không thể truy cập được, do đó, lỗi này sẽ xảy ra.
Nếu tình huống này có thể áp dụng, cách dễ nhất để giải quyết vấn đề là buộc mạng của bạn làm mới.
Để đảm bảo rằng bạn bắt đầu bằng phương pháp ít xâm nhập và bạn không thực hiện bất kỳ thay đổi lâu dài nào đối với thông tin đăng nhập mạng của mình, bạn nên bắt đầu bằng cách khởi động lại bộ định tuyến. Để thực hiện việc này, chỉ cần nhấn vào nút chuyên dụng (nếu có thể) hoặc nhấn BẬT / TẮT nút hai lần để bắt đầu khởi động lại mạng. Ngoài ra, bạn có thể chỉ cần ngắt kết nối vật lý cáp nguồn khỏi ổ cắm điện, buộc mạng khởi động lại.
Nếu cách đó không hiệu quả, bạn nên tiếp tục bằng cách thử thiết lập lại modem hoặc bộ định tuyến hoàn chỉnh. Nhưng hãy nhớ rằng thao tác này cũng có thể đặt lại thông tin đăng nhập tùy chỉnh của địa chỉ bộ định tuyến của bạn. Thậm chí, bất kỳ điều chỉnh mạng nào khác mà bạn đã thực hiện trước đó cũng có thể bị mất.
Ghi chú: Với hầu hết các nhà sản xuất bộ định tuyến, thông tin đăng nhập cho bộ định tuyến của bạn sẽ được hoàn nguyên về quản trị viên (cho cả tên người dùng và mật khẩu.
Để thực hiện thiết lập lại bộ định tuyến / modem, chỉ cần nhấn nút đặt lại và giữ nút này trong ít nhất 10 giây hoặc cho đến khi bạn thấy tất cả các đèn LED phía trước nhấp nháy cùng một lúc. Đó là cách bạn biết rằng quy trình đặt lại đã hoàn tất.
Ghi chú: Hãy nhớ rằng với một số kiểu máy, không thể tiếp cận nút đặt lại nếu không có vật sắc nhọn như kim, tăm hoặc vật tương tự.
Nếu bạn đã làm điều này và bạn vẫn gặp phải ‘Đã xảy ra lỗi khi Windows đang đồng bộ hóa ' , hãy chuyển xuống phần sửa chữa tiềm năng tiếp theo bên dưới.
5. Tắt tường lửa của bên thứ 3
Hóa ra, một thủ phạm chịu trách nhiệm khác có thể chịu trách nhiệm cho ‘Đã xảy ra lỗi khi Windows đang đồng bộ hóa 'lỗi là một bộ tường lửa bảo vệ quá mức. Trong một số trường hợp được ghi nhận, lỗi này xuất hiện do tường lửa của bên thứ 3 đang làm gián đoạn kết nối giữa máy chủ thời gian và máy tính của người dùng cuối do dương tính giả.
Nếu trường hợp này có thể áp dụng, bạn có thể khắc phục sự cố dễ dàng bằng cách gỡ cài đặt tường lửa đang gây ra sự cố và hoàn nguyên về tường lửa mặc định (Tường lửa của Windows).
Ghi chú: Hãy nhớ rằng chỉ tắt tính năng bảo vệ thời gian thực của AV sẽ không giải quyết được sự cố. Có khả năng các quy tắc bảo mật tương tự sẽ vẫn được duy trì mặc dù có sửa đổi.
Dưới đây là hướng dẫn nhanh về cách đảm bảo rằng tường lửa bên ngoài không còn kết thúc việc tạo ‘Đã xảy ra lỗi khi Windows đang đồng bộ hóa 'lỗi:
- nhấn Phím Windows + R để mở ra một Chạy hộp thoại. Tiếp theo, gõ ‘Appwiz.cpl’ và hãy nhấn Đi vào để mở ra Chương trình và các tính năng cửa sổ.
- Khi bạn ở bên trong màn hình Chương trình và Tính năng, hãy cuộn xuống danh sách các ứng dụng đã cài đặt và tìm tường lửa của bên thứ 3 mà bạn đang sử dụng. Khi bạn nhìn thấy nó, hãy nhấp chuột phải vào nó và chọn Gỡ cài đặt từ menu ngữ cảnh tiếp theo.
- Khi bạn nhìn thấy cửa sổ gỡ cài đặt, hãy làm theo lời nhắc trên màn hình để hoàn tất quá trình gỡ cài đặt tường lửa của bên thứ ba.
- Khởi động lại máy tính của bạn và xem sự cố có được khắc phục ở lần khởi động máy tính tiếp theo hay không.
Trong trường hợp bạn vẫn nhìn thấy dấu ‘Đã xảy ra lỗi khi Windows đang đồng bộ hóa ', hãy chuyển xuống phần sửa chữa tiềm năng tiếp theo bên dưới.
6. Thay pin CMOS
Nếu sự cố này tái diễn, có nghĩa là bạn đã khắc phục được sự cố nhưng sự cố sẽ nhanh chóng quay trở lại vào lần sau khi bạn khởi động máy tính của mình, rất có thể sự cố là do pin CMOS bị lỗi. Đây là thành phần quan trọng của bo mạch chủ, thường là ô nút CR2032.
Các CMOS (Chất bán dẫn oxit kim loại bổ sung) pin (còn được gọi là RTC hoặc NVRAM) chịu trách nhiệm lưu trữ thông tin từ thời gian và ngày tháng cho hệ thống cài đặt phần cứng. Nếu máy tính của bạn không thể duy trì ngày và giờ giữa các lần khởi động, nguyên nhân thường là do thành phần này.
Trong trường hợp bạn nghi ngờ rằng bạn có thể đang xử lý pin CMOS bị lỗi, bạn có thể khắc phục sự cố bằng cách xóa nó một lần hoặc thay thế hoàn toàn. Dưới đây là hướng dẫn nhanh về việc này:
- Tắt máy tính của bạn và đảm bảo rằng máy tính không còn được cắm vào ổ cắm điện.
- Tiếp theo, tháo nắp bên và trang bị cho tay chính của bạn một vòng đeo tay tĩnh nếu bạn có sẵn.
Ghi chú: Dây đeo tay tĩnh sẽ đảm bảo rằng bạn được nối đất với khung và tĩnh điện không gây ra thiệt hại cho các bộ phận PC của bạn. - Nhìn vào bo mạch chủ của bạn và xác định pin CMOS. Khi bạn nhìn thấy nó, hãy dùng móng tay hoặc tuốc nơ vít không dẫn điện để tháo nó ra khỏi khe.
Ghi chú: Nếu bạn có pin dự phòng, hãy thay pin hiện tại để đảm bảo rằng bạn không gặp phải sự cố này nữa. Ngoài ra, hãy làm sạch nó kỹ lưỡng (và làm chậm) để đảm bảo rằng không có bất kỳ sự cố kết nối nào.
- Chờ một vài phút trước khi đặt chúng trở lại trường hợp và cấp nguồn lại cho máy tính của bạn. Ở lần khởi động tiếp theo, hãy quay lại Ngày giờ và cố gắng cập nhật lại, sau đó khởi động lại và xem liệu thay đổi có được giữ nguyên hay không.
Nếu giống nhau ‘Đã xảy ra lỗi khi Windows đang đồng bộ hóa 'vẫn đang xảy ra lỗi, hãy chuyển sang phương pháp cuối cùng bên dưới.
7. Điều chỉnh khoảng thời gian cập nhật
Trong một số trường hợp hiếm hoi, bạn có thể gặp phải sự cố cụ thể này do thực tế là khóa đăng ký đang ngăn ngày và giờ làm mới theo định kỳ. Trong trường hợp có thể áp dụng tình huống này, có thể time.windows.com, time.nist.govvà bất kỳ máy chủ NTP nào khác có thể kích hoạt lệnh ‘Đã xảy ra lỗi khi Windows đang đồng bộ hóa 'lỗi do không thể cập nhật lại giá trị.
Trong trường hợp này, bạn có thể khắc phục sự cố bằng cách thay đổi khoảng thời gian cập nhật thành giá trị tương thích tiếp theo. Dưới đây là hướng dẫn nhanh về cách thực hiện việc này bằng cách sử dụng Registry Editor:
- nhấn Phím Windows + R để mở ra một Chạy hộp thoại. Tiếp theo, gõ 'Regedit' và hãy nhấn Đi vào để mở Registry Editor. Khi được nhắc bởi UAC (Kiểm soát tài khoản người dùng), nhấp chuột Đúng để cấp đặc quyền quản trị.
- Khi bạn đã ở trong Trình chỉnh sửa sổ đăng ký, hãy sử dụng phần bên trái để điều hướng đến vị trí sau:
HKEY_LOCAL_MACHINE \ SYSTEM \ CurrentControlSet \ Services \ W32Time \ TimeProviders \ NtpClient
Ghi chú: Bạn cũng có thể dán vị trí chính xác trực tiếp vào thanh điều hướng để đến đó ngay lập tức.
- Khi bạn đã ở đúng vị trí, hãy chuyển xuống phần bên phải và nhấp đúp vào SpecialPoolInterval.
- Sau đó, đặt Căn cứ phần tới Thập phân, sau đó sửa đổi mặc định Giá trị đến 86400.
Ghi chú: Thay đổi Giá trị đến 86400 đảm bảo rằng ngày và giờ sẽ được cập nhật sau mỗi ngày.
- Đóng Registry Editor và khởi động lại máy tính của bạn để cho phép các sửa đổi có hiệu lực.