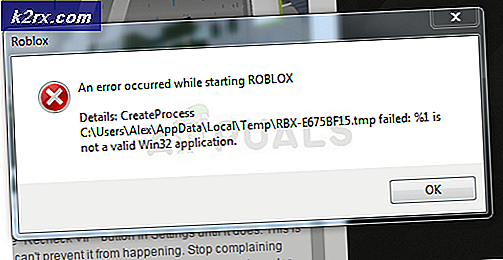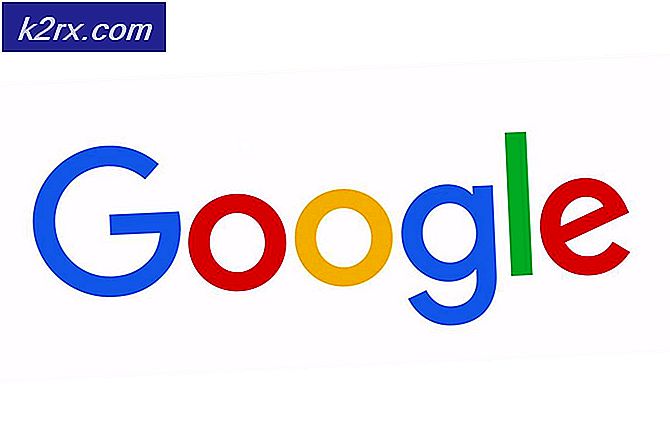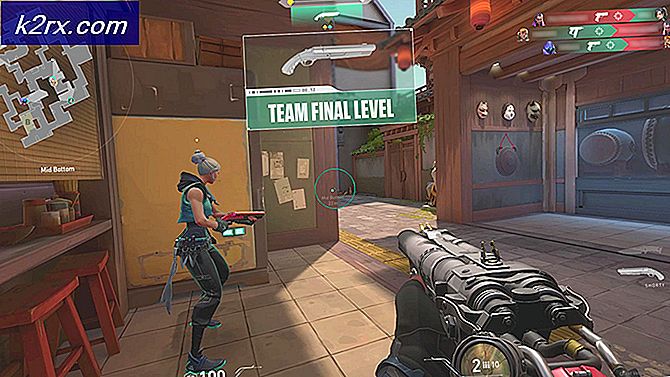Khắc phục: Cài đặt phần cứng của bạn đã thay đổi trên Windows 10
Các 'Cài đặt phần cứng của bạn đã thay đổiHộp thông báo 'thường xuất hiện do bản cập nhật trình điều khiển cạc video gần đây hoặc bản cập nhật Windows khiến trình điều khiển hoạt động không bình thường. Vấn đề chủ yếu xảy ra với người dùng card đồ họa AMD. Nguyên nhân của vấn đề đối với họ là các bản cập nhật do AMD phát hành cho trình điều khiển cạc đồ họa của họ. Khi trình điều khiển được phát hành, Windows 10 tự động cập nhật trình điều khiển bộ điều hợp video trên hệ thống do đó hộp thông báo xuất hiện.
Tuy nhiên, đối với một số người dùng, điều này đã trở thành một điều gì đó vĩnh viễn khi họ bắt đầu nhận được cùng một đoạn hội thoại thông báo mỗi khi khởi động hệ điều hành của mình. Vấn đề này có xu hướng thực sự khó chịu, tuy nhiên, cách giải quyết khá đơn giản. Bài viết này sẽ chỉ cho bạn cách giải quyết vấn đề của bạn bằng cách làm theo một số giải pháp đơn giản.
Nguyên nhân nào gây ra sự cố 'Cài đặt phần cứng của bạn đã thay đổi' trên Windows 10?
Vâng, từ những gì chúng tôi đã thu thập được, vấn đề này thường do những lý do sau:
Vấn đề này không phải là vấn đề chung chung và có thể dễ dàng giải quyết bằng cách áp dụng một hoặc hai giải pháp đơn giản. Để khắc phục sự cố, vui lòng làm theo các giải pháp được đưa ra bên dưới.
Ghi chú:
Nếu các giải pháp đã cho không phù hợp với bạn, bạn sẽ phải ngăn Windows cập nhật trình điều khiển thiết bị của mình. Đây là cách thực hiện:
- Đi đến của bạn Máy tính để bàn, nhấp chuột phải vào ‘PC này'Và chọn Tính chất.
- Bấm vào Thiết lập hệ thống nâng cao.
- Chuyển sang Phần cứng và nhấp vào 'Cài đặt Cài đặt Thiết bị’.
- Lựa chọn 'Không, hãy để tôi chọn việc cần làm’.
- Nhấp chuột 'Lưu thay đổi’.
Hãy nhớ thử các giải pháp trước để xem liệu chúng có phù hợp với bạn hay không. Nếu không, hãy thực hiện thay đổi này đối với Cài đặt Cài đặt Thiết bị của bạn, sau đó thử giải pháp 1 và 2 được liệt kê bên dưới.
Giải pháp 1: Khôi phục trình điều khiển cạc video của bạn
Như chúng tôi đã đề cập ở trên, đôi khi sự cố có thể xảy ra do bản cập nhật trình điều khiển cạc video gần đây. Do đó, trong trường hợp như vậy, cách giải quyết sẽ là hoàn nguyên về phiên bản cuối cùng mà sự cố không xuất hiện. Để thực hiện việc này, hãy làm theo các hướng dẫn đã cho:
- Đi tới Menu Bắt đầu, nhập vào Quản lý thiết bị và mở nó ra.
- Mở rộng Bộ điều hợp hiển thị danh sách.
- Nhấp chuột phải vào trình điều khiển cạc video của bạn và chọn Tính chất.
- Chuyển sang Chi tiết chuyển hướng.
- Nhấp chuột 'Quay lại'Để hoàn nguyên trình điều khiển của bạn về phiên bản ổn định cuối cùng.
- Chờ nó hoàn tất và khởi động lại hệ thống của bạn.
- Xem liệu vấn đề của bạn có bị cô lập không
Giải pháp 2: Cài đặt thủ công trình điều khiển bộ điều hợp video
Đôi khi, khôi phục lại trình điều khiển bộ điều hợp video của bạn không thực hiện được mẹo, trong trường hợp đó bạn sẽ phải cài đặt lại trình điều khiển cạc video theo cách thủ công. Để thực hiện việc này, bạn sẽ phải tải xuống phiên bản ổn định mới nhất của trình điều khiển cạc video từ trang web của nhà sản xuất và sau đó cài đặt nó. Trước đó, hãy làm theo các hướng dẫn đã cho:
- Mở ra Quản lý thiết bị.
- Mở rộng Bộ điều hợp hiển thị danh sách.
- Nhấp chuột phải vào trình điều khiển bộ điều hợp video của bạn và chọn ‘Gỡ cài đặt thiết bị’.
- Kiểm tra 'Xóa phần mềm trình điều khiển cho thiết bị này’.
- Chờ nó hoàn thành.
- Bây giờ, hãy truy cập trang web của nhà sản xuất và tải xuống phiên bản ổn định mới nhất của trình điều khiển bộ điều hợp video của bạn.
- Cài đặt trình điều khiển, sau đó khởi động lại hệ thống của bạn.
- Xem nó có khắc phục được sự cố của bạn không.
Giải pháp 3: Tắt dịch vụ AMD
Nếu bạn đang sử dụng card đồ họa AMD và gặp phải lỗi đã nêu, giải pháp này dành cho bạn. Trong trường hợp của bạn, bạn có thể ngăn hộp thoại thông báo xuất hiện mỗi khi khởi động bằng cách tắt một dịch vụ AMD nhất định. Đây là cách thực hiện:
- nhấn Winkey + R mở Chạy.
- Gõ vào services.msc và nhấn enter.
- Trong cửa sổ Dịch vụ, hãy tìm Tiện ích sự kiện bên ngoài AMD và nhấp đúp vào nó.
- Thay đổi Loại khởi động đến Tàn tật.
- Đánh Ứng dụng và sau đó nhấp vào đồng ý.
- Khởi động lại hệ thống của bạn để xem nó đã hoạt động chưa.