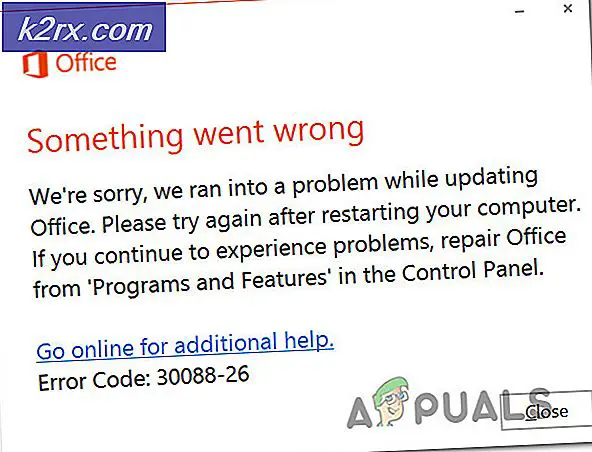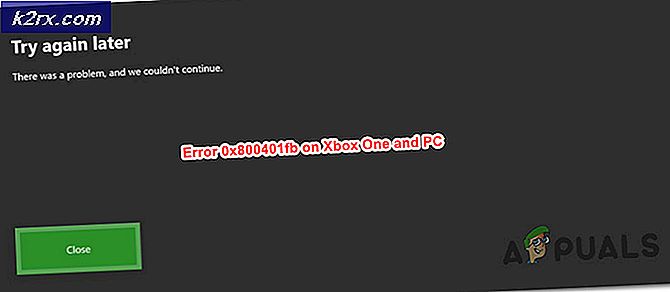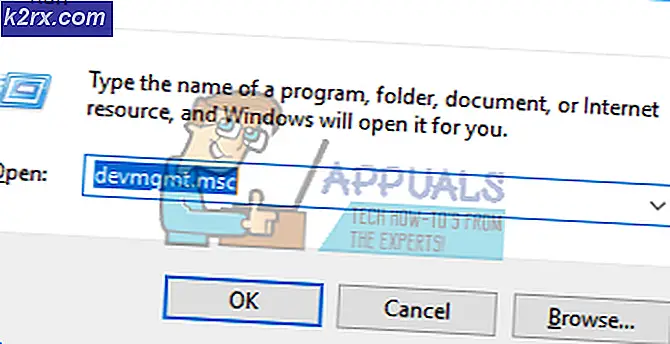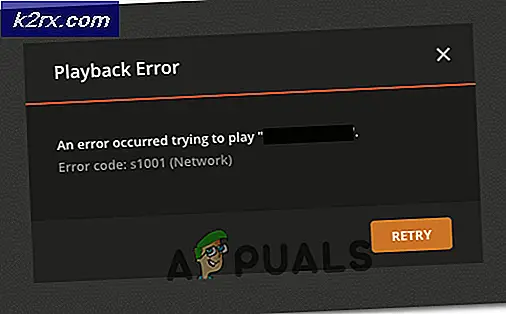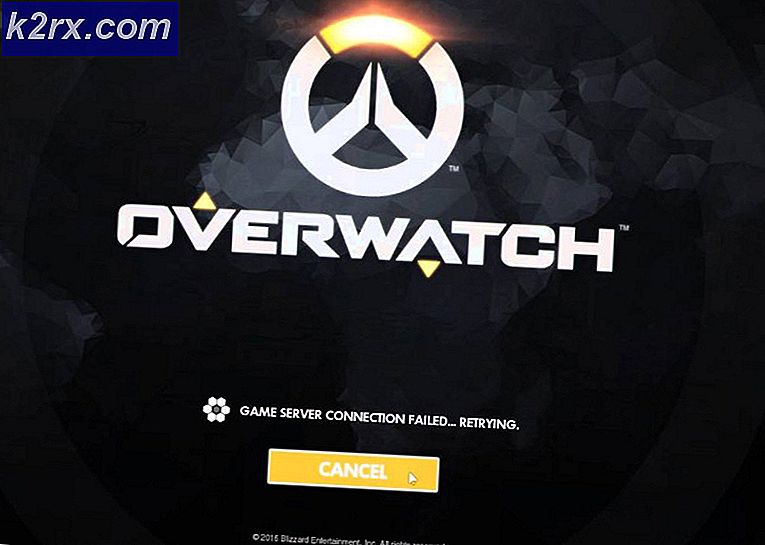BEST FIX: Sử dụng CPU cao theo TiWorker.exe
TiWorker là quy trình công nhân WMI (Windows Modules Installer) có liên quan đến Windows Update. Thông thường, lỗi xảy ra sau khi cập nhật đã chạy. Trong bản sửa lỗi này, tôi sẽ liệt kê 5 phương pháp mà bạn có thể sử dụng để cố gắng và ngăn chặn ti vi khỏi tiêu thụ CPU của bạn.
Nếu một quá trình, đang sử dụng toàn bộ hoặc một phần của CPU, sau đó nó có thể làm chậm máy tính và hiệu suất của các ứng dụng chạy trên nó. Nó cũng có thể quá nóng CPU vì nó liên tục sử dụng tất cả các chủ đề có sẵn để xử lý các yêu cầu của quá trình mà trong trường hợp này là TiWorker.exe
Phương pháp # 1 sửa chữa tập tin hỏng
Tải xuống và chạy Reimage Plus để quét và khôi phục các tệp bị hỏng và bị thiếu ở đây và sau đó xem liệu việc sử dụng bởi quá trình TiWorker.exe có bị giảm hay không, Nếu không, hãy chuyển sang Phương pháp 2
Phương pháp # 2 Chạy bảo trì hệ thống
Giữ phím Windows và nhấn X. Chọn Bảng điều khiển .
Chọn Tìm và khắc phục sự cố và sau đó nhấp vào Xem tất cả từ ngăn bên trái.
Chọn System Maintenance và nhấn Next .
Hãy để trình gỡ rối chạy. Sau khi kết thúc, hãy kiểm tra xem sự cố đã được giải quyết hay chưa.
Phương pháp # 3 Chạy Windows Updates
Trên hệ thống Windows 8 / 8.1 Kiểm tra các bản cập nhật theo cách thủ công và cài đặt chúng.
Một lần nữa, giữ phím Windows và nhấn X và sau đó chọn Control Panel .
Mẹo CHUYÊN NGHIỆP: Nếu vấn đề xảy ra với máy tính của bạn hoặc máy tính xách tay / máy tính xách tay, bạn nên thử sử dụng phần mềm Reimage Plus có thể quét các kho lưu trữ và thay thế các tệp bị hỏng và bị thiếu. Điều này làm việc trong hầu hết các trường hợp, nơi vấn đề được bắt nguồn do một tham nhũng hệ thống. Bạn có thể tải xuống Reimage Plus bằng cách nhấp vào đâyNhấp / Nhấn vào cửa sổ cập nhật và từ ngăn bên trái, nhấp vào Kiểm tra cập nhật.
trên máy tính Windows 10, nhấn Windows Key + A, sau đó chọn Tất cả cài đặt . Chọn Windows Updates từ khung bên trái và nhấn Check for Updates
Phương pháp # 4 Làm sạch khởi động hệ thống của bạn
Để khởi động sạch máy tính của bạn, vui lòng tham khảo bài viết này: Khởi động sạch
Phương pháp # 5 Chạy trình kiểm tra tệp hệ thống
Chạy trình kiểm tra tệp hệ thống. Giữ phím Windows và nhấn W rồi nhập cmd vào hộp tìm kiếm
Nhấp chuột phải vào cmd và chọn Run As Administrator
Bạn sẽ nhận được một dấu nhắc lệnh màu đen như được hiển thị ở trên.
Trong cửa sổ nhắc lệnh này, gõ sfc / scannow và nhấn enter.
Việc này sẽ mất từ 30 đến 50 phút, sau khi kết thúc, bạn sẽ nhận được một trong hai thông báo:
a) Bảo vệ tài nguyên Windows không tìm thấy bất kỳ vi phạm toàn vẹn nào (không cần thực hiện thêm hành động nào, nếu đây là thư bạn nhận được)
b) Bảo vệ tài nguyên Windows Tìm thấy tệp hỏng (v.v) nếu bạn nhận được một thông báo dài với các dòng bắt đầu như Bảo vệ tài nguyên Windows Tìm thấy tệp bị hỏng .. sau đó trong cùng cửa sổ nhắc lệnh, hãy nhập và chạy lệnh sau
Dism / Online / Cleanup-Image / RestoreHealth
Bạn sẽ được thông báo trên màn hình của mình sau khi thao tác dọn dẹp hoàn tất. Khởi động lại PC của bạn và sau đó kiểm tra.
Một số người dùng, cũng báo cáo vấn đề sử dụng CPU cao với hệ thống và bộ nhớ nén, nếu bạn phát hiện hệ thống và bộ nhớ nén tiêu thụ quá nhiều CPU của bạn thì hãy kiểm tra hệ thống và hướng dẫn bộ nhớ nén .
Những bài viết liên quan)
Trình cài đặt mô-đun Windows
Mẹo CHUYÊN NGHIỆP: Nếu vấn đề xảy ra với máy tính của bạn hoặc máy tính xách tay / máy tính xách tay, bạn nên thử sử dụng phần mềm Reimage Plus có thể quét các kho lưu trữ và thay thế các tệp bị hỏng và bị thiếu. Điều này làm việc trong hầu hết các trường hợp, nơi vấn đề được bắt nguồn do một tham nhũng hệ thống. Bạn có thể tải xuống Reimage Plus bằng cách nhấp vào đây