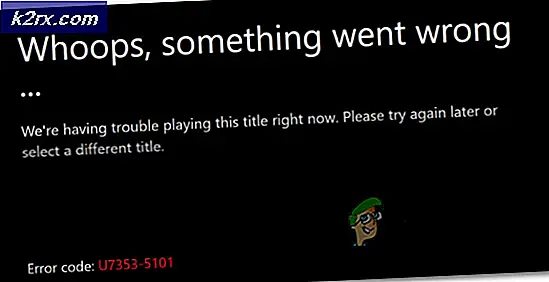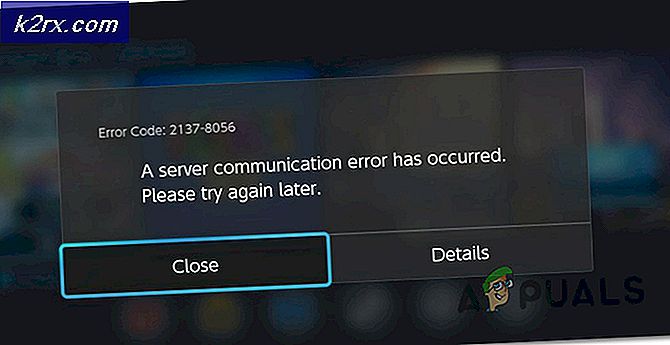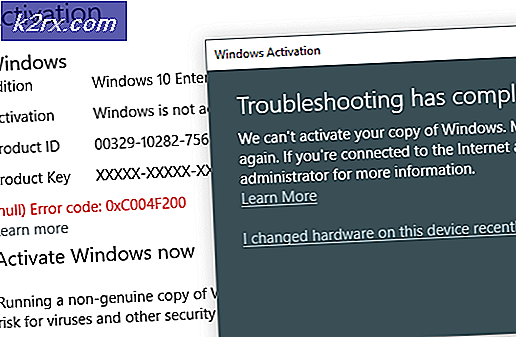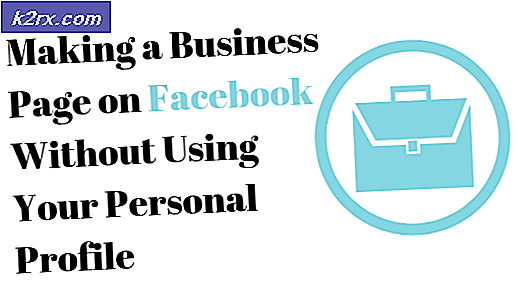Khắc phục: sec_error_expired_certificate
Bạn đã nhận được mã lỗi sec_error_expired_certificate chưa? Lỗi này có thể xuất hiện khi bạn cố gắng kết nối với trang web sử dụng tính năng bảo mật trang web nâng cao được gọi là SSL và không thể hoàn tất thành công kiểm tra bảo mật cần thiết. Mặc dù vấn đề này có thể gây phiền toái khi bạn đang cố gắng thực hiện các tác vụ như tải tài khoản Gmail hoặc Outlook của mình trong trình duyệt như Firefox hoặc Internet Explorer, nó có thể được khắc phục bằng cách cập nhật một vài cài đặt bảo mật.
Phương pháp 1: Cập nhật ngày và giờ của bạn
Đôi khi mã lỗi sec_error_expired_certificate có thể xuất hiện khi bạn cố gắng kết nối với trang web bảo mật khi ngày và giờ của máy tính không chính xác. Nếu bạn cho rằng cài đặt ngày và giờ của mình sai thì bạn có thể sử dụng phương pháp 1 để sửa nhanh cài đặt của mình và giải quyết sự cố trong vòng vài phút.
Nếu bạn đã cố gắng cập nhật cài đặt ngày / giờ của mình hoặc bạn biết rằng cài đặt của mình là chính xác và bạn vẫn đang xử lý mã lỗi, vui lòng thực hiện theo các bước trong phương pháp 2.
Để cập nhật ngày giờ của bạn trên PC Windows, hãy làm theo các bước dưới đây.
Nhấp vào ngày / giờ ở góc dưới cùng bên phải của màn hình
Nhấp vào ' Cài đặt ngày và giờ '
Trước tiên, hãy đảm bảo rằng tùy chọn 'đặt thời gian tự động' được bật
Tắt tính năng 'đặt thời gian tự động'.
Thay đổi ngày và giờ của bạn thành thời gian hiện tại .
Bật tính năng 'đặt thời gian tự động'.
Đảm bảo bạn đã chọn đúng múi giờ trong hộp thả xuống có sẵn
Điều này nên chu kỳ cài đặt ngày / giờ của bạn để đảm bảo chúng được cập nhật.
Giờ đây, bạn có thể tìm cách kết nối với nhà cung cấp email của mình hoặc trang web trước đó đã phát hành mã lỗi sec_error_expired_certificate.
Phương pháp 2: Định cấu hình lại cài đặt bảo mật
Bằng cách làm theo phương pháp 2, bạn sẽ có thể cấu hình lại cài đặt bảo mật internet của mình hoàn toàn để bạn có thể giải quyết bất kỳ vấn đề tiềm ẩn nào có thể gây ra sự cố.
Trước tiên, bạn sẽ cần phải đặt lại cài đặt bảo mật internet của mình. Làm theo các bước dưới đây.
Mở menu bắt đầu
Tìm kiếm ' CMD '
Nhấp chuột phải vào CMD và nhấp vào ' Chạy với tư cách là quản trị viên '
Trong cửa sổ CMD mới, gõ regsvr32 softpub.dll và nhấn enter.
Một cửa sổ mới sẽ bật lên. Trên cửa sổ này, nhấp vào nút OK khi được nhắc.
Quay trở lại cửa sổ CMD và gõ Regsvr32 Wintrust.dll và nhấn Enter
Mẹo CHUYÊN NGHIỆP: Nếu vấn đề xảy ra với máy tính của bạn hoặc máy tính xách tay / máy tính xách tay, bạn nên thử sử dụng phần mềm Reimage Plus có thể quét các kho lưu trữ và thay thế các tệp bị hỏng và bị thiếu. Điều này làm việc trong hầu hết các trường hợp, nơi vấn đề được bắt nguồn do một tham nhũng hệ thống. Bạn có thể tải xuống Reimage Plus bằng cách nhấp vào đâyNhấp vào nút OK khi được nhắc
Quay lại cửa sổ CMD lần nữa và gõ Regsvr32 Initpki.dll và nhấn Enter
Nhấp vào nút OK khi được nhắc
Sau khi làm theo các bước được cung cấp ở trên, bạn sẽ cần định cấu hình một số cài đặt Internet và đặt lại trình duyệt mặc định của mình. Có rất nhiều bước để làm theo vì vậy hãy chắc chắn để làm theo từng bước một cách cẩn thận. Nó sẽ chỉ mất 3-5 phút để hoàn thành.
Mở menu bắt đầu
Tìm kiếm các tùy chọn Internet
Một cửa sổ mới sẽ mở ra - Nhấp vào tab General
Nhấp vào tùy chọn xóa trong lịch sử duyệt web
Nhấn OK khi được nhắc
Nhấp vào tab Nâng cao
Nhấp vào nút 'Đặt lại'
Nhấp vào tab Nội dung
Nhấp vào Xóa trạng thái SSL
Nhấp vào tab Bảo mật
Nhấp vào tùy chọn ' Trang web đáng tin cậy '
Nhấp vào nút ' Trang web '
Trong cửa sổ bật lên mới, bỏ chọn hộp có nội dung 'Yêu cầu xác minh máy chủ'
Trong trường 'thêm trang web này', nhập các trang web bạn gặp sự cố khi kết nối và sau đó nhấp vào thêm
Giờ hãy nhấp vào ' Đóng ' để đóng cửa sổ bật lên
Trong tab bảo mật, nhấp vào hộp kiểm Bật chế độ được bảo vệ
Nhấp vào ' Đặt lại tất cả các vùng thành cấp mặc định '
Nhấp vào tab Bảo mật
Nhấp vào nút trang web trên tab bảo mật
Trong cửa sổ bật lên mới, nhập trang web bạn gặp phải trước đây khi gặp sự cố khi kết nối và nhấp vào Cho phép
Lặp lại các bước trên cho mỗi trang web mà bạn gặp sự cố khi kết nối với
Nhấp vào OK để xác nhận thay đổi của bạn
Khởi động lại trình duyệt internet của bạn và cố gắng kết nối lại với trang web mà bạn gặp phải sự cố khi kết nối với
Điều này sẽ giải quyết kết nối của bạn với bất kỳ trang web nào mà trước đó bạn có thể gặp sự cố khi kết nối. Nếu bạn vẫn gặp sự cố, có thể trang web hiện đang gặp phải một số sự cố nội bộ. Bạn có thể muốn tìm kênh hỗ trợ hoặc tài khoản truyền thông xã hội để xác định xem vấn đề có thể xảy ra với họ hay không. Nếu bạn biết rằng trang web bạn đang kết nối an toàn, bạn có thể chọn tiếp tục truy cập trang web bằng cách sử dụng Google Chrome. Khi truy cập trang web, hãy chọn bỏ qua rủi ro bảo mật bằng cách nhấp vào 'tùy chọn nâng cao' và nhấp vào tiếp tục.
Mẹo CHUYÊN NGHIỆP: Nếu vấn đề xảy ra với máy tính của bạn hoặc máy tính xách tay / máy tính xách tay, bạn nên thử sử dụng phần mềm Reimage Plus có thể quét các kho lưu trữ và thay thế các tệp bị hỏng và bị thiếu. Điều này làm việc trong hầu hết các trường hợp, nơi vấn đề được bắt nguồn do một tham nhũng hệ thống. Bạn có thể tải xuống Reimage Plus bằng cách nhấp vào đây