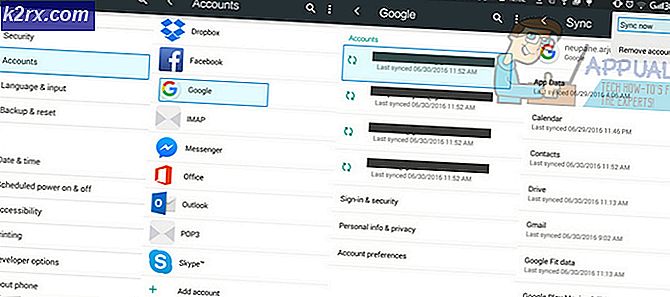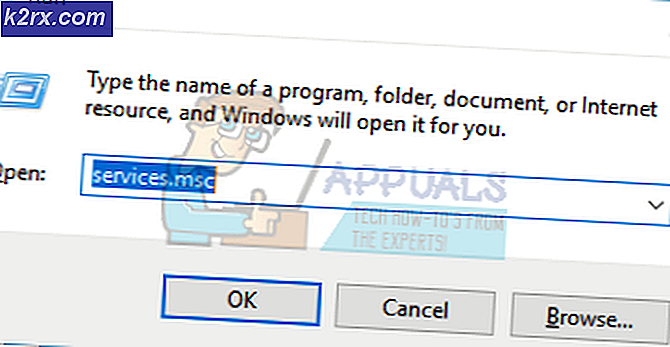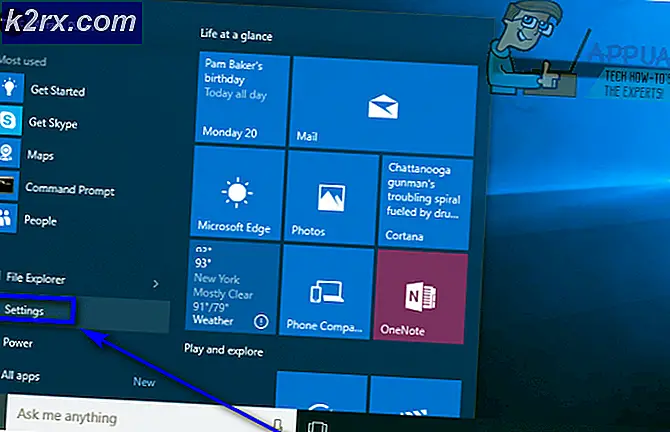Khắc phục: Microsoft Edge mở sau đó đóng
Không có nghi ngờ gì rằng trình duyệt Windows Edge là một cải tiến khá so với trình duyệt Internet Explorer trước đây của Microsoft. Nhưng Windows Edge là hoàn hảo với một vài lỗi trong đó. Một trong những vấn đề mà bạn có thể gặp phải khi sử dụng Microsoft Edge là sự cố. Khi bạn mở Microsoft Edge, nó sẽ đóng ngay lập tức. Đối với một số người dùng, nó vẫn mở trong một hoặc hai giây trong khi nó nhanh chóng đóng cho người dùng khác. Lỗi này, rõ ràng, ngăn người dùng sử dụng Microsoft Edge có thể phiền hà đặc biệt nếu bạn sử dụng Microsoft Edge làm trình duyệt chính của mình. Tuy nhiên, hãy nhớ rằng lỗi này chỉ ảnh hưởng đến Microsoft Edge và các trình duyệt khác hoạt động tốt. Vì vậy, bạn có thể sử dụng Mozilla Firefox hoặc Google Chrome trong khi bạn đang gặp sự cố với Microsoft Edge.
Vấn đề là do lỗi Windows mà các quan chức Windows đang làm việc. Đó là lý do tại sao bạn có nhiều khả năng gặp vấn đề này nếu gần đây bạn đã cập nhật Windows. Tuy nhiên, tin tốt là điều này sẽ được giải quyết trong các bản cập nhật tiếp theo. Nhưng cho đến lúc đó, bạn có thể giải quyết vấn đề bằng cách làm theo các phương pháp được đưa ra dưới đây.
Hãy thử khắc phục sự cố chung. Nếu điều đó không giải quyết được vấn đề của bạn thì hãy chuyển sang các phương pháp được nêu chi tiết.
Khắc phục sự cố chung
Đây là một số bước khắc phục sự cố chung mà bạn nên thực hiện trước khi đi sâu vào chi tiết các phương pháp giải pháp. Những giải pháp chung này sẽ chỉ hoạt động nếu Edge mở, nếu nó không mở ra thì bỏ qua chúng và tiếp tục với Phương pháp 1.
Xóa bộ nhớ cache
- Mở Microsoft Edge .
- Nhấp vào nút Thêm ( 3 chấm ), sau đó chọn Cài đặt .
- Nhấp vào Chọn nội dung cần xóa trong Xóa dữ liệu duyệt web .
- Chọn Chỉ dữ liệu bộ nhớ cache và nhấp vào Xóa .
Đặt lại trình duyệt
- Giữ phím Windows và nhấn R
- Nhập điều khiển và nhấn Enter
- Nhấp vào Mạng và internet
- Nhấp vào Tùy chọn Internet
- Nhấp vào tab Nâng cao
- Nhấp vào Đặt lại
- Khởi động lại máy tính của bạn
Trình khắc phục sự cố chạy
Truy cập vào đây và nhấp vào trình khắc phục sự cố chạy. Làm theo hướng dẫn trên màn hình để chạy trình khắc phục sự cố.
Phương pháp 1: Gỡ cài đặt và cài đặt lại Microsoft Edge
Lưu ý: Phương pháp này sẽ xóa Mục ưa thích của bạn hoặc bất kỳ cài đặt nào khác liên quan đến trình duyệt Microsoft Edge. Vì vậy, hãy làm theo phương pháp này về rủi ro của riêng bạn. Nó cũng được khuyên để làm cho điểm khôi phục chỉ trong trường hợp bạn muốn hoàn nguyên các thay đổi.
Gỡ cài đặt và sau đó cài đặt lại Microsoft Edge sẽ giải quyết vấn đề cho hầu hết mọi người. Để gỡ cài đặt Microsoft Edge, bạn cần phải đổi tên hoặc xóa một thư mục nhất định của Microsoft Edge. Tuy nhiên, thư mục đó bị ẩn theo mặc định, do đó bạn cần đảm bảo rằng bạn có thể xem các tệp và thư mục ẩn. Để thực hiện việc này, hãy làm theo các bước dưới đây
- Giữ phím Windows và nhấn E
- Nhấp vào chế độ xem
- Chọn tùy chọn cho biết các mục bị ẩn
Gỡ cài đặt Microsoft Edge
Bây giờ hãy làm theo các bước sau để gỡ cài đặt Microsoft Edge
- Khởi động lại máy tính của bạn để đảm bảo rằng không có tệp nào trong số các tệp của Microsoft Edge được mở vì chúng sẽ can thiệp vào quá trình gỡ cài đặt
- Nhấn phím Windows một lần
- Nhập cmd vào hộp Bắt đầu tìm kiếm
- Nhấp chuột phải vào cmd xuất hiện trong kết quả tìm kiếm và chọn Run as administrator
- Gõ lệnh dưới đây và nhấn Enter
- Gõ lệnh dưới đây và nhấn Enter
Mẹo CHUYÊN NGHIỆP: Nếu vấn đề xảy ra với máy tính của bạn hoặc máy tính xách tay / máy tính xách tay, bạn nên thử sử dụng phần mềm Reimage Plus có thể quét các kho lưu trữ và thay thế các tệp bị hỏng và bị thiếu. Điều này làm việc trong hầu hết các trường hợp, nơi vấn đề được bắt nguồn do một tham nhũng hệ thống. Bạn có thể tải xuống Reimage Plus bằng cách nhấp vào đâyREN C: \ Users \ username \ AppData \ Local \ Gói \ Microsoft.MicrosoftEdge_8wekyb3d8bbwe edge.old
Lưu ý: thay thế [username] bằng tên người dùng máy tính của bạn
- Lặp lại bước 6 lần nữa để đảm bảo thư mục được đổi tên. Nếu thư mục được đổi tên thì bạn sẽ thấy và lỗi như Windows không thể tìm thấy tệp được chỉ định .
Nếu bạn gặp lỗi, hãy đảm bảo tên thư mục và đường dẫn là chính xác. (bạn có thể lấy chúng bằng tay, bằng cách vào gói \
Nếu bạn thấy lỗi Truy cập bị từ chối hoặc bất kỳ lỗi nào khác thì bạn có 2 tùy chọn. Hoặc đổi tên các thư mục từ Windows Explorer hoặc chuyển sang một tài khoản khác (quản trị viên) và thay đổi tên của thư mục từ đó. Các bước cho cả hai được đưa ra dưới đây
Windows Explorer:
- Khởi động lại máy tính của bạn
- Giữ phím Windows và nhấn R
- Loại C: \ Users \% username% \ AppData \ Local \ Packages \ Microsoft.MicrosoftEdge_8wekyb3d8bbwe và nhấn Enter
- Nhấp chuột phải vào thư mục RoamingState và nhấp vào Xóa
- Xác nhận nếu máy tính yêu cầu quyền
- Giữ phím Windows và nhấn R
- Loại C: \ Users \% username% \ AppData \ Local \ Packages \ và nhấn Enter
- Xác định vị trí và nhấp chuột phải vào thư mục có tên MicrosoftEdge_8wekyb3d8bbwe và chọn Đổi tên. Đổi tên thư mục này quá Microsoft.MicrosoftEdge_8wekyb3d8bbwe.OLD và nhấn Enter
Chuyển đổi tài khoản:
Đôi khi bạn có thể cần chuyển sang tài khoản cục bộ (từ Tài khoản Microsoft của bạn) để đổi tên thư mục Microsoft Edge. Điều này luôn cho phép bạn đổi tên thư mục nhưng phải mất nhiều thời gian hơn
- Nhấn phím Windows một lần
- Chọn Cài đặt
- Nhấp vào Tài khoản
- Nhấp vào Đăng nhập bằng tài khoản cục bộ để thay thế
- Nhập mật khẩu của tài khoản Microsoft hiện tại của bạn
- Nhập tên người dùng và mật khẩu của bạn.
- Nhấp vào Tiếp theo
Bây giờ bạn sẽ đăng xuất khỏi Tài khoản Microsoft của bạn và đăng nhập vào tài khoản cục bộ của bạn. Khi bạn đã đăng nhập, hãy lặp lại các bước đã nêu ở trên để đổi tên thư mục Microsoft Edge. Bạn có thể sử dụng wither Command Prompt cách hoặc cửa sổ Explorer cách.
Cài đặt lại Microsoft Edge
Các bước trên nên gỡ cài đặt Microsoft Edge khỏi máy tính của bạn. Bây giờ bạn có thể cài đặt lại trình duyệt bằng cách làm theo các bước
- Nhấn phím Windows một lần
- Nhập Powershell vào hộp Bắt đầu tìm kiếm
- Nhấp chuột phải vào PowerShell xuất hiện trong kết quả tìm kiếm và chọn Run as administrator
- Nhập cd c: \ users \ [username] và nhấn Enter . Thay thế [username] bằng tên người dùng của máy tính của bạn. Ngoài ra, hãy ghi nhớ nếu tên người dùng của bạn có nhiều hơn một từ rồi viết nó trong các trích dẫn. Ví dụ: người dùng \ John boy.
- Nhập Get-AppXPackage -AllUsers -Name Microsoft.MicrosoftEdge | Foreach {Add-AppxPackage -DisableDevelopmentMode -Register $ ($ _. InstallLocation) \ AppXManifest.xml -Verbose} và nhấn Enter
- Chờ cho đến khi quá trình xử lý kết thúc.
- Nhập exit và nhấn Enter khi quá trình kết thúc
Bây giờ Microsoft Edge của bạn được cài đặt lại và nó sẽ hoạt động tốt.
Trong trường hợp có lỗi:
Nếu bạn thấy bất kỳ lỗi nào thì hãy làm như sau:
- Giữ phím Windows và nhấn R
- Nhập % SYSTEMROOT% \ SystemApps và nhấn Enter
- Xác định vị trí và nhấp chuột phải vào thư mục có tên MicrosoftEdge_8wekyb3d8bbwe và chọn Đổi tên. Đổi tên thư mục này quá Microsoft.MicrosoftEdge_8wekyb3d8bbwe.OLD và nhấn enter
- Bây giờ nhấn phím Windows một lần
- Nhập cmd vào hộp Bắt đầu tìm kiếm
- Nhấp chuột phải vào cmd xuất hiện trong kết quả tìm kiếm và chọn Run as administrator
- Nhập sfc / scannow và nhấn Enter
- Sau khi hoàn tất, đóng Command Prompt
- Nhấn phím Windows một lần
- Nhập Powershell vào hộp Bắt đầu tìm kiếm
- Nhấp chuột phải vào PowerShell xuất hiện trong kết quả tìm kiếm và chọn Run as administrator
- Nhập Get-AppXPackage -AllUsers -Name Microsoft.MicrosoftEdge | Foreach {Add-AppxPackage -DisableDevelopmentMode -Register $ ($ _. InstallLocation) \ AppXManifest.xml -Verbose} và nhấn Enter
Một khi nó được hoàn thành, bạn nên được tốt để đi.
Phương pháp 2: Chuyển đổi tài khoản
Đây không phải là một giải pháp nhưng nhiều hơn một hack cho vấn đề này bởi vì nó không thực sự giải quyết vấn đề. Bạn có thể giải quyết vấn đề bằng cách chuyển sang một tài khoản khác. Vấn đề chủ yếu là do bạn đã đăng nhập bằng Tài khoản Microsoft của mình.
Vì vậy, miễn là bạn không đăng nhập bằng Tài khoản Microsoft của bạn, Microsoft Edge sẽ hoạt động tốt. Để chuyển sang tài khoản cục bộ, hãy làm theo các bước dưới đây
- Nhấn phím Windows một lần
- Chọn Cài đặt
- Nhấp vào Tài khoản
- Nhấp vào Đăng nhập bằng tài khoản cục bộ để thay thế
- Nhập mật khẩu của tài khoản Microsoft hiện tại của bạn
- Nhập tên người dùng và mật khẩu của bạn.
- Nhấp vào Tiếp theo
Bây giờ bạn sẽ đăng xuất khỏi Tài khoản Microsoft của bạn và đăng nhập vào tài khoản cục bộ của bạn.
Mẹo CHUYÊN NGHIỆP: Nếu vấn đề xảy ra với máy tính của bạn hoặc máy tính xách tay / máy tính xách tay, bạn nên thử sử dụng phần mềm Reimage Plus có thể quét các kho lưu trữ và thay thế các tệp bị hỏng và bị thiếu. Điều này làm việc trong hầu hết các trường hợp, nơi vấn đề được bắt nguồn do một tham nhũng hệ thống. Bạn có thể tải xuống Reimage Plus bằng cách nhấp vào đây