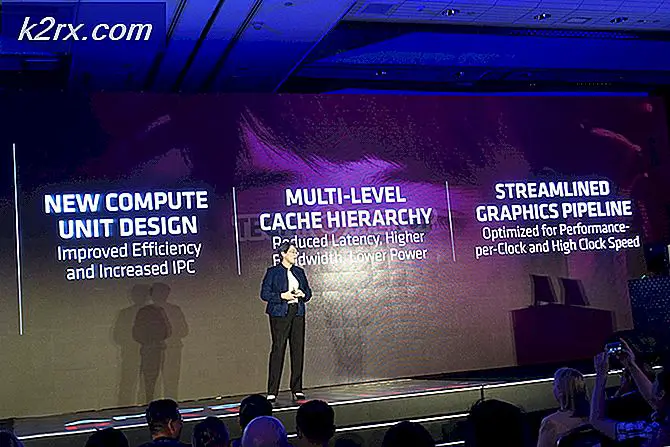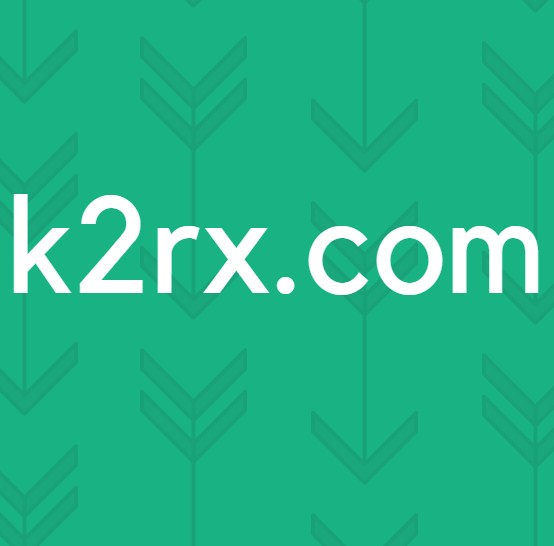Làm thế nào để sửa lỗi Microsoft Word bị ngừng hoạt động trên Windows 10?
Với sự nổi tiếng ngày càng tăng của Microsoft Office, các ứng dụng của nó như MS Word, đã nhận được sự ưu ái của người dùng trên toàn thế giới. Tuy nhiên, càng có nhiều người dùng thì càng có nhiều vấn đề. “Microsoft Office Word đã ngừng hoạt động” là một trong những câu hỏi quan tâm hàng đầu của nhiều người dùng Word. Thông thường, khi lỗi Microsoft word ngừng hoạt động xuất hiện, bạn có hai tùy chọn có sẵn để thực hiện: kiểm tra trực tuyến để tìm giải pháp hoặc đóng chương trình. Khi bạn chọn đóng ứng dụng, bạn có thể gặp phải một sự cố khác mà Microsoft sẽ không mở được. Khi bạn chọn kiểm tra một giải pháp trực tuyến, nó sẽ mở ra một cửa sổ với tìm kiếm bing theo mặc định, điều này cũng không giúp ích gì cho tình huống. Thông báo lỗi như sau:
Nguyên nhân nào khiến Microsoft Word ngừng hoạt động trên Windows 10?
Ngoại trừ việc tìm ra các giải pháp phù hợp để giải quyết lỗi Microsoft office ngừng hoạt động trên Windows 10, bạn rất cần biết nguyên nhân gây ra lỗi Word của bạn để tránh những sự cố như thế này xảy ra ngay từ đầu. Danh sách các lý do như sau:
- Cập nhật Microsoft Word / Office: Người dùng nên cập nhật phần mềm, vì vậy, để cập nhật Microsoft word, hãy mở Microsoft Word và nhấp vào Tệp> Tài khoản> Thông tin Sản phẩm> Tùy chọn Cập nhật và nhấp vào Bật cập nhật và sau đó chọn Cập nhật bây giờ.
- Kiểm tra tệp bị hỏng: Đôi khi tệp tài liệu từ bị hỏng không thể mở trong Microsoft Word và gặp lỗi Microsoft Word Stopped Working. Người dùng có thể thử mở một tệp khác trong MS Word để kiểm tra xem đó có phải là sự cố phần mềm hay tệp bị hỏng.
Giải pháp 1: Vô hiệu hóa bổ trợ trong Chế độ an toàn
Khởi động ứng dụng Microsoft Word cho Windows ở Chế độ An toàn của Word có thể cho phép bạn sử dụng an toàn khi ứng dụng gặp phải một số vấn đề nhất định. Điều này hữu ích khi bạn cần mở một tệp mà bạn không thể ở chế độ bình thường vì ứng dụng đang gặp sự cố hoặc nếu bạn cần trợ giúp trong việc xác định một bổ trợ hoặc tiện ích mở rộng có thể gây ra sự cố khi khởi động. Bước khắc phục sự cố đầu tiên là xem Word có hoạt động ở chế độ An toàn hay không. Nếu nó hoạt động ở chế độ An toàn, phần bổ trợ COM có thể gây ra sự cố (Phần bổ trợ COM là một chương trình bổ sung mở rộng khả năng của Microsoft Word bằng cách thêm các lệnh tùy chỉnh và các tính năng chuyên biệt).
- Đóng Microsoft Word bằng cách nhấp chuột phải vào biểu tượng Microsoft Word trên thanh tác vụ và chọn cửa sổ Đóng. Thao tác này sẽ kết thúc tất cả các quá trình đang diễn ra trong nền liên quan đến Microsoft Word.
- nhấn Windows + R trên bàn phím của bạn để mở hộp thoại Chạy.
- Kiểu winword / safe và hãy nhấn Đi vào hoặc bấm vào đồng ý. Thao tác này sẽ khởi động Microsoft Word ở chế độ An toàn.
Ghi chú: Nếu MS Word hoạt động tốt ở chế độ An toàn, hãy tắt tất cả Phần bổ trợ COM (khi đang ở chế độ an toàn) và khởi động lại Word. Bật lại các bổ trợ một lần để xác định thủ phạm. Làm theo các bước bên dưới để vô hiệu hóa các phần bổ trợ. - Nhấp chuột Tập tin và sau đó nhấp vào Tùy chọn. Thao tác này sẽ mở ra một cửa sổ chứa tất cả các tùy chọn bạn có thể thực hiện trong MS Word.
- Bấm vào Thêm vào từ danh sách tùy chọn, nằm ở ngăn bên trái.
- Ở dưới cùng, hãy chọn COM Add-in từ trình đơn thả xuống và nhấp vào Đi. Thao tác này sẽ mở ra một hộp thoại.
- Bỏ chọn tất cả các phần bổ trợ và nhấp vào đồng ý xác nhận. Một số phần bổ trợ lỗi thời có nhiều khả năng gây ra sự cố như phần bổ trợ đang được xem xét.
- Đóng Hộp thoại và MS Word. Bây giờ hãy thử chạy MS Word bình thường và xem nó có hoạt động không.
- Lặp lại các bước 1 - 3 để bật từng phần bổ trợ một và kiểm tra xem bổ trợ nào đang gây ra lỗi này.
Nếu ứng dụng Office không khởi động ở Bước 7, hãy kiểm tra Nếu có tùy chọn Bổ trợ khác trong danh sách Quản lý (giống như Bổ trợ COM). Trong trường hợp có, hãy lặp lại quá trình này cho các phần bổ trợ đó.
Chúng tôi đã nhận được báo cáo về sự cố xảy ra khi Phần bổ trợ Gói Tương thích Office được cài đặt. Phần bổ trợ này cho phép mọi người sử dụng các phiên bản Office cũ hơn, tức là Office 2003, Office 2000, v.v. để họ có thể mở, chỉnh sửa và lưu tài liệu, sổ làm việc và bản trình bày đã được tạo trong các phiên bản Word, Excel và PowerPoint mới hơn . Nếu đang sử dụng Office 2010 trở lên, bạn có thể gỡ cài đặt tiện ích bổ sung này một cách an toàn để khắc phục sự cố. Để gỡ cài đặt bổ trợ:
- Nhấp chuột Khởi đầu, Tìm kiếm Bảng điều khiển, và mở nó. Thao tác này sẽ mở cửa sổ Control Panel chứa tất cả các cài đặt liên quan đến các mô-đun Windows khác nhau, tức là Mạng, Hệ thống và Phần cứng, v.v.
- Trong Chương trình, bấm Gỡ bỏ cài đặt một chương trình. Thao tác này sẽ mở ra danh sách các chương trình hiện đã được cài đặt trên PC của bạn.
- Trong danh sách các chương trình hiện được cài đặt, hãy chọn Gói Tương thích cho Hệ thống Office, nhấp chuột phải vào nó và chọn Gỡ cài đặt. Nếu hộp thoại xuất hiện, hãy làm theo hướng dẫn trên màn hình để xóa hoàn toàn chương trình khỏi PC của bạn.
Nếu bạn vẫn gặp sự cố thì lỗi này không liên quan đến bổ trợ. Vui lòng chuyển sang giải pháp tiếp theo để loại bỏ vấn đề này.
Giải pháp 2: Sửa chữa Cài đặt Microsoft Word
Có khả năng cao là bạn đang gặp phải lỗi này vì một số tệp hệ thống cho Microsoft Word có thể đã bị hỏng. Microsoft Office đi kèm với tính năng Sửa chữa Cài đặt xác minh tính toàn vẹn của các tệp hệ thống hiện tại và sửa chữa hoặc sửa chữa tất cả các tệp bị hỏng. Giải pháp này tỏ ra hữu ích đối với nhiều người dùng trực tuyến. Vui lòng làm theo các bước dưới đây:
- Nhấp chuột Khởi đầu, Tìm kiếm Bảng điều khiển, và mở nó. Thao tác này sẽ mở cửa sổ Control Panel chứa tất cả các cài đặt liên quan đến các mô-đun Windows khác nhau, tức là Mạng, Hệ thống và Phần cứng, v.v.
- Trong Chương trình, bấm Gỡ bỏ cài đặt một chương trình. Thao tác này sẽ mở ra danh sách các chương trình hiện đã được cài đặt trên PC của bạn.
- Định vị Phần mềm soạn thảo văn bản, nhấp chuột phải vào nó và chọn Thay đổi. Thao tác này sẽ mở ra một cửa sổ chứa các tùy chọn, tức là Sửa chữa, Gỡ cài đặt, v.v. cho Microsoft Word.
Ghi chú: Phiên bản văn phòng của bạn sẽ được viết ngay bên cạnh Microsoft Word như trong hình bên dưới. - Từ nhiều tùy chọn đã cho, hãy chọn Sửa và nhấp vào Tiếp tục. Điều này sẽ bắt đầu quá trình sửa chữa. Có thể mất thời gian vì vậy hãy đợi cho đến khi hoàn thành.
Ghi chú: Đối với các phiên bản mới hơn của Microsoft Office, tức là Microsoft Office 365, bạn có thể chọn Sửa chữa nhanh và nhấp vào Sửa sau bước 3. Bạn nên sử dụng tùy chọn Quick Repair trước vì nó sẽ sửa chữa nhiều thứ một cách công bằng và nhanh chóng. - Nếu Sửa chữa nhanh không hữu ích, hãy sử dụng Sửa chữa trực tuyến Lựa chọn. Nó sẽ không xóa cài đặt Office hiện có của bạn hoặc hồ sơ Outlook và tệp dữ liệu của bạn. Vấn đề của bạn sẽ được khắc phục ngay bây giờ. Trong trường hợp không, hãy chuyển sang giải pháp cuối cùng.
Giải pháp 3: Gỡ cài đặt sạch và cài đặt lại MS Word / Office
Nếu các giải pháp trên không hiệu quả với bạn thì rất có thể một số tệp hệ thống Microsoft Word bị hỏng vĩnh viễn và không thể sửa được bằng tiện ích Sửa chữa. Cách khắc phục dễ dàng là gỡ cài đặt hoàn toàn Microsoft Word và cài đặt lại bản sao mới nhất. Giải pháp này tỏ ra hữu ích đối với nhiều người dùng trực tuyến. Làm theo các bước dưới đây để làm như vậy:
- Nhấp chuột Khởi đầu, Tìm kiếm Bảng điều khiển, và mở nó. Thao tác này sẽ mở cửa sổ Control Panel chứa tất cả các cài đặt liên quan đến các mô-đun Windows khác nhau, tức là Mạng, Hệ thống và Phần cứng, v.v.
- Trong Chương trình, bấm Gỡ bỏ cài đặt một chương trình. Thao tác này sẽ mở ra danh sách các chương trình hiện đã được cài đặt trên PC của bạn.
- Lựa chọn Microsoft Word / Office từ danh sách các chương trình đã cài đặt và nhấp vào Gỡ cài đặt. Thao tác này sẽ bắt đầu quy trình gỡ cài đặt. Quy trình này có thể mất thời gian vì vậy hãy đợi cho đến khi hoàn tất.
- nhấn Windows + R trên bàn phím của bạn để mở hộp thoại Chạy.
- Kiểu %dữ liệu chương trình% và bấm OK. Thao tác này sẽ đưa bạn đến một thư mục ẩn có tên AppData, nơi dữ liệu người dùng được lưu trữ cho các ứng dụng khác nhau được cài đặt trên PC của bạn.
- Mở Thư mục Microsoft, nhấp chuột phải vào Thư mục Word và chọn Xóa bỏ. Hơn nữa, hãy nhấp vào Đúng để xác nhận quá trình xóa.
- Đóng tất cả các cửa sổ và nhấn lại Windows + R trên bàn phím của bạn để mở hộp thoại Chạy.
- Kiểu %Dữ liệu chương trình% và nhấp vào đồng ý. Thao tác này sẽ đưa bạn đến một thư mục ẩn có tên là ProgramData nơi lưu trữ các cài đặt hoặc dữ liệu liên quan đến chương trình.
- Lặp lại bước 5. Bây giờ bạn đã gỡ cài đặt hoàn toàn Microsoft Word / Office khỏi PC của mình.
- Cài đặt lại Microsoft Word / Office từ thiết lập đã tải xuống. Điều này cuối cùng sẽ khắc phục sự cố của bạn.