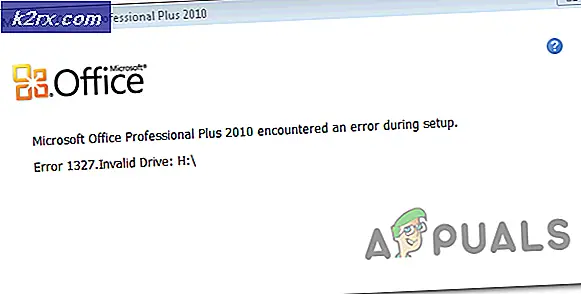Định cấu hình công tắc ảo trong Hyper-V 2019
Trong một vài bài trước, chúng tôi đã nói về Hyper-V 2019 và hướng dẫn bạn quy trình cài đặt, cấu hình ban đầu và triển khai máy ảo đầu tiên của bạn. Trong trường hợp bạn bỏ lỡ những bài viết này, bạn có thể kiểm tra chúng trên các liên kết sau:
Phần 1: Cài đặt Hyper-V 2019 Server Core
Phần 2: Máy chủ lõi Hyper-V 2019 - Cấu hình ban đầu
Phần 3: Quản lý từ xa lõi Hyper-V 2019
Phần 4: Tạo máy ảo đầu tiên của bạn trong Hyper-V 2019
Phần 5: Xuất và nhập Máy ảo trong Hyper-V 2019
Trong bài viết này, chúng tôi sẽ giải thích cho bạn cách cấu hình card mạng ảo trên máy ảo của bạn. Trước tiên, chúng ta nên xác định loại giao tiếp nào được yêu cầu bởi các máy ảo. Chúng ta đang nói về giao tiếp giữa máy ảo, máy ảo và máy chủ hoặc máy ảo và phần còn lại của mạng? Để dễ hiểu hơn, chúng ta sẽ tạo một kịch bản. Hãy tưởng tượng rằng chúng ta có Cơ sở dữ liệu SQL đang chạy trên Windows Server 2019 và chúng ta cần cung cấp nó và có thể truy cập bất cứ khi nào khách hàng từ mạng cục bộ muốn truy cập nó để viết hoặc đọc các truy vấn. Trong trường hợp đó, chúng ta phải tạo một card mạng ảo cho phép máy ảo ở trong cùng một mạng với tất cả các máy chủ mạng khác.
- Mở Trình quản lý Hyper-V
- Lựa chọn máy ảo. Trong trường hợp của chúng tôi, đó là Windows Server 2019. Chúng tôi không cần phải tắt máy ảo.
- Ở phía bên trái, hãy nhấp vào Trình quản lý công tắc ảo…Dưới Tạo công tắc ảo chúng ta có thể có ba công tắc ảo có sẵn bao gồm Bên ngoài, Bên trong và Riêng tư. Vậy sự khác biệt giữa chúng là gì? Các Bên ngoài switch sẽ cung cấp thông tin liên lạc giữa máy ảo và phần còn lại của mạng. Đó là một cái gì đó mà chúng tôi sẽ cần phải cấu hình trong kịch bản của chúng tôi. Nội bộ switch mạng sẽ cung cấp giao tiếp giữa máy ảo và máy chủ (Hyper-V 2019 Server). Nếu bạn chỉ muốn thực hiện giao tiếp giữa hai hoặc nhiều máy ảo, bạn sẽ cần sử dụng Riêng tư công tắc ảo.
- Lựa chọn Bên ngoài công tắc ảo và sau đó nhấp vào Tạo công tắc ảo
- Nhập tên cho công tắc ảo và viết ghi chú nếu cần. Trong trường hợp của chúng tôi, tên của một công tắc ảo bên ngoài là LAN và Lưu ý là Giao tiếp giữa máy ảo và phần còn lại của mạng.
- Trong Mạng bên ngoài, chọn thẻ mạng vật lý mà bạn muốn liên kết với thẻ mạng ảo. Trong trường hợp của chúng tôi, chúng tôi sẽ chọn card mạng Intel (R) Wi-Fi 6 AX100 1600MHz. Xin lưu ý rằng đây là một máy chủ cho mục đích thử nghiệm.
- Nhấp chuột Ứng dụng
- Trên cửa sổ tiếp theo dưới Các thay đổi đang chờ xử lý có thể làm gián đoạn kết nối mạng, nhấp chuột đồng ý để xác nhận việc tạo thẻ bên ngoài
- Chờ cho đến khi các thay đổi được áp dụng.
- Xác nhận bằng cách nhấp vào đồng ý
- Trong bước tiếp theo, chúng ta sẽ cần gán công tắc mạng bên ngoài đã tạo trước đó cho máy ảo. Nhấp chuột phải vào máy ảo và sau đó Cài đặt.
- Ở bên trái của cửa sổ, hãy nhấp vào Bộ điều hợp mạng
- Phía dưới cái Công tắc ảo chọn thẻ mạng đã được tạo trước đó. Trong trường hợp của chúng tôi, nó là LAN.
- Nhấp chuột Ứng dụng và sau đó đồng ý.
- Xin chúc mừng. Bạn đã tạo và gán công tắc ảo thành công cho máy ảo của mình.
Nếu bạn đang chạy DHCP (Giao thức cấu hình máy chủ động) trong mạng của mình, nó sẽ tự động gán địa chỉ IP cho bộ điều hợp mạng ảo của bạn. Nếu bạn không có DHCP và bạn đang sử dụng địa chỉ tĩnh trong mạng, vui lòng chỉ định địa chỉ IP tĩnh thích hợp có thể truy cập thông qua cùng một mạng với các máy chủ khác.

![[FIXED] Không thể tải lên hình ảnh trên Steam](http://k2rx.com/img/102850/fixed-steam-image-failed-to-upload-102850.jpg)