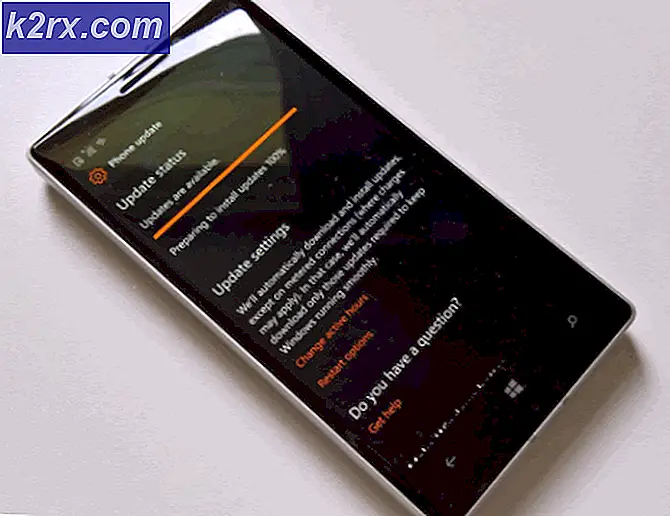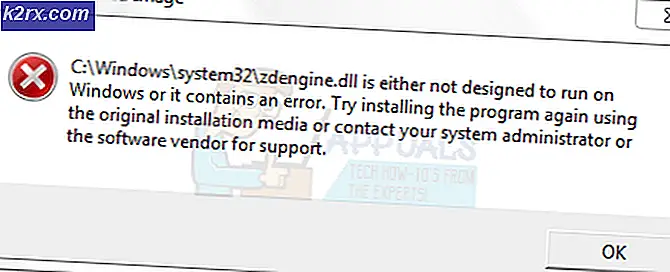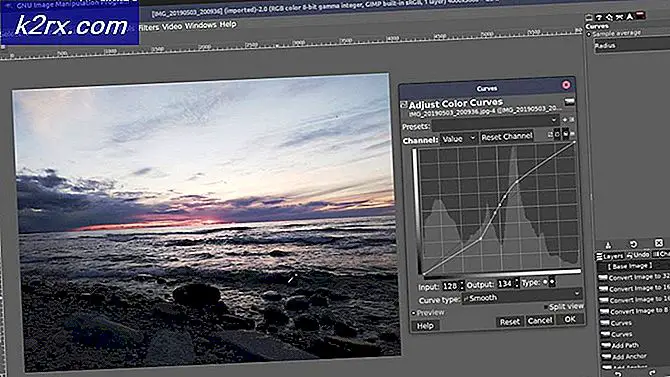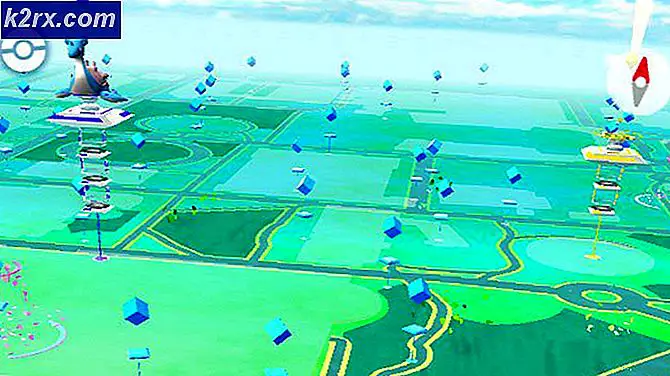Cách khắc phục OneDrive Crashing trên Windows 10
Nếu bạn vừa cài đặt Windows Anniversary Update thì có khả năng nó có thể gây ra sự cố với OneDrive. OneDrive gặp sự cố không có thông báo lỗi là sự cố đã biết với Cập nhật kỷ niệm.
Nguyên nhân của vấn đề này với OneDrive là, tất nhiên, bản cập nhật kỷ niệm Windows. Windows Anniversary Update được biết là gây ra nhiều vấn đề và vấn đề OneDrive là một trong số đó.
Phương pháp 1: Xóa OneDrive
Xóa thư mục OneDrive và cặp cấu hình của nó đôi khi giải quyết được sự cố
- Nhấn phím Windows và nhấn E để mở File Explorer .
- Nhấp vào thư mục OneDrive
- Giữ CTRL và nhấn A rồi nhấp chuột phải vào các tệp đã chọn và chọn Xóa
Bây giờ hãy làm theo các bước đã cho
- Nhấn Windows Key một lần và R
- Kiểu trong hộp thoại chạy và nhấp vào OK.
- Nhấp đúp vào Cập nhật thư mục
- Nhấp đúp vào OneDriveSetup và làm theo hướng dẫn trên màn hình
Phương pháp 2: Gỡ cài đặt và cài đặt lại OneDrive
- Giữ phím Windows và nhấn X. Nhấp vào Dấu nhắc Lệnh (Quản trị)
- Nhập taskkill / f / im OneDrive.exe và nhấn Enter
- Loại % SystemRoot% \ SysWOW64 \ OneDriveSetup.exe / uninstall và nhấn Enter nếu bạn đang chạy 64 bit Phiên bản Windows. Nếu bạn đang chạy phiên bản Windows 32 bit, hãy nhập % SystemRoot% \ System32 \ OneDriveSetup.exe / uninstall và nhấn Enter
Bây giờ OneDrive của bạn đã được gỡ cài đặt. Bây giờ xóa tất cả các tệp liên quan đến OneDrive
- Nhấn Windows Key một lần và nhấp vào File Explorer
- Nhập % UserProfile% \ OneDrive vào thanh địa chỉ nằm ở phần giữa của File Explorer và nhấn Enter
- Giữ CTRL và nhấn A rồi nhấp chuột phải vào các tệp đã chọn và chọn Xóa
- Nhập% LocalAppData% \ Microsoft \ OneDrive vào thanh địa chỉ nằm ở phần giữa của File Explorer và nhấn Enter
- Nhấp chuột phải vào thư mục nhật ký và chọn Xóa
- Lặp lại bước 5 cho tất cả các tệp trong này nhưng KHÔNG xóa thư mục Update
- Gõ % ProgramData% \ Microsoft OneDrive vào thanh địa chỉ nằm ở phần giữa của File Explorer và nhấn Enter
- Giữ CTRL và nhấn A rồi nhấp chuột phải vào các tệp đã chọn và chọn Xóa
- Loại C: \ OneDriveTemp trong thanh địa chỉ nằm ở phần giữa của File Explorer và nhấn Enter
- Giữ CTRL và nhấn A rồi nhấp chuột phải vào các tệp đã chọn và chọn Xóa
- Bây giờ khởi động lại máy tính của bạn
Khi khởi động lại hoàn tất, hãy làm theo các bước sau
- Nhấn Windows Key một lần và nhấp vào File Explorer
- Loại C: \ Users \ YourComputerName \ AppData \ Local \ Microsoft \ OneDrive trong thanh địa chỉ nằm ở phần giữa của File Explorer và nhấn Enter
- Nhấp đúp vào Cập nhật thư mục
- Nhấp đúp vào OneDriveSetup và làm theo hướng dẫn trên màn hình
Ghi chú: Nếu bạn không thể thấy thư mục cập nhật sau khi gỡ cài đặt OneDrive thì gõ % SystemRoot% \ SysWOW64 \ OneDriveSetup.exe vào thanh địa chỉ của File Explorer và nhấn Enter. OneDrive sẽ bắt đầu chuẩn bị cho lần sử dụng đầu tiên.
Mẹo CHUYÊN NGHIỆP: Nếu vấn đề xảy ra với máy tính của bạn hoặc máy tính xách tay / máy tính xách tay, bạn nên thử sử dụng phần mềm Reimage Plus có thể quét các kho lưu trữ và thay thế các tệp bị hỏng và bị thiếu. Điều này làm việc trong hầu hết các trường hợp, nơi vấn đề được bắt nguồn do một tham nhũng hệ thống. Bạn có thể tải xuống Reimage Plus bằng cách nhấp vào đây