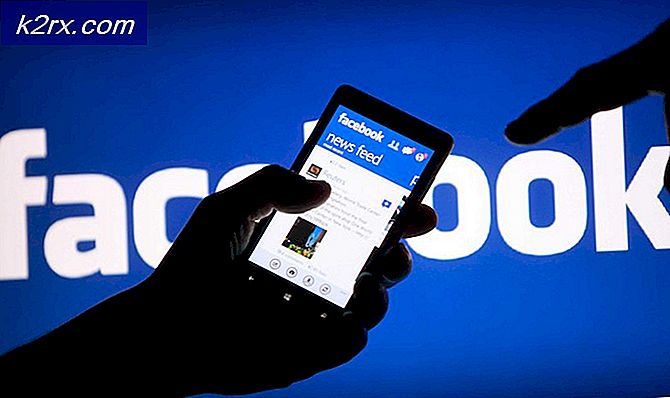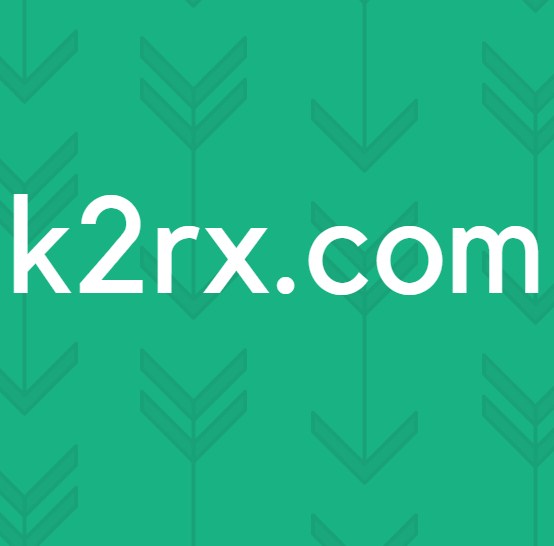Cách khắc phục công cụ Pro 'Lỗi AAE - 6117'
Một số người dùng Windows đang báo cáo rằng họ nhìn thấy thông báo ‘AAE Error -6117’ khi cố gắng tải chương trình Pro Tools. Những người dùng khác đang báo cáo rằng họ thấy thông báo này khi cố gắng mở menu PlayBack Engine (bằng cách nhấn phím N trên màn hình giật gân).
Mã lỗi này về cơ bản có nghĩa là thiết bị âm thanh không thể được khởi tạo. Trong hầu hết các trường hợp, sự cố này sẽ xảy ra do thiếu trình điều khiển cho giao diện mà bạn đang cố gắng sử dụng.
Khi khắc phục sự cố cụ thể này, bạn nên bắt đầu bằng cách cố gắng buộc cửa sổ PlayBack Engine ngay lập tức sau khi bạn khởi chạy ứng dụng Pro Tools. Trong hầu hết các trường hợp, điều này sẽ cho phép bạn tránh xung đột tiềm ẩn giữa một bản ghi hoặc thiết bị phát lại và Công cụ Pro.
Hóa ra, sự cố này cũng có thể xảy ra nếu bạn thiếu trình điều khiển giao diện âm thanh bắt buộc. Trong trường hợp này, bạn có thể cài đặt nó từ trang tải xuống giao diện AVID chính thức hoặc (trong trường hợp không có trình điều khiển cho mô hình của bạn), bạn có thể thay thế trình điều khiển giao diện chính thức bằng trình điều khiển ASIO4All.
Tuy nhiên, có một số trường hợp không thể tránh được xung đột giữa Pro Tools và thiết bị ghi / phát lại. Nếu trường hợp này có thể áp dụng, bạn có thể tránh lỗi bằng cách tắt mọi thiết bị âm thanh và ghi âm trước khi khởi chạy Công cụ PRO.
Phương pháp 1: Buộc cửa sổ Playback Engine
Trước khi chuyển xuống bất kỳ bản sửa lỗi nào khác bên dưới, bạn nên bắt đầu bằng cách kiểm tra xem bạn có thể buộc cửa sổ Playback Engine xuất hiện ở màn hình giật gân ban đầu của Pro Tools hay không.
Ghi chú: Nó có thể hữu ích nếu bạn buộc Công cụ Pro mở với đặc quyền của quản trị viên. Để thực hiện việc này, hãy nhấp chuột phải vào trình khởi chạy Pro Tools và chọn Chạy như quản trị viên từ menu ngữ cảnh.
Một số người dùng cũng xử lý lỗi -6117 đã báo cáo rằng họ có thể phá mã lỗi hoàn toàn bằng cách nhấn phím N ngay sau khi khởi chạy Công cụ PRO.
Điều này cuối cùng sẽ đưa ra Công cụ phát lại cửa sổ cho phép bạn chọn thiết bị AVID của mình.
Nếu màn hình này bật lên, hãy tiếp tục và chọn thiết bị Avid của bạn, sau đó nhấp vào đồng ý và xem bạn có thể sử dụng PRO Tools một cách bình thường hay không.
Trong trường hợp cuối cùng bạn vẫn thấy như vậy lỗi -6117hoặc cửa sổ Playback Engine hoàn toàn không xuất hiện, hãy chuyển xuống phần sửa chữa tiềm năng tiếp theo bên dưới.
Phương pháp 2: Cài đặt Trình điều khiển Giao diện Âm thanh
Hóa ra, nguyên nhân phổ biến nhất sẽ gây ra mã lỗi cụ thể này là thiếu trình điều khiển giao diện âm thanh (phổ biến nhất là trình điều khiển giao diện Avid). Do đó, bạn nên bắt đầu hướng dẫn khắc phục sự cố này bằng cách đảm bảo rằng bạn đang sử dụng âm thanh mới nhất trình điều khiển giao diện.
Nếu bạn đang sử dụng trình điều khiển giao diện Avid và bạn không có phiên bản mới nhất, bạn có thể khắc phục sự cố này bằng cách tải xuống và cài đặt phiên bản mới nhất từ trang web tải xuống chính thức của họ.
Nếu bạn đang tìm kiếm hướng dẫn đầy đủ về cách thực hiện việc này, hãy làm theo hướng dẫn bên dưới để cập nhật trình điều khiển giao diện âm thanh của bạn lên phiên bản mới nhất:
- Tham quan trang tải xuống chính thức của Avid và mở rộng menu thả xuống được liên kết vớiPro Tools HD Giao diện và Trình điều khiển thiết bị.
- Tiếp theo, chọn tìm trình điều khiển giao diện Avid chính xác theo thiết bị bạn hiện đang sử dụng và bắt đầu tải xuống.
- Khi quá trình tải xuống hoàn tất, hãy giải nén nội dung của tệp lưu trữ bạn vừa tải xuống, sau đó nhấp đúp vào tệp thực thi và làm theo lời nhắc trên màn hình để hoàn tất cài đặt trình điều khiển.
- Sau khi cài đặt xong, hãy khởi động lại máy tính của bạn nếu bạn không tự động được nhắc làm như vậy.
- Khi lần khởi động tiếp theo hoàn tất, hãy mở Pro Tools và xem lỗi -6117 hiện đã được giải quyết chưa.
Nếu việc cập nhật trình điều khiển giao diện không khắc phục được sự cố cho bạn hoặc bạn đã có phiên bản mới nhất, hãy chuyển xuống bản sửa lỗi tiềm năng tiếp theo bên dưới.
Phương pháp 3: Cài đặt ASIO4All
Trong trường hợp không có trình điều khiển giao diện chuyên dụng cho kiểu máy của bạn hoặc bạn đang sử dụng phần cứng âm thanh tích hợp trên PC, thì cách khắc phục tốt nhất trong trường hợp của bạn là cài đặt ASIO4All.
ASIO4all là phần mềm giả lập ASIO, giúp bạn có thể sử dụng DAW mà không cần thành phần bên ngoài. Một số người dùng bị ảnh hưởng đã triển khai bản sửa lỗi này đã báo cáo rằng ngoài việc sửa lỗi bằng Pro Tools, điều này cũng đã giải quyết được các vấn đề về độ trễ của họ.
Dưới đây là hướng dẫn nhanh về cách cài đặt chương trình này trên máy tính Windows của bạn:
- Ghé thăm quan chức trang tải xuống ASIO4All, sau đó tải xuống và cài đặt phiên bản mới nhất của trình điều khiển ASIo4All bằng cách nhấp vào siêu liên kết thích hợp theo ngôn ngữ bạn chọn.
- Sau khi quá trình tải xuống hoàn tất, hãy tiếp tục và mở tệp thực thi cài đặt và nhấp vào có khi bạn được nhắc Kiểm soát tài khoản người dùng (UAC).
- Tiếp theo, làm theo lời nhắc trên màn hình để hoàn tất cài đặt trình điều khiển ASIO4All.
- Sau khi cài đặt xong, hãy khởi động lại máy tính của bạn và xem sự cố có được giải quyết ở lần khởi động tiếp theo hay không bằng cách thử mở lại Pro Tools.
Trong trường hợp lỗi tương tự -6117 vẫn xuất hiện ở màn hình hiển thị ban đầu của Pro Tools, hãy chuyển xuống phương pháp tiếp theo bên dưới.
Phương pháp 4: Tắt tất cả Thiết bị ghi âm & ghi âm (Chỉ PC)
Nếu gặp sự cố này trên máy tính Windows, bạn có thể thấy mã lỗi này do xung đột giữa thiết bị hỗ trợ ASIO của bạn và thiết bị âm thanh tích hợp sẵn.
Một số người dùng bị ảnh hưởng gặp phải sự cố tương tự đã xác nhận rằng họ có thể khắc phục sự cố bằng cách truy cập màn hình Thiết bị PlayBack và tắt mọi thiết bị âm thanh và ghi âm hiện được kết nối trước khi chạy lại tiện ích Công cụ Pro.
Nếu giải pháp thay thế này hoạt động, bạn có thể bật lại mọi thiết bị ghi âm và ghi âm đã bị tắt (trong khi Công cụ Pro đang chạy) và sử dụng bộ âm thanh bình thường.
Dưới đây là hướng dẫn nhanh về cách tắt tất cả các thiết bị âm thanh và ghi âm từ menu Thiết bị phát lại trước khi chạy Công cụ chuyên nghiệp:
- nhấn Phím Windows + R để mở ra một Chạy hộp thoại. Tiếp theo, nhập ‘kiểm soát âm thanh mmsys.cplbên trong hộp văn bản và nhấn Đi vào mở ra Âm thanh màn.
- Khi bạn đã ở bên trong cửa sổ Âm thanh, hãy tiếp tục và truy cập vào Phát lại chuyển hướng. Tiếp theo, hãy tiếp tục và nhấp chuột phải vào mọi thiết bị âm thanh hiện đang được bật và chọn Vô hiệu hóa từ menu ngữ cảnh.
- Một lần mỗi Phát lại thiết bị đã bị vô hiệu hóa, hãy chọn ghi âm ở trên và lặp lại quy trình tương tự như trên cho đến khi ghi âm thiết bị bị vô hiệu hóa.
- Sau khi bạn tắt thành công tất cả các thiết bị Phát lại và Ghi âm, hãy tiếp tục và thử mở lại bộ Công cụ Pro.
- Nếu không có lỗi trong tầm nhìn và bạn quản lý để vượt qua màn hình giật gân ban đầu, hãy tiếp tục và thiết kế ngược các bước ở trên và bật lại mọi thiết bị Phát lại và Ghi đã bị vô hiệu hóa.
- Sử dụng Pro Tools bình thường vì các thiết bị sẽ được phát hiện bên trong công cụ ngay sau khi bạn bật lại chúng.